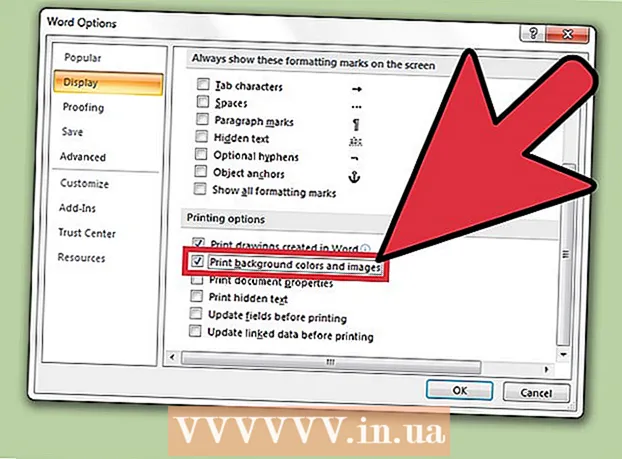Autore:
Eugene Taylor
Data Della Creazione:
15 Agosto 2021
Data Di Aggiornamento:
20 Giugno 2024

Contenuto
- Al passo
- Metodo 1 di 3: salva il tuo lavoro
- Metodo 2 di 3: salva un documento condiviso su Drive
- Metodo 3 di 3: salva un documento Google offline
- Suggerimenti
A differenza del normale software di elaborazione testi, Google Drive salva automaticamente le modifiche a un documento ogni pochi secondi. Spieghiamo in dettaglio come un documento viene archiviato online e offline. Discutiamo anche di come viene salvato un documento condiviso, dandoti i diritti di modifica e proprietario. Continua a leggere per scoprire perché non è necessario fare clic sul pulsante "Salva".
Al passo
Metodo 1 di 3: salva il tuo lavoro
 Consenti a Google Documenti di salvare automaticamente il tuo documento. Quando aggiungi nuovi contenuti al tuo documento Google, le modifiche apportate vengono automaticamente salvate sul tuo disco. Vedrai del testo grigio chiaro nella parte superiore dello schermo accanto alla scheda "Guida". Durante la digitazione, questo testo dice "Salvataggio in corso ..."; subito dopo aver smesso di digitare, il testo dirà "Tutte le modifiche salvate in Drive"
Consenti a Google Documenti di salvare automaticamente il tuo documento. Quando aggiungi nuovi contenuti al tuo documento Google, le modifiche apportate vengono automaticamente salvate sul tuo disco. Vedrai del testo grigio chiaro nella parte superiore dello schermo accanto alla scheda "Guida". Durante la digitazione, questo testo dice "Salvataggio in corso ..."; subito dopo aver smesso di digitare, il testo dirà "Tutte le modifiche salvate in Drive" - Non è necessario fare clic su un pulsante di salvataggio o utilizzare una scorciatoia da tastiera.
 Salva un documento Google sul tuo computer. Mentre lavori su un documento Google, potresti voler esportare il documento in modo da poterlo utilizzare in un altro programma. Fare clic sulla scheda "File" nella parte superiore dello schermo. Sposta il mouse su "Scarica come" e scegli un tipo di file dall'elenco. Nella finestra di dialogo che appare è possibile modificare il nome del file, aggiungere tag al documento e determinare dove salvare il documento.
Salva un documento Google sul tuo computer. Mentre lavori su un documento Google, potresti voler esportare il documento in modo da poterlo utilizzare in un altro programma. Fare clic sulla scheda "File" nella parte superiore dello schermo. Sposta il mouse su "Scarica come" e scegli un tipo di file dall'elenco. Nella finestra di dialogo che appare è possibile modificare il nome del file, aggiungere tag al documento e determinare dove salvare il documento. - I tipi di file tra cui puoi scegliere includono: Microsoft Word, formato Apri documento, formato Rich Text, pdf, testo normale, pagina web o epub.
 Esporta il documento salvato con un'estensione diversa. A volte potrebbe essere necessario salvare ed esportare il tuo documento Google in un formato diverso. Seleziona File> Scarica come. Scegli un'estensione dall'elenco visualizzato. Quando esporti un documento, Google Drive non sincronizza automaticamente le modifiche apportate con il file scaricato. Possibili estensioni includono:
Esporta il documento salvato con un'estensione diversa. A volte potrebbe essere necessario salvare ed esportare il tuo documento Google in un formato diverso. Seleziona File> Scarica come. Scegli un'estensione dall'elenco visualizzato. Quando esporti un documento, Google Drive non sincronizza automaticamente le modifiche apportate con il file scaricato. Possibili estensioni includono: - .docx
- .odf
- .rtf
- .TXT
- .html
 Esporta il tuo documento sul tuo sito web. Google Drive può pubblicare un documento direttamente sul tuo sito web. Il documento pubblicato, tuttavia, non è statico vita. Se modifichi qualcosa in questo documento, le modifiche appariranno automaticamente sul tuo sito web. Per esportare un file sul Web, scegli File> Pubblica sul Web> Consenti al documento di essere dinamico> Avvia pubblicazione.
Esporta il tuo documento sul tuo sito web. Google Drive può pubblicare un documento direttamente sul tuo sito web. Il documento pubblicato, tuttavia, non è statico vita. Se modifichi qualcosa in questo documento, le modifiche appariranno automaticamente sul tuo sito web. Per esportare un file sul Web, scegli File> Pubblica sul Web> Consenti al documento di essere dinamico> Avvia pubblicazione. - Se vuoi che il tuo documento rimanga statico, non scegliere l'opzione "Consenti al documento di essere regolato dinamicamente".
 Risolvi i problemi di salvataggio. Se il tuo Google Drive non è in grado di salvare il tuo documento, riceverai il seguente messaggio: "Impossibile salvare su Google Drive". Se Google Drive non riesce a salvare il tuo documento, spesso la causa è una cattiva connessione a Internet. In tal caso, sarà necessario copiare il contenuto del documento negli appunti e ricaricare la pagina. Quindi, se nella pagina manca del contenuto, scegli "Tutto" e incolla il contenuto dagli appunti nel documento.
Risolvi i problemi di salvataggio. Se il tuo Google Drive non è in grado di salvare il tuo documento, riceverai il seguente messaggio: "Impossibile salvare su Google Drive". Se Google Drive non riesce a salvare il tuo documento, spesso la causa è una cattiva connessione a Internet. In tal caso, sarà necessario copiare il contenuto del documento negli appunti e ricaricare la pagina. Quindi, se nella pagina manca del contenuto, scegli "Tutto" e incolla il contenuto dagli appunti nel documento. - Per selezionare "Tutti", puoi utilizzare la scorciatoia da tastiera Ctrlun (Windows) o ⌘ Comandoun (Mac).
- Per copiare un documento, utilizza la scorciatoia da tastiera CtrlC. (Windows) o ⌘ ComandoC. (Mac).
- Per incollare un documento, utilizza la scorciatoia da tastiera CtrlP. (Windows) o ⌘ ComandoP. (Mac).
Metodo 2 di 3: salva un documento condiviso su Drive
 Apri il file condiviso. Se qualcuno condivide un documento con te, potresti non ottenere i diritti di modifica o di proprietario. Per poter modificare il documento, è necessario farne una copia, di cui si è proprietari. Apri il documento condiviso tramite e-mail o Google Drive.
Apri il file condiviso. Se qualcuno condivide un documento con te, potresti non ottenere i diritti di modifica o di proprietario. Per poter modificare il documento, è necessario farne una copia, di cui si è proprietari. Apri il documento condiviso tramite e-mail o Google Drive. - Questa modalità è chiamata "Solo visualizzazione".
 Fare una copia. Seleziona File> Crea una copia> OK. La nuova copia si aprirà automaticamente e verrà salvata automaticamente.
Fare una copia. Seleziona File> Crea una copia> OK. La nuova copia si aprirà automaticamente e verrà salvata automaticamente. - Se modifichi il documento, le modifiche vengono salvate automaticamente.
- Se sei il proprietario originale del documento, hai la possibilità di condividere il file con il gruppo originale.
 Rinomina il documento. Dopo aver creato una copia del documento condiviso, sei il proprietario del file. Nella colonna "Proprietà" nel tuo Google Drive vedrai "I". In qualità di proprietario, puoi rinominare il file se lo desideri.
Rinomina il documento. Dopo aver creato una copia del documento condiviso, sei il proprietario del file. Nella colonna "Proprietà" nel tuo Google Drive vedrai "I". In qualità di proprietario, puoi rinominare il file se lo desideri.
Metodo 3 di 3: salva un documento Google offline
 Installa Google Drive per Mac. L'installazione di Google Drive ti consente di modificare e salvare i file di Documenti Google offline. Tutte le modifiche apportate offline nei file di Google Doc vengono sincronizzate automaticamente con il tuo Google Drive online.
Installa Google Drive per Mac. L'installazione di Google Drive ti consente di modificare e salvare i file di Documenti Google offline. Tutte le modifiche apportate offline nei file di Google Doc vengono sincronizzate automaticamente con il tuo Google Drive online. - Vai alla pagina web di Google sempre e ovunque accedi e sincronizza i tuoi file.
- Sposta il mouse su "Scarica Drive" e seleziona "Mac" dal menu a discesa.
- Leggi e accetta i Termini e condizioni, apri il file installgoogledrive.dmg. Trascina l'icona "Google Drive" nella cartella "Applicazioni" e apri Google Drive.
- Accedi a Google Drive e completa il processo di installazione.
 Installa Google Drive per Windows. Se installi Google Drive per il tuo Windows, puoi accedere, modificare e salvare Google Documenti offline. Qualsiasi modifica apportata a questi documenti verrà condivisa con il tuo disco in linea.
Installa Google Drive per Windows. Se installi Google Drive per il tuo Windows, puoi accedere, modificare e salvare Google Documenti offline. Qualsiasi modifica apportata a questi documenti verrà condivisa con il tuo disco in linea. - Vai alla pagina web di Google sempre e ovunque accedi e sincronizza i tuoi file. Muovi il mouse su "Scarica Drive" e seleziona "Windows" dal menu a tendina.
- Leggi e accetta i Termini e condizioni, apri il file googledrivesync.exe.
- Accedi a Google Drive e segui le istruzioni per completare il processo di installazione.
 Attiva "Accesso in linea". Avvia il browser e accedi al tuo account Google. Apri il tuo Google Drive e fai clic sull'icona "Impostazioni" (rotella). Seleziona "Impostazioni". Vai alla sezione "Offline" e seleziona la casella accanto a "Sincronizza i file di Documenti, Fogli, Presentazioni e Disegni Google con questo computer in modo da poterli modificare offline".
Attiva "Accesso in linea". Avvia il browser e accedi al tuo account Google. Apri il tuo Google Drive e fai clic sull'icona "Impostazioni" (rotella). Seleziona "Impostazioni". Vai alla sezione "Offline" e seleziona la casella accanto a "Sincronizza i file di Documenti, Fogli, Presentazioni e Disegni Google con questo computer in modo da poterli modificare offline".  Sposta file e cartelle dal desktop alla cartella di Google Drive. Dopo aver installato Google Drive, una cartella "Google Drive" viene automaticamente creata e aggiunta alla cartella "Documenti" già esistente. I file di documenti vengono aggiunti a questa cartella in due modi.
Sposta file e cartelle dal desktop alla cartella di Google Drive. Dopo aver installato Google Drive, una cartella "Google Drive" viene automaticamente creata e aggiunta alla cartella "Documenti" già esistente. I file di documenti vengono aggiunti a questa cartella in due modi. - Dopo aver abilitato l'accesso online, i file archiviati nel tuo Google Drive online verranno automaticamente visualizzati nella cartella "Google Drive" sul desktop e sincronizzati con esso.
- Puoi anche spostare manualmente documenti e file dal desktop alla cartella "Google Drive". La cartella si sincronizzerà automaticamente con il cloud.
 Condividi file dalla tua cartella "Google Drive" locale. Il programma Google Drive ti consente anche di condividere file con altri. Apri la cartella "Google Drive" e fai clic con il pulsante destro del mouse sul documento che desideri condividere. Dal menu a discesa, seleziona Google Drive> Condividi. Condividi il file con una o più persone.
Condividi file dalla tua cartella "Google Drive" locale. Il programma Google Drive ti consente anche di condividere file con altri. Apri la cartella "Google Drive" e fai clic con il pulsante destro del mouse sul documento che desideri condividere. Dal menu a discesa, seleziona Google Drive> Condividi. Condividi il file con una o più persone.  Consenti a Google Documenti di salvare e sincronizzare automaticamente i tuoi file. Nel programma offline, Google Drive salva automaticamente le modifiche a un documento ogni pochi secondi. Se il tuo computer si connette a Internet, il programma Google Drive funziona esattamente come la variante online. Le modifiche apportate a un documento vengono automaticamente sincronizzate con l'unità in linea e quindi memorizzate lì.
Consenti a Google Documenti di salvare e sincronizzare automaticamente i tuoi file. Nel programma offline, Google Drive salva automaticamente le modifiche a un documento ogni pochi secondi. Se il tuo computer si connette a Internet, il programma Google Drive funziona esattamente come la variante online. Le modifiche apportate a un documento vengono automaticamente sincronizzate con l'unità in linea e quindi memorizzate lì.
Suggerimenti
- È possibile creare una copia del documento in qualsiasi momento facendo clic sulla scheda "File" nella barra dei menu e quindi sull'opzione "Crea una copia" nel menu contestuale.