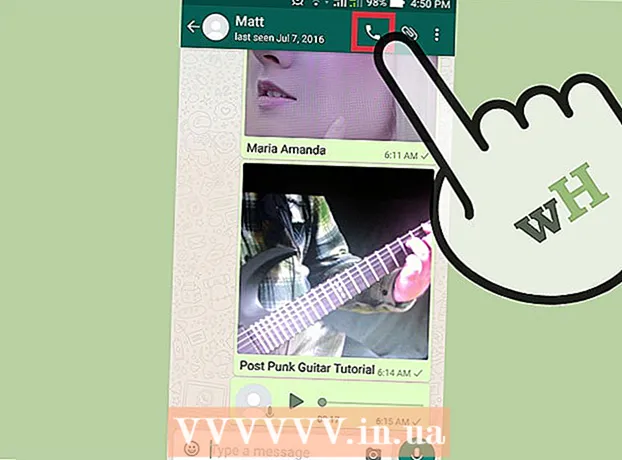Autore:
Judy Howell
Data Della Creazione:
25 Luglio 2021
Data Di Aggiornamento:
1 Luglio 2024

Contenuto
- Al passo
- Metodo 1 di 3: chiudere i file aperti
- Metodo 2 di 3: utilizzo di un software speciale
- Metodo 3 di 3: utilizzo del prompt dei comandi
- Suggerimenti
- Avvertenze
Potresti scoprire che stai tentando di eliminare un file e ottenere il seguente errore: Può nomefile> non eliminare: accesso negato "(o accesso negato).Verificare se il disco è pieno o protetto da scrittura o se il file è attualmente in uso ". Esistono diversi metodi che è possibile utilizzare per eliminare definitivamente un file di questo tipo, ma prima di eseguire tutti questi passaggi è importante assicurarsi che il file che si sta tentando di eliminare non sia attualmente in uso. In caso contrario, sono disponibili programmi di terze parti gratuiti e semplici strumenti della finestra di comando che è possibile utilizzare per forzare l'eliminazione di un file o di una cartella.
Al passo
Metodo 1 di 3: chiudere i file aperti
 Chiudi tutti i programmi aperti. La causa più comune di questo errore è un programma che utilizza il file che stai tentando di eliminare. Questo è il caso, ad esempio, se si tenta di eliminare un documento già aperto in Word o una traccia musicale in riproduzione.
Chiudi tutti i programmi aperti. La causa più comune di questo errore è un programma che utilizza il file che stai tentando di eliminare. Questo è il caso, ad esempio, se si tenta di eliminare un documento già aperto in Word o una traccia musicale in riproduzione.  Apri "Task Manager". stampa Ctrl+Alt+Del e seleziona "Task Manager" dal menu. Fare clic sulla scheda "Utente" e trovare le voci per il proprio nome utente. La maggior parte di questi programmi può essere interrotta senza bloccare il sistema.
Apri "Task Manager". stampa Ctrl+Alt+Del e seleziona "Task Manager" dal menu. Fare clic sulla scheda "Utente" e trovare le voci per il proprio nome utente. La maggior parte di questi programmi può essere interrotta senza bloccare il sistema.  Chiudi i programmi che riconosci. Puoi farlo selezionandoli e facendo clic su "Termina processo".
Chiudi i programmi che riconosci. Puoi farlo selezionandoli e facendo clic su "Termina processo". - Se chiudi un programma che rende instabile il sistema, riavvia il computer per ripristinarlo.
 Riavvia il tuo computer. Spesso, il riavvio del computer causa la scomparsa del collegamento tra un programma specifico e un file. Prova a eliminare il file dopo che il computer ha terminato il riavvio e prima di avviare qualsiasi altro programma. Se il file restituisce ancora lo stesso errore, passare al metodo successivo.
Riavvia il tuo computer. Spesso, il riavvio del computer causa la scomparsa del collegamento tra un programma specifico e un file. Prova a eliminare il file dopo che il computer ha terminato il riavvio e prima di avviare qualsiasi altro programma. Se il file restituisce ancora lo stesso errore, passare al metodo successivo.
Metodo 2 di 3: utilizzo di un software speciale
 Cerca un programma per gestire i processi. Le opzioni popolari includono Process Explorer, LockHunter e Unlocker o Lock-UnMatic e Mac OS File Unlocker per Mac. Tutti questi programmi sono gratuiti e si integrano nella tua interfaccia Windows. Se scegli di utilizzare Unlocker, fai attenzione a navigare nel loro sito Web poiché ci sono diversi annunci insidiosi che potrebbero portare a malware che entrano nel tuo computer.
Cerca un programma per gestire i processi. Le opzioni popolari includono Process Explorer, LockHunter e Unlocker o Lock-UnMatic e Mac OS File Unlocker per Mac. Tutti questi programmi sono gratuiti e si integrano nella tua interfaccia Windows. Se scegli di utilizzare Unlocker, fai attenzione a navigare nel loro sito Web poiché ci sono diversi annunci insidiosi che potrebbero portare a malware che entrano nel tuo computer.  Installa il programma. Tutti questi programmi sono abbastanza facili da installare. Estrarre il file se necessario e aprire il file di installazione o installazione. Le impostazioni di installazione predefinite funzioneranno per la maggior parte degli utenti.
Installa il programma. Tutti questi programmi sono abbastanza facili da installare. Estrarre il file se necessario e aprire il file di installazione o installazione. Le impostazioni di installazione predefinite funzioneranno per la maggior parte degli utenti. - Alcuni programmi potrebbero tentare di installare le barre degli strumenti del browser durante l'installazione. Assicurati di deselezionarlo se non vuoi nuove barre degli strumenti.
 Fare clic con il tasto destro sul file che si desidera eliminare. Seleziona lo strumento appena installato dal menu. Questo aprirà una nuova finestra. Viene visualizzato un elenco di tutti i programmi che attualmente utilizzano il file.
Fare clic con il tasto destro sul file che si desidera eliminare. Seleziona lo strumento appena installato dal menu. Questo aprirà una nuova finestra. Viene visualizzato un elenco di tutti i programmi che attualmente utilizzano il file.  Termina i programmi. Selezionare il programma che si desidera chiudere e fare clic sul pulsante "Kill Process". Quando tutti i programmi di blocco saranno finalmente chiusi, sarai in grado di eliminare il file senza ulteriori problemi.
Termina i programmi. Selezionare il programma che si desidera chiudere e fare clic sul pulsante "Kill Process". Quando tutti i programmi di blocco saranno finalmente chiusi, sarai in grado di eliminare il file senza ulteriori problemi.
Metodo 3 di 3: utilizzo del prompt dei comandi
 Trova il file archiviato sul tuo disco rigido. Se non riesci a trovare il file, utilizza la funzione di ricerca. Fare clic sul "menu Start" e digitare il nome del file nel campo di ricerca. In Windows 8 puoi iniziare a digitare il nome del file quando ti trovi nella finestra Start.
Trova il file archiviato sul tuo disco rigido. Se non riesci a trovare il file, utilizza la funzione di ricerca. Fare clic sul "menu Start" e digitare il nome del file nel campo di ricerca. In Windows 8 puoi iniziare a digitare il nome del file quando ti trovi nella finestra Start.  Fare clic con il tasto destro sul file e selezionare "Proprietà". Rimuovi (controllando) tutti gli attributi dal file o dalla cartella.
Fare clic con il tasto destro sul file e selezionare "Proprietà". Rimuovi (controllando) tutti gli attributi dal file o dalla cartella.  Prendere nota del percorso del file. Dovrai metterlo altrove quando forzerai la rimozione tramite il prompt dei comandi.
Prendere nota del percorso del file. Dovrai metterlo altrove quando forzerai la rimozione tramite il prompt dei comandi.  Apri una finestra di comando. Fallo facendo clic su Start e digitando "cmd" nel campo di ricerca, senza virgolette.
Apri una finestra di comando. Fallo facendo clic su Start e digitando "cmd" nel campo di ricerca, senza virgolette.  Chiudi tutti i programmi aperti. Lascia la finestra di comando aperta, ma altrimenti chiudi tutti gli altri programmi aperti.
Chiudi tutti i programmi aperti. Lascia la finestra di comando aperta, ma altrimenti chiudi tutti gli altri programmi aperti.  Apri Task Manager. Puoi farlo premendo Ctrl+Alt+Del e selezionando "Task Manager" dal menu, o andando al menu Start, premendo "Esegui", e quindi immettendo "TASKMGR.EXE".
Apri Task Manager. Puoi farlo premendo Ctrl+Alt+Del e selezionando "Task Manager" dal menu, o andando al menu Start, premendo "Esegui", e quindi immettendo "TASKMGR.EXE".  Fare clic sulla scheda "Processi" nella finestra Task Manager. Trova il processo chiamato "explorer.exe". Selezionalo e fai clic su "Termina processo". Minimizzare, ma non chiude Task Manager.
Fare clic sulla scheda "Processi" nella finestra Task Manager. Trova il processo chiamato "explorer.exe". Selezionalo e fai clic su "Termina processo". Minimizzare, ma non chiude Task Manager.  Torna alla finestra dei comandi. Qui puoi forzare la cancellazione di un file o di una cartella, usando semplici comandi. Sebbene i file e le cartelle possano essere eliminati più o meno allo stesso modo, ci sono sottili differenze nel comando che utilizzerai.
Torna alla finestra dei comandi. Qui puoi forzare la cancellazione di un file o di una cartella, usando semplici comandi. Sebbene i file e le cartelle possano essere eliminati più o meno allo stesso modo, ci sono sottili differenze nel comando che utilizzerai.  Trova il percorso: C: Documents and Settings Il tuo nome utente>. Puoi vederlo al prompt nella finestra di comando.
Trova il percorso: C: Documents and Settings Il tuo nome utente>. Puoi vederlo al prompt nella finestra di comando.  Esegui il comando. Nella finestra di comando, inserisci cd I miei documenti dopo il tuo nome utente.
Esegui il comando. Nella finestra di comando, inserisci cd I miei documenti dopo il tuo nome utente.  Elimina il tuo file. Dopo "Documenti", inserisci il comando Elimina seguito dal nome del file che desideri eliminare. Ad esempio, "del file.exe indesiderato".
Elimina il tuo file. Dopo "Documenti", inserisci il comando Elimina seguito dal nome del file che desideri eliminare. Ad esempio, "del file.exe indesiderato".  Utilizzare il comando DEL per eliminare il file recalcitrante dalla finestra dei comandi. L'intero comando dovrebbe ora assomigliare a questo: C: Documents and Settings Your username My Documents> del Unantedfile.exe
Utilizzare il comando DEL per eliminare il file recalcitrante dalla finestra dei comandi. L'intero comando dovrebbe ora assomigliare a questo: C: Documents and Settings Your username My Documents> del Unantedfile.exe  Elimina una cartella. Se vuoi cancellare una directory invece di un file, usa il comando "RMDIR / S / Q" invece del comando "del". Questo sarà simile a questo: C: Documents and Settings Your username> rmdir / s / q "C: Documents and Settings Your username My Documents Junk Folder"
Elimina una cartella. Se vuoi cancellare una directory invece di un file, usa il comando "RMDIR / S / Q" invece del comando "del". Questo sarà simile a questo: C: Documents and Settings Your username> rmdir / s / q "C: Documents and Settings Your username My Documents Junk Folder"  Premi ALT + TAB. Questo ti riporterà al Task Manager dove ti trovi File > Nuovo compito Fare clic su e quindi immettere "EXPLORER.EXE" per riavviare l'interfaccia di Windows.
Premi ALT + TAB. Questo ti riporterà al Task Manager dove ti trovi File > Nuovo compito Fare clic su e quindi immettere "EXPLORER.EXE" per riavviare l'interfaccia di Windows.  Chiudi Task Manager. Il file dovrebbe ora essere eliminato, ma puoi verificarlo cercandolo dal menu Start e inserendo il termine nella barra di ricerca.
Chiudi Task Manager. Il file dovrebbe ora essere eliminato, ma puoi verificarlo cercandolo dal menu Start e inserendo il termine nella barra di ricerca.
Suggerimenti
- Per ulteriori informazioni sui comandi DOS, digita HELP al prompt nella finestra dei comandi o cerca in linea.
- Per tornare alla directory precedente nella finestra di comando, puoi utilizzare il seguente comando:
’CD.'.
Avvertenze
- Questo trucco non funzionerà se il file che desideri eliminare è utilizzato da un altro programma. Proprio come un file MP3 che viene riprodotto mentre vuoi eliminarlo. In questo caso, chiudere il lettore multimediale che sta riproducendo il file, quindi eliminarlo.
- Non interrompere alcun processo tranne "EXPLORER.EXE". Ciò può avere conseguenze indesiderate tra cui perdita di dati, instabilità del sistema e arresti anomali o danneggiamento del sistema operativo.