Autore:
Christy White
Data Della Creazione:
8 Maggio 2021
Data Di Aggiornamento:
13 Maggio 2024
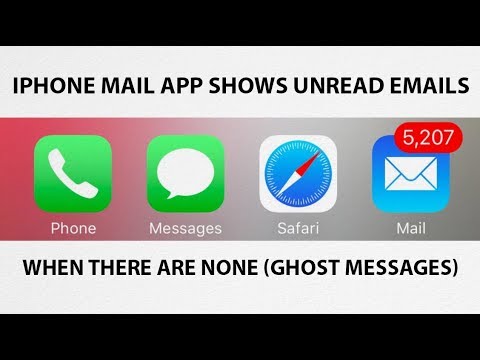
Contenuto
- Al passo
- Metodo 1 di 4: elimina una singola email
- Metodo 2 di 4: elimina più email
- Metodo 3 di 4: elimina definitivamente le e-mail
- Metodo 4 di 4: eliminare un account di posta elettronica
- Suggerimenti
- Avvertenze
Questo articolo ti insegnerà come eliminare singoli messaggi di posta elettronica nell'app Mail sul tuo iPhone e come eliminare più email contemporaneamente. Puoi anche eliminare le e-mail svuotando la cartella "Cestino" dell'account e-mail oppure puoi eliminare completamente l'account e-mail.
Al passo
Metodo 1 di 4: elimina una singola email
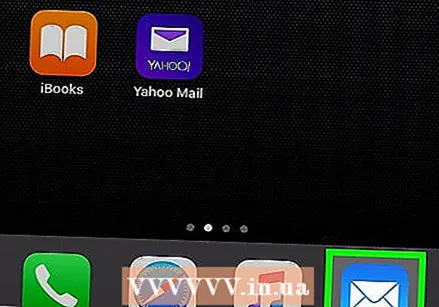 Apri posta. Tocca l'icona dell'app Mail. Assomiglia a una busta bianca su sfondo azzurro.
Apri posta. Tocca l'icona dell'app Mail. Assomiglia a una busta bianca su sfondo azzurro. 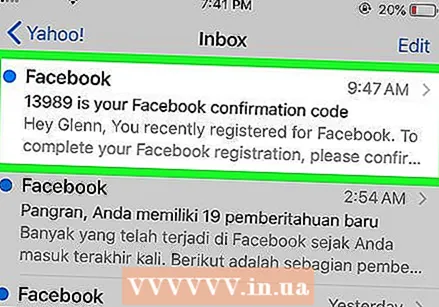 Cerca un messaggio di posta elettronica. Trova il messaggio di posta elettronica che desideri eliminare.
Cerca un messaggio di posta elettronica. Trova il messaggio di posta elettronica che desideri eliminare. - Se Mail si apre su un messaggio di posta elettronica che non si desidera eliminare, premere il pulsante "Indietro" nell'angolo in alto a sinistra dello schermo per visualizzare un elenco di messaggi di posta elettronica contenuti nella cartella.
- Se ti trovi in una cartella di posta elettronica (ad es. "Posta in arrivo"), puoi premere il pulsante "Indietro" nell'angolo in alto a sinistra dello schermo per tornare alla visualizzazione "Caselle di posta", dove puoi memorizzare tutte le tue cartelle di posta.
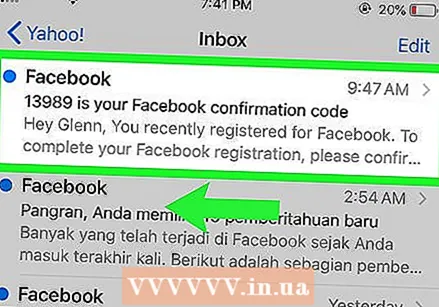 Scorri da destra a sinistra sopra l'email. Usa un dito per scorrere a sinistra dal lato destro del messaggio finché non viene visualizzata una serie di pulsanti sul lato destro dello schermo.
Scorri da destra a sinistra sopra l'email. Usa un dito per scorrere a sinistra dal lato destro del messaggio finché non viene visualizzata una serie di pulsanti sul lato destro dello schermo. - Se riesci a farlo funzionare, tocca l'email per aprirla e quindi tocca l'icona del cestino nella parte inferiore dello schermo.
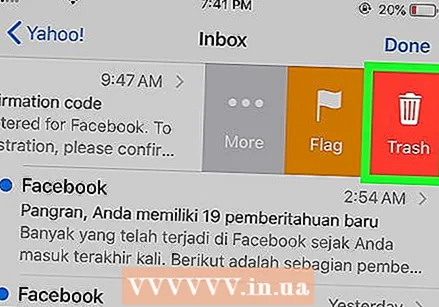 stampa Elimina. Questo è un pulsante rosso sulla destra dello schermo. Questo eliminerà l'email dalla sua posizione corrente e la metterà nella cartella "Cestino".
stampa Elimina. Questo è un pulsante rosso sulla destra dello schermo. Questo eliminerà l'email dalla sua posizione corrente e la metterà nella cartella "Cestino". - Salta questo passaggio se hai aperto l'email per eliminarlo.
- A volte questa opzione avrà un numero tra parentesi (ad esempio "(2)") invece della parola "Elimina".
Metodo 2 di 4: elimina più email
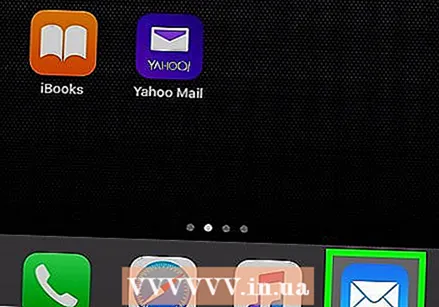 Apri posta. Tocca l'icona dell'app Mail. Assomiglia a una busta bianca su sfondo azzurro.
Apri posta. Tocca l'icona dell'app Mail. Assomiglia a una busta bianca su sfondo azzurro. 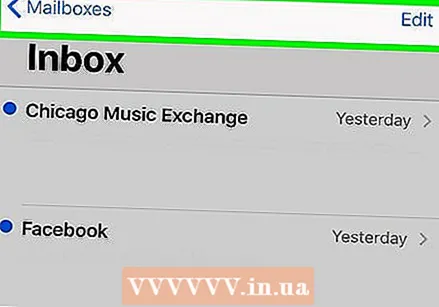 Assicurati di essere nella pagina "Caselle di posta". Premi il pulsante "Indietro" nell'angolo in alto a sinistra dello schermo finché non vedi il titolo "Cassette postali" nella parte superiore dello schermo.
Assicurati di essere nella pagina "Caselle di posta". Premi il pulsante "Indietro" nell'angolo in alto a sinistra dello schermo finché non vedi il titolo "Cassette postali" nella parte superiore dello schermo. 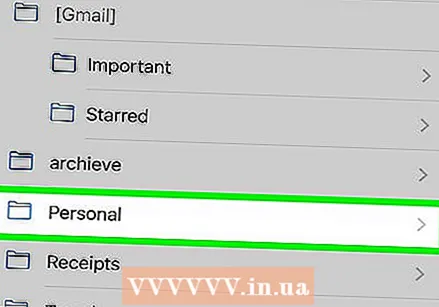 Apri una cartella di posta elettronica. Trova una cartella contenente le email che desideri eliminare e premila per aprirla.
Apri una cartella di posta elettronica. Trova una cartella contenente le email che desideri eliminare e premila per aprirla. - Se desideri eliminare un numero elevato di messaggi di posta elettronica da un account Gmail in Mail, devi eseguire tutto ciò dalla cartella "Tutti i messaggi". È possibile aggiungere messaggi di posta elettronica a questa cartella dalla posta in arrivo premendo la cartella "Posta in arrivo", quindi "Modifica" e controllando ogni messaggio di posta elettronica che si desidera spostare. Quindi premere "Archivio" nell'angolo in basso a destra.
 stampa modificare nell'angolo in alto a destra dello schermo. Sarai un cerchio a sinistra di ogni e-mail sullo schermo.
stampa modificare nell'angolo in alto a destra dello schermo. Sarai un cerchio a sinistra di ogni e-mail sullo schermo. 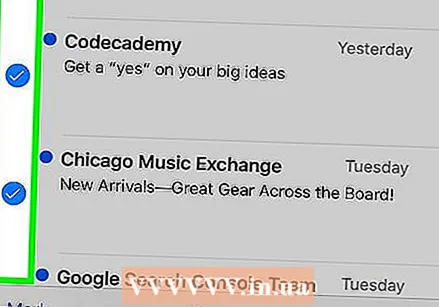 Seleziona i messaggi di posta elettronica. Tocca ogni messaggio di posta elettronica che desideri eliminare. Apparirà un segno di spunta nel cerchio a sinistra delle e-mail selezionate.
Seleziona i messaggi di posta elettronica. Tocca ogni messaggio di posta elettronica che desideri eliminare. Apparirà un segno di spunta nel cerchio a sinistra delle e-mail selezionate. 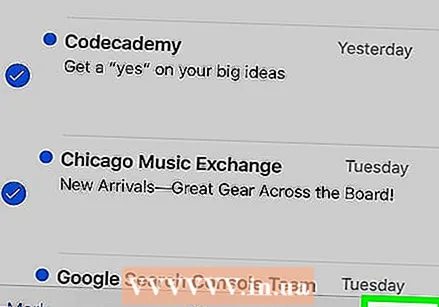 stampa Spazzatura nell'angolo inferiore destro dello schermo. Le e-mail selezionate verranno eliminate dalla cartella corrente e spostate nella cartella "Cestino".
stampa Spazzatura nell'angolo inferiore destro dello schermo. Le e-mail selezionate verranno eliminate dalla cartella corrente e spostate nella cartella "Cestino".
Metodo 3 di 4: elimina definitivamente le e-mail
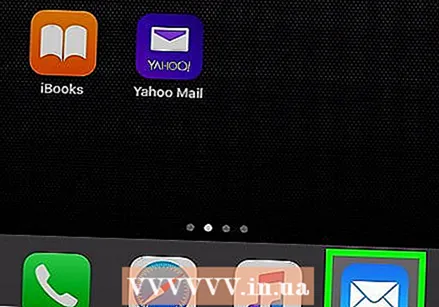 Apri posta. Tocca l'icona dell'app Mail. Assomiglia a una busta bianca su sfondo azzurro.
Apri posta. Tocca l'icona dell'app Mail. Assomiglia a una busta bianca su sfondo azzurro. 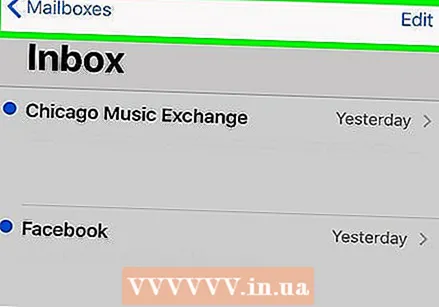 Assicurati di essere nella pagina "Caselle di posta". Premi il pulsante "Indietro" nell'angolo in alto a sinistra dello schermo finché non vedi il titolo "Cassette postali" nella parte superiore dello schermo.
Assicurati di essere nella pagina "Caselle di posta". Premi il pulsante "Indietro" nell'angolo in alto a sinistra dello schermo finché non vedi il titolo "Cassette postali" nella parte superiore dello schermo. 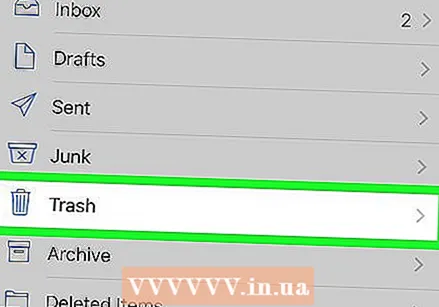 Trova la cartella "Cestino" corretta. Se hai più di un account e-mail nell'app Mail del tuo iPhone, trova il titolo dell'account (ad es. "ICLOUD") che desideri svuotare il cestino.
Trova la cartella "Cestino" corretta. Se hai più di un account e-mail nell'app Mail del tuo iPhone, trova il titolo dell'account (ad es. "ICLOUD") che desideri svuotare il cestino. 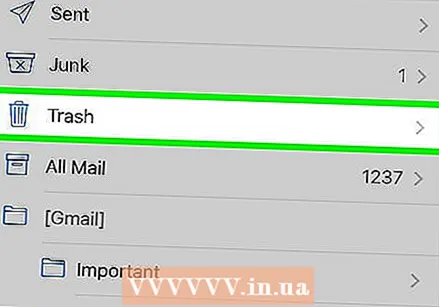 stampa Spazzatura. Dovrebbe essere sotto il titolo dell'account. Questo aprirà la cartella Cestino.
stampa Spazzatura. Dovrebbe essere sotto il titolo dell'account. Questo aprirà la cartella Cestino.  stampa modificare nell'angolo in alto a destra dello schermo.
stampa modificare nell'angolo in alto a destra dello schermo.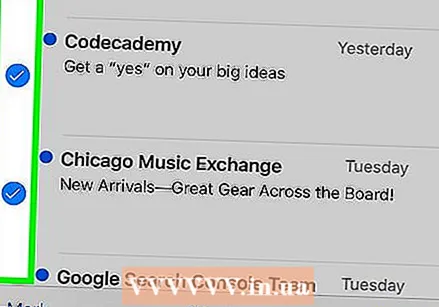 Seleziona i messaggi di posta elettronica. Tocca ogni e-mail che desideri selezionare. Dovresti vedere un segno di spunta apparire accanto a ogni email che premi.
Seleziona i messaggi di posta elettronica. Tocca ogni e-mail che desideri selezionare. Dovresti vedere un segno di spunta apparire accanto a ogni email che premi. - Per eliminare definitivamente tutti i messaggi di posta elettronica nella cartella, premere "Elimina tutto" nell'angolo inferiore destro prima di selezionare i singoli messaggi di posta elettronica.
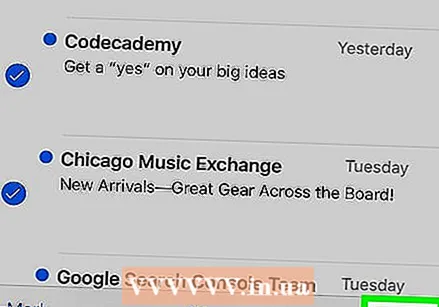 stampa Elimina nell'angolo inferiore destro dello schermo. Le e-mail selezionate verranno eliminate dal tuo iPhone.
stampa Elimina nell'angolo inferiore destro dello schermo. Le e-mail selezionate verranno eliminate dal tuo iPhone.
Metodo 4 di 4: eliminare un account di posta elettronica
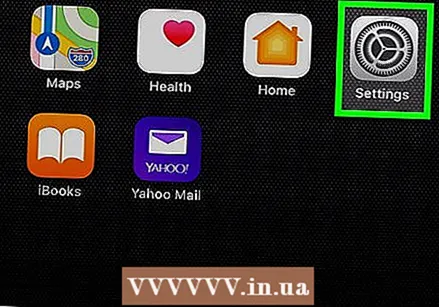 Apri Impostazioni
Apri Impostazioni 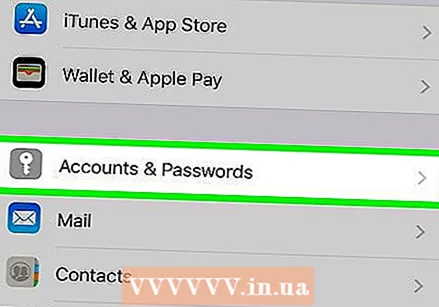 Scorri verso il basso e premi Account e password. Puoi trovarlo su circa un terzo della pagina.
Scorri verso il basso e premi Account e password. Puoi trovarlo su circa un terzo della pagina. 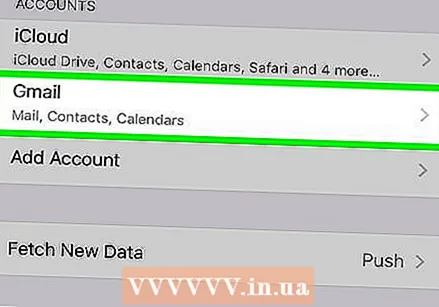 Seleziona un account. Tocca l'account che desideri rimuovere dall'app Mail.
Seleziona un account. Tocca l'account che desideri rimuovere dall'app Mail. 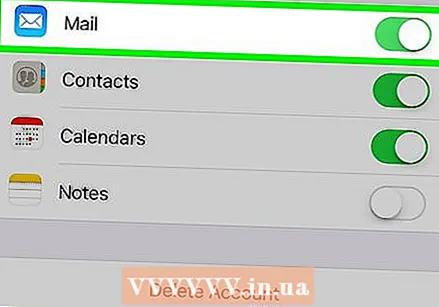 Premi il tasto verde "Posta"
Premi il tasto verde "Posta" 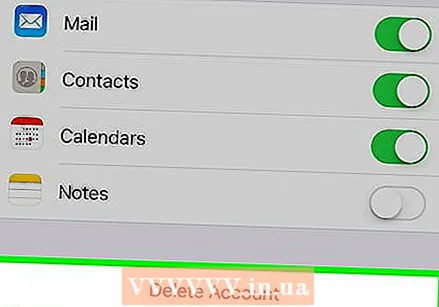 Elimina l'account. Se non desideri affatto l'account sul tuo iPhone, scorri verso il basso e premi "Elimina account" nella parte inferiore della pagina, quindi premi "Elimina dal mio iPhone" quando richiesto. Questo rimuoverà tutti gli account e-mail, contatti, calendari, note e altre informazioni associate a questo account dal tuo iPhone.
Elimina l'account. Se non desideri affatto l'account sul tuo iPhone, scorri verso il basso e premi "Elimina account" nella parte inferiore della pagina, quindi premi "Elimina dal mio iPhone" quando richiesto. Questo rimuoverà tutti gli account e-mail, contatti, calendari, note e altre informazioni associate a questo account dal tuo iPhone.
Suggerimenti
- Le modifiche apportate nella sezione iCloud dell'app Mail si rifletteranno nella versione desktop della posta in arrivo di iCloud Mail.
- Alcuni provider di posta elettronica potrebbero avere opzioni di menu leggermente diverse (ad esempio "Cestino" invece di "Elimina") nell'angolo.
Avvertenze
- Una volta eliminata, un'e-mail di solito non è più recuperabile.



