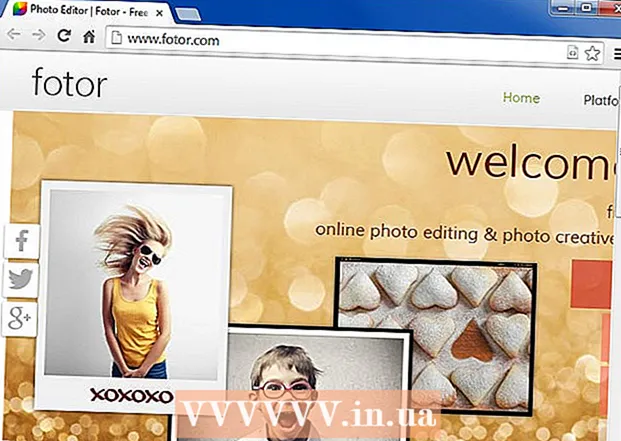Autore:
Judy Howell
Data Della Creazione:
5 Luglio 2021
Data Di Aggiornamento:
19 Giugno 2024

Contenuto
- Al passo
- Metodo 1 di 3: In Paint (Windows)
- Metodo 2 di 3: utilizzo dell'anteprima su un Mac
- Metodo 3 di 3: in Photoshop o GIMP
- Suggerimenti
- Avvertenze
- Necessità
Una miniatura (immagine in miniatura) è un'immagine ridotta di una foto o di un video. Vengono utilizzati sui siti Web per creare collegamenti a immagini e video. Questo articolo spiega come creare miniature utilizzando vari programmi di fotoritocco.
Al passo
Metodo 1 di 3: In Paint (Windows)
 Apri Paint. Paint ha un'icona che ricorda la tavolozza di un pittore. Utilizzare i passaggi seguenti per aprire Paint per Windows.
Apri Paint. Paint ha un'icona che ricorda la tavolozza di un pittore. Utilizzare i passaggi seguenti per aprire Paint per Windows. - Fare clic sul menu Start di Windows nell'angolo inferiore sinistro.
- Digita "Paint".
- Fare clic sull'icona Paint.
 Apri un'immagine di cui vuoi creare una miniatura. Utilizzare i passaggi seguenti per aprire un'immagine in Paint.
Apri un'immagine di cui vuoi creare una miniatura. Utilizzare i passaggi seguenti per aprire un'immagine in Paint. - Clic File nell'angolo in alto a sinistra.
- clicca su Aprire.
- Seleziona un'immagine.
- clicca su Aprire.
 Crea una copia dell'immagine. Fare attenzione a non ridimensionare l'immagine originale. Salva l'immagine come copia separata. Aggiungi "miniatura" o qualcosa di simile alla fine della copia dell'immagine (es. Foto di matrimonio_thumbnail.webp). Utilizzare i seguenti passaggi per creare una copia dell'immagine:
Crea una copia dell'immagine. Fare attenzione a non ridimensionare l'immagine originale. Salva l'immagine come copia separata. Aggiungi "miniatura" o qualcosa di simile alla fine della copia dell'immagine (es. Foto di matrimonio_thumbnail.webp). Utilizzare i seguenti passaggi per creare una copia dell'immagine: - clicca su File.
- clicca su Salva come.
- Digita un nome per l'immagine accanto a "Nome file".
- Clic Salva.
 clicca su Ridimensiona. Si trova nell'angolo in alto a sinistra sopra la casella denominata "Immagine".
clicca su Ridimensiona. Si trova nell'angolo in alto a sinistra sopra la casella denominata "Immagine".  Seleziona "Percentuale". Si trova nella parte superiore della finestra "Ridimensiona e inclina".
Seleziona "Percentuale". Si trova nella parte superiore della finestra "Ridimensiona e inclina".  Immettere la percentuale che si desidera ridurre accanto a "Orizzontale" o "Verticale". Il 10% è una buona dimensione per una miniatura. Le foto più grandi dovranno essere ridotte di più.
Immettere la percentuale che si desidera ridurre accanto a "Orizzontale" o "Verticale". Il 10% è una buona dimensione per una miniatura. Le foto più grandi dovranno essere ridotte di più. - In alternativa, puoi selezionare "Pixel" e digitare le dimensioni esatte desiderate in Pixel accanto a "Verticale" e "Orizzontale".
 clicca su ok. Ciò ridurrà le dimensioni della foto.
clicca su ok. Ciò ridurrà le dimensioni della foto.  Salva l'immagine. Utilizzare i passaggi seguenti per ridurre le dimensioni dell'immagine.
Salva l'immagine. Utilizzare i passaggi seguenti per ridurre le dimensioni dell'immagine. - clicca su File
- clicca su Salva.
Metodo 2 di 3: utilizzo dell'anteprima su un Mac
 Apri un'immagine in Anteprima. Anteprima è il visualizzatore di immagini predefinito sul Mac. Puoi fare doppio clic su un'immagine sul tuo Mac per aprirla in Anteprima.
Apri un'immagine in Anteprima. Anteprima è il visualizzatore di immagini predefinito sul Mac. Puoi fare doppio clic su un'immagine sul tuo Mac per aprirla in Anteprima.  Duplica l'immagine. Fare attenzione a non ridimensionare l'immagine originale. Segui i passaggi seguenti per duplicare l'immagine in Anteprima.
Duplica l'immagine. Fare attenzione a non ridimensionare l'immagine originale. Segui i passaggi seguenti per duplicare l'immagine in Anteprima. - clicca su File nell'angolo in alto a destra della barra dei menu.
- clicca su Duplicare.
 clicca su Utensili. Si trova nella barra dei menu nella parte superiore dello schermo. Assicurati di utilizzare una copia dell'immagine come immagine attiva.
clicca su Utensili. Si trova nella barra dei menu nella parte superiore dello schermo. Assicurati di utilizzare una copia dell'immagine come immagine attiva.  clicca su Regola le dimensioni. Questo è nel menu sotto "Strumenti".
clicca su Regola le dimensioni. Questo è nel menu sotto "Strumenti".  Seleziona "Percentuale". Utilizza il menu a discesa accanto a "Larghezza" e "Altezza" per selezionare "Percentuale".
Seleziona "Percentuale". Utilizza il menu a discesa accanto a "Larghezza" e "Altezza" per selezionare "Percentuale".  Digita la percentuale dell'immagine che desideri ridimensionare. Digita questo accanto a "Larghezza" o "Altezza". Il 10% è una buona dimensione dell'immagine per una miniatura di grandi dimensioni. L'importo che si desidera ridurre può variare a seconda delle dimensioni dell'immagine.
Digita la percentuale dell'immagine che desideri ridimensionare. Digita questo accanto a "Larghezza" o "Altezza". Il 10% è una buona dimensione dell'immagine per una miniatura di grandi dimensioni. L'importo che si desidera ridurre può variare a seconda delle dimensioni dell'immagine. - In alternativa, puoi selezionare "Pixel" e specificare le dimensioni esatte in pixel dell'immagine, accanto a "Larghezza" e "Altezza".
 clicca su ok. Questo ridurrà l'immagine.
clicca su ok. Questo ridurrà l'immagine.  Salva l'immagine. È una buona idea aggiungere il testo "miniatura" o qualcosa di simile alla fine della copia dell'immagine (es. Foto di matrimonio_thumbnail.webp) quando salvi la copia dell'immagine. Utilizzare i passaggi seguenti per salvare l'immagine.
Salva l'immagine. È una buona idea aggiungere il testo "miniatura" o qualcosa di simile alla fine della copia dell'immagine (es. Foto di matrimonio_thumbnail.webp) quando salvi la copia dell'immagine. Utilizzare i passaggi seguenti per salvare l'immagine. - Clic File.
- clicca su Salva.
- Digita un nome per l'immagine accanto a "Salva con nome".
- clicca su Salva.
Metodo 3 di 3: in Photoshop o GIMP
 Apri Photoshop o GIMP. Photoshop è l'editor di immagini più popolare. Richiede una versione o un abbonamento da Adobe. Se Photoshop non ce l'ha, puoi scaricare e installare GIMP gratuitamente. Ha funzioni simili a Photoshop.
Apri Photoshop o GIMP. Photoshop è l'editor di immagini più popolare. Richiede una versione o un abbonamento da Adobe. Se Photoshop non ce l'ha, puoi scaricare e installare GIMP gratuitamente. Ha funzioni simili a Photoshop.  Apri un'immagine di cui vuoi ridurre le dimensioni. Utilizzare i seguenti passaggi per aprire un'immagine in Photoshop o GIMP:
Apri un'immagine di cui vuoi ridurre le dimensioni. Utilizzare i seguenti passaggi per aprire un'immagine in Photoshop o GIMP: - clicca su File nell'angolo in alto a sinistra.
- clicca su Aprire.
- Seleziona un'immagine.
- clicca su Aprire.
 Salva una copia della foto. Se vuoi modificare la foto, fallo prima di fare una copia della foto. Dovresti anche aggiungere "miniatura" o qualcosa di simile alla fine del nome del file. Quando hai finito, segui i passaggi seguenti per salvare una copia della foto:
Salva una copia della foto. Se vuoi modificare la foto, fallo prima di fare una copia della foto. Dovresti anche aggiungere "miniatura" o qualcosa di simile alla fine del nome del file. Quando hai finito, segui i passaggi seguenti per salvare una copia della foto: - clicca su File
- clicca su Salva come.
- Digita un nome per l'immagine accanto a "Nome file".
- clicca su Salva.
 Ritaglia l'immagine (facoltativo). Se vuoi adattare l'immagine in una certa forma, puoi ritagliarla. Lo strumento Ritaglia ha un'icona che assomiglia a due angoli retti che formano un quadrato. Utilizzare i seguenti passaggi per ritagliare l'immagine:
Ritaglia l'immagine (facoltativo). Se vuoi adattare l'immagine in una certa forma, puoi ritagliarla. Lo strumento Ritaglia ha un'icona che assomiglia a due angoli retti che formano un quadrato. Utilizzare i seguenti passaggi per ritagliare l'immagine: - Fare clic sullo strumento di ritaglio nella barra degli strumenti a sinistra.
- Fare clic e trascinare sulla parte dell'immagine che si desidera mantenere.
- Fare doppio clic all'interno dell'immagine.
 clicca su Immagine. Si trova nella barra dei menu nella parte superiore dello schermo.
clicca su Immagine. Si trova nella barra dei menu nella parte superiore dello schermo.  clicca su Dimensione dell'immagine o Immagine in scala. Questa è l'opzione per ridimensionare l'immagine.
clicca su Dimensione dell'immagine o Immagine in scala. Questa è l'opzione per ridimensionare l'immagine.  Seleziona "Percentuale". Si trova nel menu a discesa accanto ad "Altezza" e "Larghezza".
Seleziona "Percentuale". Si trova nel menu a discesa accanto ad "Altezza" e "Larghezza".  Immettere la percentuale in base alla quale si desidera ridurre l'immagine. Digita questo accanto a "Larghezza" o "Altezza". Il 10% è una buona dimensione dell'immagine per un'immagine in miniatura di grandi dimensioni. Il grado di riduzione dell'immagine può variare a seconda delle dimensioni dell'immagine.
Immettere la percentuale in base alla quale si desidera ridurre l'immagine. Digita questo accanto a "Larghezza" o "Altezza". Il 10% è una buona dimensione dell'immagine per un'immagine in miniatura di grandi dimensioni. Il grado di riduzione dell'immagine può variare a seconda delle dimensioni dell'immagine. - In alternativa, puoi selezionare "Pixel" e digitare le dimensioni esatte in Pixel per l'immagine, accanto a "Larghezza" e "Altezza".
 clicca su ok o Ciotole. Questo ridimensiona l'immagine.
clicca su ok o Ciotole. Questo ridimensiona l'immagine. - Facoltativamente, è possibile applicare la saturazione all'immagine in miniatura, aggiungendo un livello di regolazione della saturazione nel pannello di regolazione a destra in Photoshop o facendo clic sul menu a discesa "Colori" nella parte superiore di GIMP.
- Puoi anche applicare un filtro di nitidezza. Puoi farlo facendo clic su Filtrimenu in alto sia in Photoshop che in GIMP.
 Salva l'immagine. Segui i passaggi seguenti per salvare la miniatura in Photoshop o GIMP.
Salva l'immagine. Segui i passaggi seguenti per salvare la miniatura in Photoshop o GIMP. - Clic File.
- clicca su Salva come (Photoshop) o Esporta come (GIMP).
- Seleziona JPEG come estensione dell'immagine, dal menu a discesa accanto a "Formato" in Photoshop o in "Seleziona tipo di file" in GIMP.
- clicca su Salva (Photoshop) o Esportare (GIMP).
Suggerimenti
- La dimensione della miniatura per le miniature di YouTube è 1280 × 720.
Avvertenze
- Non ridimensionare l'immagine originale. Usa sempre una copia dell'originale per creare miniature JPEG.
Necessità
- Immagini digitali
- Software di fotoritocco