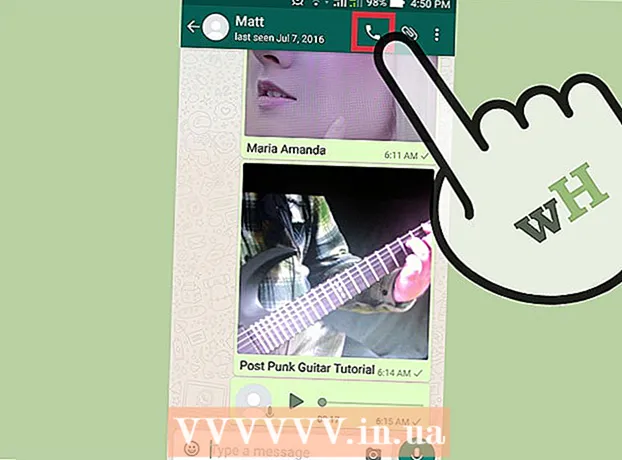Autore:
Christy White
Data Della Creazione:
5 Maggio 2021
Data Di Aggiornamento:
1 Luglio 2024

Contenuto
- Al passo
- Metodo 1 di 5: elimina la cronologia delle ricerche di Google
- Metodo 2 di 5: cancella la cronologia delle ricerche di Facebook
- Metodo 3 di 5: elimina la cronologia delle ricerche di Instagram
- Metodo 4 di 5: cancella la cronologia delle ricerche di Twitter
- Metodo 5 di 5: cancella la cronologia delle ricerche di Bing
- Suggerimenti
Eliminando le tue ricerche recenti, mantieni la cronologia di navigazione sul tuo computer isolata dagli altri che utilizzano il tuo computer. La maggior parte dei browser Internet offre le opzioni per cancellare la cronologia. In questo articolo imparerai come eliminare le tue ricerche recenti e la cronologia di navigazione sulle piattaforme Internet più utilizzate.
Al passo
Metodo 1 di 5: elimina la cronologia delle ricerche di Google
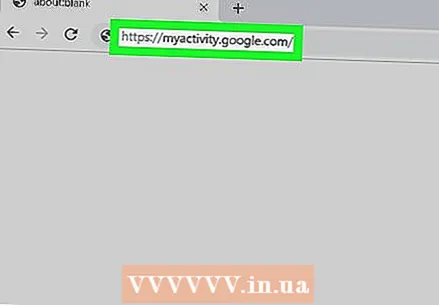 Vai a https://myactivity.google.com nel tuo browser Internet. In questa pagina troverai tutte le tue attività su Google: le tue ricerche tramite Google, ma anche le tue attività su altre piattaforme Google, come Google Assistant, YouTube e Google Play Store.
Vai a https://myactivity.google.com nel tuo browser Internet. In questa pagina troverai tutte le tue attività su Google: le tue ricerche tramite Google, ma anche le tue attività su altre piattaforme Google, come Google Assistant, YouTube e Google Play Store. - Fai clic su "Accedi" se non sei connesso automaticamente al tuo account Google. Seleziona il tuo account e inserisci i tuoi dati di accesso. Se non vedi il tuo account, fai clic su Accedi a un altro account. Inserisci il tuo indirizzo e-mail e altri dettagli di accesso e fai clic su Successivo.
- Quando utilizzi Google senza accedere al tuo account, puoi eliminare facilmente la cronologia delle ricerche eliminando la cronologia delle ricerche dal browser. Puoi farlo in Google Chrome, Internet Explorer, Firefox e Safari.
- Clic + Filtra per data e attività. Questo pulsante si trova sotto la barra di ricerca nella parte superiore dello schermo.
- Seleziona una fascia oraria. Utilizza il menu a discesa in alto per selezionare un periodo. Scegli tra "Oggi", "Ieri", "Settimana scorsa", "Ultimi 30 giorni", "Sempre" o "Personalizzato".
- Quando selezioni "Personalizzato", puoi utilizzare il calendario accanto al menu per selezionare la data di inizio e di fine. Utilizza l'icona del calendario a sinistra per la data di inizio e l'icona a destra per la data di fine.
- Clicca il Ricerca tab. Questa scheda è elencata in "Filtra per prodotto Google" nella parte inferiore dello schermo. Le schede selezionate diventano blu.
- Puoi selezionare ancora più prodotti, come "Ricerca video", "Ricerca immagini", "Assistente", ecc.
- clicca su Applicare. Questo pulsante si trova in basso a destra dello schermo. Dopodiché vedrai le tue attività di ricerca del periodo selezionato.
- clicca su ⋮. Questa è l'icona con tre punti uno sopra l'altro sul lato destro della barra di ricerca. Questo farà apparire un menu pieghevole.
- clicca su Elimina i risultati. Puoi vederlo nel menu che appare dopo aver fatto clic sull'icona con i tre punti.
- Puoi anche scorrere verso il basso e fare clic sull'icona con i tre punti (⋮) che si trova accanto a una ricerca separata e quindi su rimuovere. Puoi anche fare clic sull'icona del cestino accanto a una data specifica nei risultati della ricerca.
- clicca su rimuovere. Questo è in basso a destra. Questo rimuove le tue ricerche per il periodo selezionato.
- Cancella anche la cronologia per Alexa, Skype, Yahoo e Pinterest.
Metodo 2 di 5: cancella la cronologia delle ricerche di Facebook
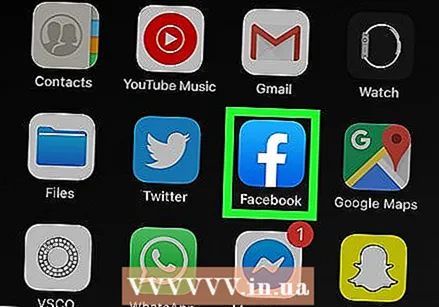 Apri Facebook. Facebook ha un'icona blu con una "f" bianca. Tocca l'icona nella schermata iniziale del tuo dispositivo mobile.
Apri Facebook. Facebook ha un'icona blu con una "f" bianca. Tocca l'icona nella schermata iniziale del tuo dispositivo mobile. - Puoi anche andare a https://www.facebook.com vai nel tuo interbrowser per aprire Facebook sul tuo computer.
- Inserisci i tuoi dati di accesso se non sei loggato automaticamente. Per fare ciò, tocca Accedere.
 Tocca l'icona che sembra una casa (solo nell'app). Questa è la prima opzione in basso a sinistra dell'app di Facebook. Tocca questa icona per accedere alla tua home page.
Tocca l'icona che sembra una casa (solo nell'app). Questa è la prima opzione in basso a sinistra dell'app di Facebook. Tocca questa icona per accedere alla tua home page.  Fare clic sull'icona con la lente di ingrandimento. Questa icona si trova in alto a destra nell'app mobile. In un browser lo troverai in alto a destra accanto alla barra di ricerca.
Fare clic sull'icona con la lente di ingrandimento. Questa icona si trova in alto a destra nell'app mobile. In un browser lo troverai in alto a destra accanto alla barra di ricerca. 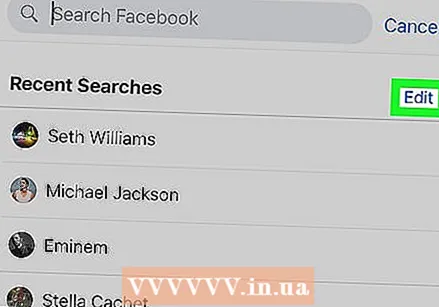 clicca su modificare. Questa opzione si trova in alto a destra nell'elenco dei risultati di ricerca. Vedrai questa opzione solo se non c'è niente nella casella di ricerca della barra di ricerca.
clicca su modificare. Questa opzione si trova in alto a destra nell'elenco dei risultati di ricerca. Vedrai questa opzione solo se non c'è niente nella casella di ricerca della barra di ricerca.  clicca su Cancella la cronologia delle ricerche. Questo è sopra l'elenco delle ricerche recenti. Nell'app mobile, questo rimuove immediatamente le tue ricerche. Per prima cosa vedrai una schermata di conferma nel tuo browser Internet.
clicca su Cancella la cronologia delle ricerche. Questo è sopra l'elenco delle ricerche recenti. Nell'app mobile, questo rimuove immediatamente le tue ricerche. Per prima cosa vedrai una schermata di conferma nel tuo browser Internet.  clicca su Cancella la cronologia delle ricerche (per il tuo interbrowser). Ciò conferma che desideri cancellare l'intera cronologia delle ricerche.
clicca su Cancella la cronologia delle ricerche (per il tuo interbrowser). Ciò conferma che desideri cancellare l'intera cronologia delle ricerche.
Metodo 3 di 5: elimina la cronologia delle ricerche di Instagram
 Avvia Instagram. Questa app ha un'icona colorata con una fotocamera stilizzata. Tocca l'icona nella schermata iniziale o nella casella delle app per aprire Instagram.
Avvia Instagram. Questa app ha un'icona colorata con una fotocamera stilizzata. Tocca l'icona nella schermata iniziale o nella casella delle app per aprire Instagram. - Tocca Accedere se non sei loggato automaticamente e inserisci tutti i tuoi dati utente per accedere.
 Tocca la tua immagine del profilo. Questo può essere trovato in basso a destra nella schermata di Instagram. Questo aprirà la pagina del tuo profilo.
Tocca la tua immagine del profilo. Questo può essere trovato in basso a destra nella schermata di Instagram. Questo aprirà la pagina del tuo profilo.  Tocca ☰. Questa è l'icona con le tre linee orizzontali una sopra l'altra. Puoi trovarlo in alto a destra nell'app.
Tocca ☰. Questa è l'icona con le tre linee orizzontali una sopra l'altra. Puoi trovarlo in alto a destra nell'app. 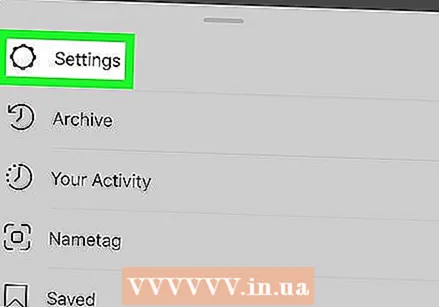 Tocca impostazioni. Si trova accanto a un'icona a forma di ingranaggio. Questa azione ti porterà alla schermata delle impostazioni.
Tocca impostazioni. Si trova accanto a un'icona a forma di ingranaggio. Questa azione ti porterà alla schermata delle impostazioni.  Tocca Sicurezza (Android) o Sicurezza (i phone). Puoi riconoscerlo da un'icona con uno scudo.
Tocca Sicurezza (Android) o Sicurezza (i phone). Puoi riconoscerlo da un'icona con uno scudo. 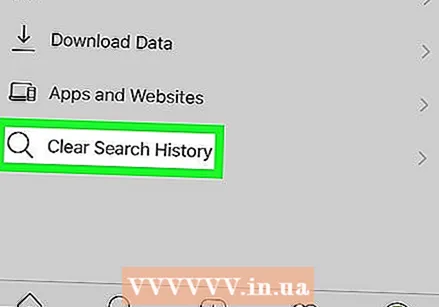 Scorri verso il basso e fai clic Cancella la cronologia delle ricerche. Si trova nella parte inferiore della schermata di sicurezza.
Scorri verso il basso e fai clic Cancella la cronologia delle ricerche. Si trova nella parte inferiore della schermata di sicurezza.  Tocca Elimina tutto. Questo è il testo blu nella parte superiore dello schermo.
Tocca Elimina tutto. Questo è il testo blu nella parte superiore dello schermo.  Tocca Cancella la cronologia delle ricerche (Android) o Elimina tutto (i phone). Questa azione eliminerà l'intera cronologia delle ricerche.
Tocca Cancella la cronologia delle ricerche (Android) o Elimina tutto (i phone). Questa azione eliminerà l'intera cronologia delle ricerche.
Metodo 4 di 5: cancella la cronologia delle ricerche di Twitter
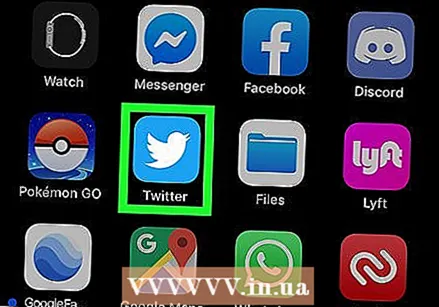 Apri Twitter. Twitter ha un'icona blu con un uccello al suo interno. Tocca l'icona per aprire Twitter sul tuo dispositivo mobile.
Apri Twitter. Twitter ha un'icona blu con un uccello al suo interno. Tocca l'icona per aprire Twitter sul tuo dispositivo mobile. - Tocca Accedere nella parte inferiore dello schermo, se non hai effettuato l'accesso immediatamente. Inserisci il tuo indirizzo e-mail e la password e fai clic su Accedere.
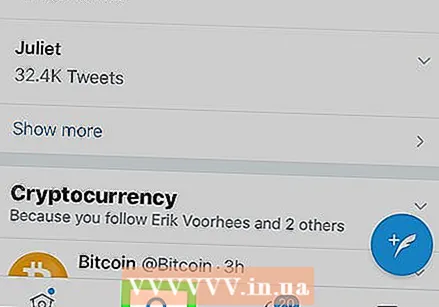 Tocca l'icona della lente di ingrandimento. Questa è la seconda icona nella parte inferiore dello schermo. Questo ti porterà a una schermata di ricerca.
Tocca l'icona della lente di ingrandimento. Questa è la seconda icona nella parte inferiore dello schermo. Questo ti porterà a una schermata di ricerca.  Tocca la barra di ricerca. La barra di ricerca si trova nella parte superiore dello schermo. Ora vedrai le tue ricerche recenti.
Tocca la barra di ricerca. La barra di ricerca si trova nella parte superiore dello schermo. Ora vedrai le tue ricerche recenti.  Tocca l'icona "x". Si trova nella parte superiore dello schermo, di fronte a "Recenti".
Tocca l'icona "x". Si trova nella parte superiore dello schermo, di fronte a "Recenti". 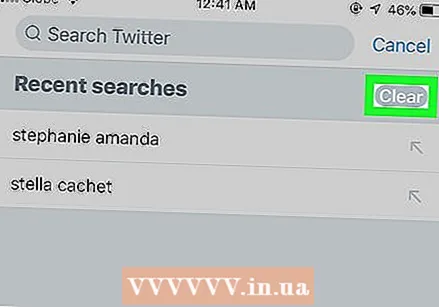 Tocca rimuovere. Puoi vederlo su una schermata popup su Android o accanto a "Recenti" sul tuo iPhone o iPad. Tocca rimuovere per cancellare la cronologia delle ricerche.
Tocca rimuovere. Puoi vederlo su una schermata popup su Android o accanto a "Recenti" sul tuo iPhone o iPad. Tocca rimuovere per cancellare la cronologia delle ricerche.
Metodo 5 di 5: cancella la cronologia delle ricerche di Bing
 Vai a https://account.microsoft.com/account/privacy nel tuo browser Internet. Questa è la pagina web delle tue impostazioni sulla privacy per Microsoft.
Vai a https://account.microsoft.com/account/privacy nel tuo browser Internet. Questa è la pagina web delle tue impostazioni sulla privacy per Microsoft. - Se non sei loggato automaticamente, clicca su Accedere in alto a destra dello schermo e inserisci le tue informazioni utente per il tuo account Microsoft.
- Quando utilizzi Bing per eseguire ricerche senza aver effettuato l'accesso, puoi cancellare la cronologia delle ricerche nel browser. Puoi farlo per Google Chrome, Internet Explorer e Firefox.
 clicca su Accedi con Microsoft. Questo è il pulsante blu sotto il titolo in grassetto dove dice "Gestisci i tuoi dati".
clicca su Accedi con Microsoft. Questo è il pulsante blu sotto il titolo in grassetto dove dice "Gestisci i tuoi dati". 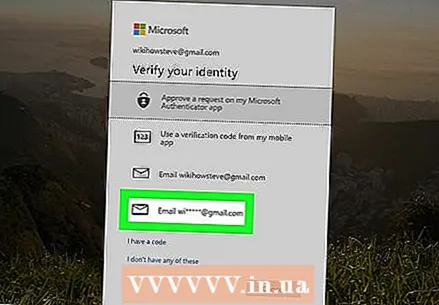 clicca su Email [il tuo indirizzo email]. Questo è accanto a un'icona che assomiglia a una busta.
clicca su Email [il tuo indirizzo email]. Questo è accanto a un'icona che assomiglia a una busta.  Controlla la tua email. Tieni aperto il sito Web e apri il programma di posta elettronica che utilizzi per l'indirizzo di posta elettronica associato al tuo account Microsoft. Ecco un'e-mail dal team Microsoft con "codice di sicurezza dell'account Microsoft" nella riga dell'oggetto. In questa email troverai un codice di sicurezza a 6 cifre.
Controlla la tua email. Tieni aperto il sito Web e apri il programma di posta elettronica che utilizzi per l'indirizzo di posta elettronica associato al tuo account Microsoft. Ecco un'e-mail dal team Microsoft con "codice di sicurezza dell'account Microsoft" nella riga dell'oggetto. In questa email troverai un codice di sicurezza a 6 cifre.  Immettere il codice di sicurezza e fare clic Verificare. Dopo aver ricevuto l'e-mail, torna al browser e inserisci il codice di sicurezza nella pagina dell'account Microsoft. Quindi fare clic su Verificare.
Immettere il codice di sicurezza e fare clic Verificare. Dopo aver ricevuto l'e-mail, torna al browser e inserisci il codice di sicurezza nella pagina dell'account Microsoft. Quindi fare clic su Verificare.  clicca su Visualizza e cancella la cronologia delle ricerche. Questa è la barra grigia sotto la casella "Cronologia ricerche".
clicca su Visualizza e cancella la cronologia delle ricerche. Questa è la barra grigia sotto la casella "Cronologia ricerche". - Puoi anche Visualizza e cancella la cronologia di navigazione Fare clic per eliminare la cronologia delle ricerche dal browser Microsoft Edge.
 clicca su Elimina attività. Questo è il testo blu a destra dell'elenco della cronologia delle ricerche. Questo testo si trova accanto a un'icona del cestino.
clicca su Elimina attività. Questo è il testo blu a destra dell'elenco della cronologia delle ricerche. Questo testo si trova accanto a un'icona del cestino.  clicca su Cancellare. Questo è il pulsante grigio nella parte inferiore della pagina di avviso. Con questa azione elimini la cronologia completa delle ricerche.
clicca su Cancellare. Questo è il pulsante grigio nella parte inferiore della pagina di avviso. Con questa azione elimini la cronologia completa delle ricerche.
Suggerimenti
- Attiva la modalità di navigazione in incognito o la modalità privata per impedire al browser di salvare la cronologia delle ricerche. In questa modalità puoi navigare e cercare in modo anonimo senza dover cancellare la cronologia di navigazione in seguito.