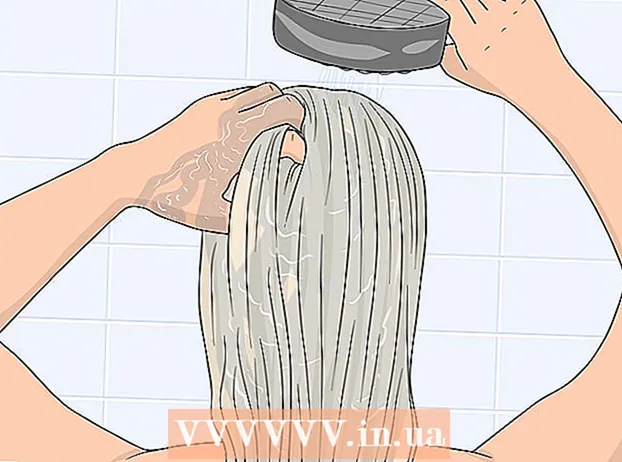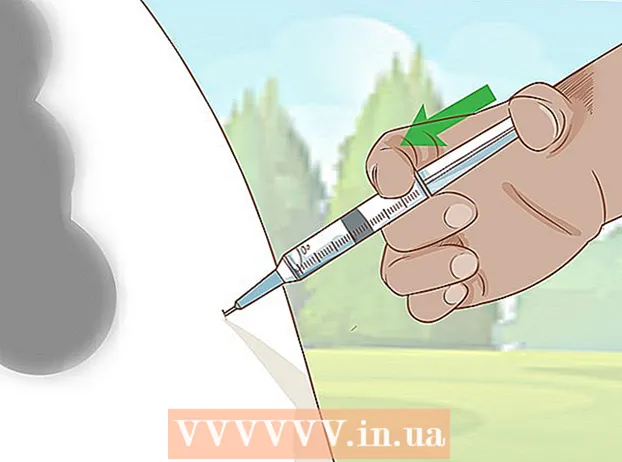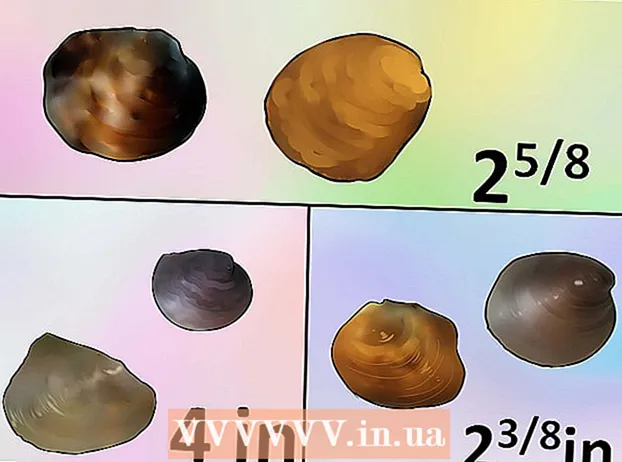Autore:
Monica Porter
Data Della Creazione:
14 Marzo 2021
Data Di Aggiornamento:
25 Giugno 2024

Contenuto
Oggi WikiHow ti insegna come ridurre le dimensioni del tuo file di presentazione di PowerPoint comprimendo l'immagine del file quando usi un computer Windows o Mac, o ripulendo i dati di modifica su un computer Windows. Al momento, non è possibile eliminare i dati di modifica per le presentazioni di PowerPoint su un Mac.
Passi
Metodo 1 di 3: comprimi le immagini su computer Windows
Fare doppio clic su un'immagine. Formatta scheda Formato apparirà nella parte superiore della finestra di PowerPoint.
- Se il tuo file PowerPoint non è già aperto, devi prima fare doppio clic sul file per aprirlo.
- Non importa su quale immagine fai doppio clic poiché si apriranno tutte in una scheda separata.

Clic Comprimi immagini (Compressione immagine). Questa opzione è appena sotto la carta Transizioni. Apparirà una finestra.
Deseleziona la casella "Applica solo a questa immagine" (applicabile solo a questa immagine). Questa è la prima opzione, situata nella parte superiore della finestra Comprimi immagini. La disabilitazione di questa opzione assicurerà che tutte le immagini nella presentazione siano compresse.

Fare clic su un'opzione E-mail (96 ppi) nella parte inferiore della finestra Comprimi immagini.
Clic ok. Le impostazioni di compressione verranno applicate a tutte le immagini nel file PowerPoint, riducendo la dimensione complessiva del file. annuncio pubblicitario
Metodo 2 di 3: comprimi le immagini su Mac

Fare clic sull'azione File si trova a sinistra della barra dei menu nella parte superiore dello schermo.- Se il tuo file PowerPoint non è già aperto, devi prima fare doppio clic sul file per aprirlo.
Clic Riduci le dimensioni del file (Riduci dimensioni file). Questa opzione si trova nella parte inferiore del menu a discesa.
Clic Qualità dell'immagine (Qualità dell'immagine). Apparirà un altro menu a tendina.
Clic Ideale per l'invio di un'e-mail (Adatto per l'invio di e-mail). Questa opzione riduce la qualità di tutte le immagini nel file PowerPoint a 96 ppi, che di solito è inferiore alla risoluzione della maggior parte delle immagini predefinita.
Selezionare la casella Elimina le aree ritagliate dalle immagini (Elimina l'area di ritaglio dall'immagine). Ciò garantirà che tutti i dati inutilizzati vengano rimossi dalla presentazione.
Selezionare la casella Tutte le immagini in questo file (Tutte le immagini in questo file). Questa opzione applicherà le modifiche a ciascuna immagine nella presentazione.
Clic ok. La dimensione del tuo file PowerPoint verrà drasticamente ridotta. annuncio pubblicitario
Metodo 3 di 3: eliminare i dati di modifica sul computer Windows
Fare clic sulla scheda File si trova sul lato sinistro della riga delle opzioni in alto nella finestra di PowerPoint.
- Se il tuo file PowerPoint non è già aperto, devi prima fare doppio clic sul file per aprirlo.
Fare clic sulla scheda Opzioni (Facoltativo) si trova in fondo all'elenco a discesa sul lato sinistro della finestra.
Clic Avanzate (Avanzate). Questa azione si trova vicino al centro della colonna di opzioni a sinistra.
Selezionare la casella Elimina i dati di modifica (Elimina i dati di modifica). Questa opzione è appena sotto l'intestazione "Dimensione e qualità dell'immagine" a metà della finestra. Le informazioni in eccesso dalla presentazione di PowerPoint vengono eliminate.
Fare clic sul pulsante ok nella parte inferiore della finestra.
Fare clic sull'icona quadrata "Salva", situata nell'angolo superiore sinistro dello schermo. Le modifiche vengono salvate e l'impostazione "Elimina dati di modifica" verrà applicata alla presentazione, con conseguente riduzione completa delle dimensioni del file. annuncio pubblicitario
Consigli
- L'utilizzo di un file immagine JPEG al posto di altri formati di immagine aiuta a ridurre le dimensioni complessive della presentazione.
- Quando si formatta una presentazione, l'utilizzo di un'immagine di sfondo predefinita minima nella diapositiva renderà il file più piccolo rispetto al caricamento di un'immagine di sfondo dettagliata.
- Se non riesci a rendere il file PowerPoint abbastanza piccolo per inviarlo tramite posta elettronica, puoi caricare il file su un servizio cloud (come Google Drive) e inviarlo tramite e-mail con un collegamento al file. Il destinatario potrà scaricare il file da Google Drive.
avvertimento
- La riduzione della qualità dell'immagine provoca un cambiamento radicale nella qualità complessiva della presentazione di PowerPoint.