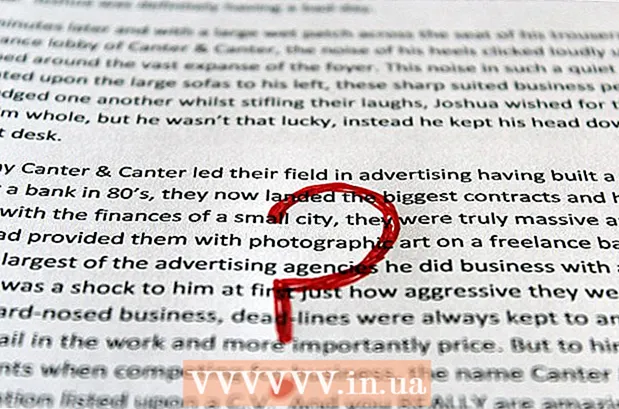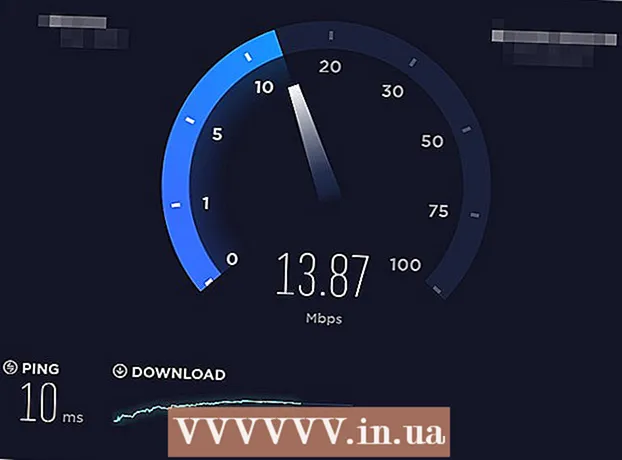Autore:
Peter Berry
Data Della Creazione:
13 Luglio 2021
Data Di Aggiornamento:
1 Luglio 2024

Contenuto
Quando aggiungi un dispositivo a Google Play, puoi accedere ad app, film, musica, libri o contenuti acquistati in precedenza sul tuo nuovo dispositivo. Puoi aggiungere un dispositivo Android molto facilmente accedendo con lo stesso account Google. Se hai un tablet Amazon Fire, ci sono alcune alternative per scaricare il Play Store e accedere a tutte le app Android. Non è possibile aggiungere un dispositivo iOS (iPhone, iPad) o Windows a Google Play.
Passi
Metodo 1 di 2: aggiungi un dispositivo Android
- Tocca l'app Impostazioni sul secondo dispositivo. Puoi utilizzare lo stesso account Google su più dispositivi, consentendoti di accedere ai contenuti acquistati sull'app store di Google Play Store.
- Puoi trovare l'app Impostazioni nella barra delle applicazioni.
- Clic "Account" (Account). Questa opzione mostra tutti gli account associati al dispositivo Android.
- Clic "Aggiungi account" (Altro account). Vedrai un elenco di account che possono essere aggiunti.
- Fare clic su "Google". Questa opzione ti consente di aggiungere un account Google al tuo dispositivo.
- Accedi con lo stesso account Google. Immettere le informazioni sull'account Google che si desidera associare al dispositivo. Puoi utilizzare lo stesso account Google per più dispositivi Android.
- Apri l'app store di Google Play. Se hai più account sullo stesso dispositivo, ti verrà chiesto di scegliere quello che desideri utilizzare.
- Fare clic sul pulsante Menu (☰) nell'angolo in alto a sinistra. Questo pulsante farà apparire il menu Play Store e attiverà l'account Google nell'angolo in alto a sinistra.
- Verificare che venga visualizzato l'account appena aggiunto. Vedrai il tuo account appena aggiunto nell'angolo in alto a sinistra del menu delle impostazioni. Tocca un account in quella posizione e scegli un nuovo account se hai attivato l'account sbagliato.
- Accedi ai contenuti acquistati su Google Play. Puoi visualizzare tutte le app acquistate associate al tuo account selezionando "Le mie app e i miei giochi" nel menu delle impostazioni. Puoi fare clic su altre categorie di media e selezionare "My media"(I miei rich media) per visualizzare i contenuti acquistati. Pubblicizza
Metodo 2 di 2: aggiungi un tablet Kindle Fire
- Raccogli gli strumenti. Per installare l'app store di Google Play sul tuo tablet Kindle Fire, hai bisogno di un cavo USB e di un computer con Windows. L'installazione di Google Play ti dà accesso a tutte le app Android, inclusi i contenuti acquistati su un altro dispositivo Android.
- Tocca l'app Impostazioni sul Kindle. Questo aprirà le impostazioni di Kindle.
- Clic "Opzioni dispositivo" (Opzione dispositivo). Questa sezione mostrerà le opzioni avanzate per i dispositivi Kindle.
- Se non l'hai mai fatto prima, premi il numero di serie 7 volte per visualizzare il pulsante Opzioni sviluppatore (Opzioni sviluppatore) è nascosto.
- Fare clic sul pulsante in alto. Vedrai alcune opzioni avanzate.
- Abilita "Abilita ADB". Questa opzione ti consente di connettere il tuo Kindle al tuo computer e gestirlo utilizzando la riga di comando.
- Collega Kindle al computer tramite USB. Windows scaricherà e installerà automaticamente il driver appropriato per connettersi al dispositivo. Se tutto è installato correttamente, puoi saltare al passaggio successivo.
- Installa manualmente i driver USB di Google, se necessario. Se Windows non rileva il tuo Kindle Fire e il driver non viene installato automaticamente, puoi installarlo manualmente:
- Scarica il driver USB di Google dal sito.
- Estrarre il file ZIP dopo il download facendo doppio clic sul file e selezionando "Estrai".
- Aprire Gestione dispositivi premendo il tasto ⊞ Vinci e digita devmgmt.msc
- Fare clic con il pulsante destro del mouse su "Fire" in "Controller USB (Universal Serial Bus)" e selezionare "Aggiorna driver".
- Seleziona il file appena estratto per aggiornare il driver.
- Scarica lo script utilizzato per installare l'app store di Google Play. Lo script automatizzerà l'elenco dei comandi che devi eseguire da solo. Lo script non contiene virus o malware. Vai a e scarica il file "Amazon-Fire-5th-Gen-Install-Play-Store.zip".
- Estrai il file ZIP. Fare doppio clic sul file ZIP e fare clic su "Estrai tutto". Selezionando questa opzione verrà creata una nuova cartella nella cartella Download per archiviare i file necessari.
- Apri la nuova cartella ed esegui lo script. Apri la cartella che hai appena creato durante l'estrazione del file di comando. Fare doppio clic sul file "1-Install-Play-Store.bat". Apparirà una finestra del prompt dei comandi.
- Licenza ADB su tablet Fire. Dopo aver avviato lo script sul tuo computer, ti verrà chiesto di concedere l'autorizzazione ADB al tablet Fire. Devi sbloccare il tuo dispositivo per accettare questa richiesta.
- Avvia il programma di installazione sul tuo computer. stampa 2 nella finestra del prompt dei comandi per installare l'app store di Google Play e Google Play Services.
- Riavvia il tablet Fire quando richiesto. Dopo aver completato il processo di installazione, la finestra ti guiderà su come riavviare il tuo tablet Fire. Tenere premuto il pulsante di accensione sul tablet e premere il tasto "OK" per confermare. Riaccendere il dispositivo dopo aver spento completamente l'alimentazione per un po '.
- Avvia l'app store di Google Play dopo il riavvio. A questo punto ti verrà chiesto di effettuare il login.
- Effettua il login con il tuo account di Google. Accedi con lo stesso account Google che utilizzi Gmail o su altri dispositivi Android.
- Attendi l'aggiornamento dell'app store. Google Play App Store e Google Play Services eseguiranno un aggiornamento in background, che potrebbe richiedere 10-15 minuti. Non noterai il cambiamento fino a quando non esci dall'app store e lo riapri.
- Utilizza l'app store di Google Play per installare app Android. Dopo aver installato e effettuato l'accesso all'app store, puoi scaricare e installare qualsiasi app di Google Play, inclusi Chrome e Hangouts.
- Se ti viene chiesto di aggiornare Google Play Services, scegli Accetto. Verrai indirizzato alla pagina dello store di Google Play Services. Fare clic su "Aggiorna" per procedere con l'aggiornamento.
Consigli
- Non puoi aggiungere Google Play a un dispositivo Windows o iOS.