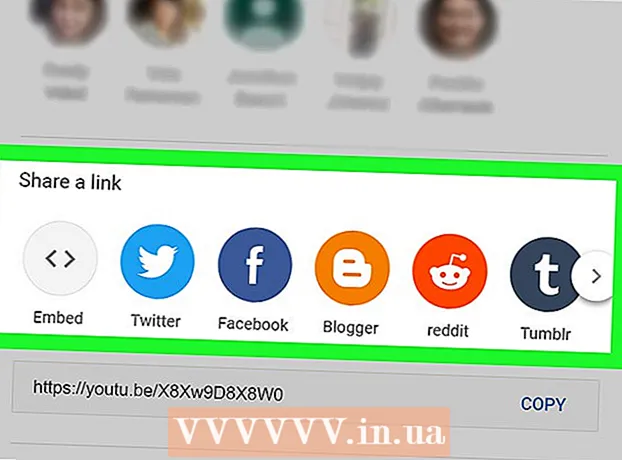Autore:
Lewis Jackson
Data Della Creazione:
13 Maggio 2021
Data Di Aggiornamento:
1 Luglio 2024

Contenuto
Questo articolo illustra come utilizzare il prompt dei comandi su Windows per creare ed eliminare file e cartelle (noti anche come directory). I file creati dal prompt dei comandi possono essere modificati e gestiti utilizzando app su Windows, inclusi File Manager e un editor di testo.
Passi
Metodo 1 di 4: creare una directory
Apri il prompt dei comandi in due modi rapidi:
- Fare clic con il pulsante destro del mouse sul menu Start e selezionare Prompt dei comandi.
- stampa ⊞ Vinci+S Per aprire la barra di ricerca, digita cmd, quindi fai clic su Prompt dei comandi nei risultati della ricerca.

Accedi alla directory richiesta. La finestra del prompt dei comandi visualizzerà il comando C: Users Il tuo nome per impostazione predefinita. Se non vuoi creare una nuova cartella qui, digita CD path_to_folder e premete ↵ Invio. Anziché path_to_folder dal percorso della directory.- Ad esempio, se desideri creare una cartella sul desktop, devi importare cd desktop e premete ↵ Invio.
- Se la cartella non si trova nella directory dell'utente (come C: Users Il tuo nome) dovrai inserire il percorso (ad esempio: C: Users Name Desktop Files).

Importare mkdir NamOfFolder nel prompt dei comandi. Anziché NameOfFolder uguale al nome della cartella che desideri creare.- Ad esempio, per creare una cartella chiamata "Compiti a casa", devi digitare mkdir Compiti.

stampa ↵ Invio. Ciò richiederà al prompt dei comandi di creare una cartella con il nome desiderato. annuncio pubblicitario
Metodo 2 di 4: Elimina directory
Apri il prompt dei comandi in due modi rapidi:
- Fare clic con il pulsante destro del mouse sul menu Start e selezionare Prompt dei comandi.
- stampa ⊞ Vinci+S per aprire la barra di ricerca, digita cmd e fare clic Prompt dei comandi nei risultati della ricerca.
Vai alla cartella che contiene la cartella che desideri eliminare. La finestra del prompt dei comandi visualizzerà il comando C: Users Il tuo nome per impostazione predefinita. Se desideri eliminare un'altra cartella, importerai CD path_to_folder e premete ↵ Invio. Anziché path_to_folder dal percorso della directory.
- Ad esempio, se desideri eliminare una cartella dal desktop, digita cd desktop.
- Se la cartella non si trova nella directory dell'utente (come C: Users Il tuo nome) dovrai inserire l'intero percorso (ad esempio: C: Users Name Desktop Files).
Importare rmdir / s Nome della cartella. Anziché Nome della cartella con il nome della cartella che desideri eliminare.
- Ad esempio, se si desidera eliminare la cartella "Compiti a casa", inserire rmdir / s Compiti a casa Qui.
- Se il nome della cartella ha uno spazio (ad esempio "Compiti a casa"), racchiudi il nome tra virgolette (ad esempio: rmdir / s "Compiti a casa").
stampa ↵ Invio per eseguire il comando.
- Se si desidera eliminare una directory contenente un file o una directory nascosti, verrà visualizzato il messaggio di errore "La directory non è vuota". In questo caso, dovrai rimuovere le proprietà "nascoste" e "di sistema" dei file all'interno della directory. Si prega di fare quanto segue:
- Uso CD per modificare la cartella che desideri eliminare.
- Esecuzione dell'ordine esci per vedere un elenco di tutti i file nella directory e le loro proprietà.
- Se non riesci ancora a eliminare tutti i file nella directory, esegui il comando attrib -hs *. Ciò rimuove le autorizzazioni speciali dai file che non possono essere eliminati.
- Importare CD.. e premete ↵ Invio per tornare alla cartella precedente.
- Esecuzione dell'ordine rmdir / s di nuovo per eliminare la directory.
- Se si desidera eliminare una directory contenente un file o una directory nascosti, verrà visualizzato il messaggio di errore "La directory non è vuota". In questo caso, dovrai rimuovere le proprietà "nascoste" e "di sistema" dei file all'interno della directory. Si prega di fare quanto segue:
stampa y Per confermare. Ciò eliminerà definitivamente la cartella. annuncio pubblicitario
Metodo 3 di 4: crea il file
Apri il prompt dei comandi in due modi rapidi:
- Fare clic con il pulsante destro del mouse sul menu Start e selezionare Prompt dei comandi.
- stampa ⊞ Vinci+S per aprire la barra di ricerca, digita cmd quindi fare clic su Prompt dei comandi nei risultati della ricerca.
Vai alla directory in cui desideri creare il file. La finestra del prompt dei comandi visualizzerà il comando C: Users Il tuo nome per impostazione predefinita. Se vuoi usare un'altra cartella, importerai CD path_to_folder e premete ↵ Invio. Anziché path_to_folder dal percorso della directory.
- Ad esempio, se desideri creare un file sul desktop, inserisci cd desktop e premete ↵ Invio.
- Se la cartella non si trova nella directory dell'utente (come C: Users Il tuo nome) dovrai inserire l'intero percorso (ad esempio: C: Users Name Desktop Files).
Crea file vuoto in qualsiasi formato. Se non desideri creare un file vuoto, vai al passaggio successivo. Verrà creato un file vuoto nel modo seguente:
- Digita nul> type nomefile.txt.
- Anziché nomefile.txt con il nome del file e l'estensione che ti piace. Altre estensioni popolari includono ".docx" (documenti Word), ".png" (file immagine vuoti), ".xlsx" (documenti Excel) e ".rtf" (per documenti). ha un formato di base).
- stampa ↵ Invio.
- Crea file di testo. Se non desideri creare un file di testo, vai al passaggio successivo. Utilizzare i passaggi seguenti per creare un file di testo normale in cui è possibile importare il contenuto:
- genere copia bambino file di prova.testo, ma invece file di prova con il nome del file che ti piace.
- stampa ↵ Invio.
- Inserisci i contenuti come preferisci. Questo è un editor di testo rudimentale, ma comunque efficace per la codifica o per prendere appunti veloci. Puoi usare la chiave accedere durante la modifica per inserire il testo nella riga successiva, se lo si desidera.
- stampa Ctrl+Z quando hai finito di modificare il file. Questa è l'azione per salvare tutto il contenuto importato nel file.
- Un altro modo per farlo è inserire i comandi eco inserisci il contenuto qui > nome del file.testo.
- Crea file di una certa dimensione. Se non desideri ridimensionare il file, salta questo passaggio. Per creare un file vuoto per dimensione in byte, eseguire il seguente comando:
- fsutil file createnew nome del file.testo 1000.
- Anziché nome del file con il nome che desideri e sostituisci 1000 uguale al numero di byte da creare per il file.
Metodo 4 di 4: elimina i file
Apri il prompt dei comandi in due modi rapidi:
- Fare clic con il pulsante destro del mouse sul menu Start e selezionare Prompt dei comandi.
- stampa ⊞ Vinci+S per aprire la barra di ricerca, digita cmd quindi fare clic su Prompt dei comandi nei risultati della ricerca.
Vai alla cartella contenente il file che desideri eliminare. La finestra del prompt dei comandi visualizzerà il comando C: Users Il tuo nome per impostazione predefinita. Se vuoi usare un'altra cartella, importerai CD path_to_folder e premete ↵ Invio. Anziché path_to_folder dal percorso della directory.
- Ad esempio, se desideri creare un file sul desktop, inserisci cd desktop e premete ↵ Invio.
- Se la cartella non si trova nella directory dell'utente (come C: Users Il tuo nome) dovrai inserire l'intero percorso (ad esempio: C: Users Name Desktop Files).
- Importare dir e premete ↵ Invio per aprire un elenco di tutti i file nella directory corrente. Vedrai il file che desideri eliminare in questo elenco.
- I file eliminati utilizzando il prompt dei comandi vengono eliminati definitivamente invece di essere spostati nel Cestino. Pertanto, dovresti agire con molta attenzione quando elimini i file utilizzando il prompt dei comandi.
Importare del nome del file e premete ↵ Invio. Anziché nome del file con il nome completo e l'estensione del file che desideri eliminare. Il nome del file include l'estensione del file (come *. Txt, *. Jpg). Questo cancellerà il file dal tuo computer.
- Ad esempio, per eliminare un file di testo denominato "ciao" è necessario digitare del hello.txt nel prompt dei comandi.
- Se il nome del file ha spazi (ad esempio "ciao là"), racchiudere il nome del file tra virgolette (come del "ciao").
- Se viene visualizzato un messaggio che informa che il file non può essere eliminato, utilizzare il comando del / f nome del file anziché, perché questo comando viene utilizzato per eliminare i file di sola lettura.
avvertimento
- I file eliminati con il prompt dei comandi vengono eliminati definitivamente invece di essere spostati nel Cestino. Pertanto, dovresti agire con molta attenzione quando elimini i file utilizzando il prompt dei comandi.