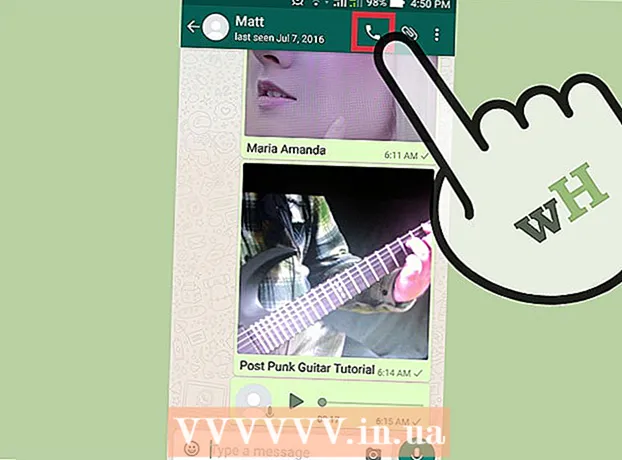Autore:
Helen Garcia
Data Della Creazione:
14 Aprile 2021
Data Di Aggiornamento:
1 Luglio 2024

Contenuto
- Passi
- Metodo 1 di 3: Come modificare l'estensione
- Metodo 2 di 3: utilizzo di QuickTime 7 Pro
- Metodo 3 di 3: utilizzo di un adattatore
QuickTime 7 Pro non è più in vendita, ma ci sono modi per convertire i file MOV in formato MP4. Il modo più semplice per farlo è cambiare l'estensione MOV in MP4. Se hai QuickTime 7 Pro, usa la funzione Esporta. Se non hai QuickTime 7 Pro, ci sono altri programmi gratuiti che possono convertire i file velocemente.
Passi
Metodo 1 di 3: Come modificare l'estensione
 1 Apri la cartella con il file MOV. Il modo più veloce per convertire un file MOV in formato MP4 è cambiarne l'estensione. Il formato MP4 è un sottoinsieme del formato MOV, quindi non ci sarà davvero alcuna conversione.
1 Apri la cartella con il file MOV. Il modo più veloce per convertire un file MOV in formato MP4 è cambiarne l'estensione. Il formato MP4 è un sottoinsieme del formato MOV, quindi non ci sarà davvero alcuna conversione. - Questo metodo gratuito può essere utilizzato su qualsiasi sistema operativo e non richiede software aggiuntivo. Ciò è particolarmente vero ora che QuickTime 7 Pro non è più disponibile per la vendita.
 2 Visualizza le estensioni dei file (solo Windows). Windows nasconde le estensioni dei file. Per modificare le estensioni, è necessario visualizzarle.
2 Visualizza le estensioni dei file (solo Windows). Windows nasconde le estensioni dei file. Per modificare le estensioni, è necessario visualizzarle. - Windows 10 e 8: vai alla scheda "Visualizza" nella parte superiore della finestra di Explorer e seleziona la casella accanto a "Estensioni nome file".
- Windows 7 e versioni precedenti: apri il Pannello di controllo e seleziona "Opzioni cartella". Vai alla scheda "Visualizza" e deseleziona "Nascondi le estensioni per i tipi di file registrati".
 3 Fare clic con il tasto destro sul file MOV e scegliere Rinomina dal menu. Questo cambierà il nome e/o l'estensione del file.
3 Fare clic con il tasto destro sul file MOV e scegliere Rinomina dal menu. Questo cambierà il nome e/o l'estensione del file.  4 Cambia l'estensione .mov sul .mp4. Quando fai clic Entra o Ritorno, ti verrà chiesto di modificare l'estensione.
4 Cambia l'estensione .mov sul .mp4. Quando fai clic Entra o Ritorno, ti verrà chiesto di modificare l'estensione.  5 Conferma di voler modificare l'estensione. Il sistema operativo ti avviserà che la modifica dell'estensione del file potrebbe rendere il file illeggibile. Ignora questo avviso.
5 Conferma di voler modificare l'estensione. Il sistema operativo ti avviserà che la modifica dell'estensione del file potrebbe rendere il file illeggibile. Ignora questo avviso. - Su un Mac, fai clic su "Usa .mp4" nella finestra che si apre.
- In Windows, fai clic su "Sì" nella finestra che si apre.
 6 Apri il file. Fare doppio clic sul file con l'estensione modificata per aprirlo nel lettore multimediale. Il file è ora in formato MP4 e si aprirà in qualsiasi lettore o dispositivo che supporti questo formato.
6 Apri il file. Fare doppio clic sul file con l'estensione modificata per aprirlo nel lettore multimediale. Il file è ora in formato MP4 e si aprirà in qualsiasi lettore o dispositivo che supporti questo formato. - Per ripristinare il file originale, cambia l'estensione in .mov.
- Questo metodo può essere applicato al 99% dei file MOV. Se questo metodo non funziona, utilizzare uno dei seguenti metodi.
Metodo 2 di 3: utilizzo di QuickTime 7 Pro
 1 Installa QuickTime 7 Pro. Non puoi più attivare QuickTime Pro dal QuickTime Player preinstallato in Mac OS X. Quindi scarica una versione precedente di QuickTime 7 e inserisci la tua chiave di registrazione per attivare le funzionalità Pro.
1 Installa QuickTime 7 Pro. Non puoi più attivare QuickTime Pro dal QuickTime Player preinstallato in Mac OS X. Quindi scarica una versione precedente di QuickTime 7 e inserisci la tua chiave di registrazione per attivare le funzionalità Pro. - Puoi scaricare QuickTime 7 qui.
- Apri la cartella Utility e avvia QuickTime Player 7.
- Apri il menu QuickTime Player 7 e seleziona Registra.
- Inserisci la tua chiave di registrazione per sbloccare le funzioni della versione Pro.
 2 Apri il file MOV in QuickTime 7 Pro. Poiché i file MOV si aprono per impostazione predefinita in QuickTime Player X, fai clic con il pulsante destro del mouse sul file, scegli Apri con dal menu, quindi fai clic su QuickTime 7 Pro.
2 Apri il file MOV in QuickTime 7 Pro. Poiché i file MOV si aprono per impostazione predefinita in QuickTime Player X, fai clic con il pulsante destro del mouse sul file, scegli Apri con dal menu, quindi fai clic su QuickTime 7 Pro.  3 Fare clic su File > Esporta. Questo può essere fatto solo con la versione registrata di QuickTime Pro.
3 Fare clic su File > Esporta. Questo può essere fatto solo con la versione registrata di QuickTime Pro.  4 Apri il menu Esporta e seleziona Filmato - MPEG-4. Ecco come puoi salvare il video in formato MP4.
4 Apri il menu Esporta e seleziona Filmato - MPEG-4. Ecco come puoi salvare il video in formato MP4.  5 Fare clic su "Salva" per eseguire una copia del file in formato MP4. Il file verrà convertito in formato MP4; ci vorranno alcuni minuti (a seconda della dimensione del file).
5 Fare clic su "Salva" per eseguire una copia del file in formato MP4. Il file verrà convertito in formato MP4; ci vorranno alcuni minuti (a seconda della dimensione del file).
Metodo 3 di 3: utilizzo di un adattatore
 1 Scarica e installa il programma Adapter. È un programma gratuito che converte i file video in diversi formati. Supporta solo Windows e Mac OS X. Il programma può essere scaricato dal sito Web da macroplant.com/adapter/.
1 Scarica e installa il programma Adapter. È un programma gratuito che converte i file video in diversi formati. Supporta solo Windows e Mac OS X. Il programma può essere scaricato dal sito Web da macroplant.com/adapter/. - Una volta scaricato il file di installazione, eseguirlo per installare il programma. Le impostazioni predefinite possono essere lasciate invariate. Non dimenticare di selezionare la casella accanto a "FFmpeg", poiché questa opzione è necessaria per convertire i video.
 2 Avvia il programma Adattatore. Lo troverai nel menu Start (Windows) o nella cartella Applicazioni (Mac).
2 Avvia il programma Adattatore. Lo troverai nel menu Start (Windows) o nella cartella Applicazioni (Mac).  3 Trascina il file MOV nella finestra del programma. Il file verrà aggiunto alla coda di conversione. In alternativa, puoi fare clic su Sfoglia nella finestra del programma e accedere al file.
3 Trascina il file MOV nella finestra del programma. Il file verrà aggiunto alla coda di conversione. In alternativa, puoi fare clic su Sfoglia nella finestra del programma e accedere al file. - A volte, quando si aggiunge un file alla finestra del programma, viene visualizzato un messaggio di errore. In questo caso, fai clic con il pulsante destro del mouse sul file e seleziona "Elimina" dal menu, quindi prova ad aggiungerlo di nuovo.
 4 Apri il menu nella parte inferiore della finestra del programma. In esso, seleziona il formato del file di output desiderato.
4 Apri il menu nella parte inferiore della finestra del programma. In esso, seleziona il formato del file di output desiderato.  5 Fare clic su Video> Generale> MP4 personalizzato (MP4). Inoltre, per convertire un file per un dispositivo specifico, selezionalo dal menu Video.
5 Fare clic su Video> Generale> MP4 personalizzato (MP4). Inoltre, per convertire un file per un dispositivo specifico, selezionalo dal menu Video.  6 Seleziona le opzioni di qualità (se lo desideri). Quando selezioni l'opzione MP4 personalizzato, sul lato destro della finestra vengono visualizzate diverse opzioni. In Risoluzione, apri il menu Qualità e seleziona Molto alta (senza perdita) per mantenere la qualità video originale.
6 Seleziona le opzioni di qualità (se lo desideri). Quando selezioni l'opzione MP4 personalizzato, sul lato destro della finestra vengono visualizzate diverse opzioni. In Risoluzione, apri il menu Qualità e seleziona Molto alta (senza perdita) per mantenere la qualità video originale.  7 Fare clic su "Converti" per convertire il file MOV in formato MP4. Questo richiederà del tempo, a seconda delle dimensioni del file originale. Per impostazione predefinita, verrà creato un nuovo file nella cartella con il file originale; il nome del nuovo file sarà lo stesso dell'originale, ma con estensione MP4. Il file originale non cambierà.
7 Fare clic su "Converti" per convertire il file MOV in formato MP4. Questo richiederà del tempo, a seconda delle dimensioni del file originale. Per impostazione predefinita, verrà creato un nuovo file nella cartella con il file originale; il nome del nuovo file sarà lo stesso dell'originale, ma con estensione MP4. Il file originale non cambierà.