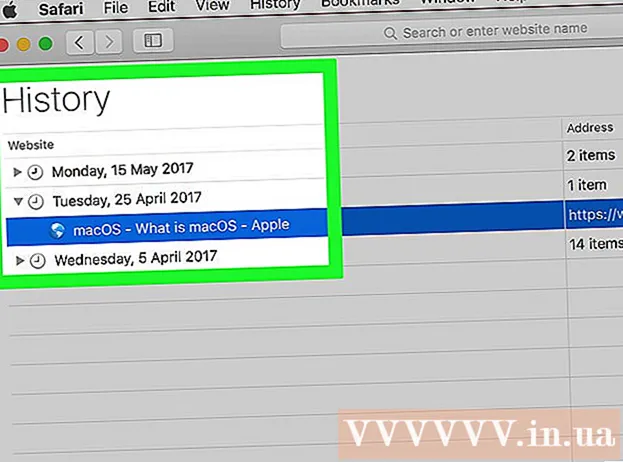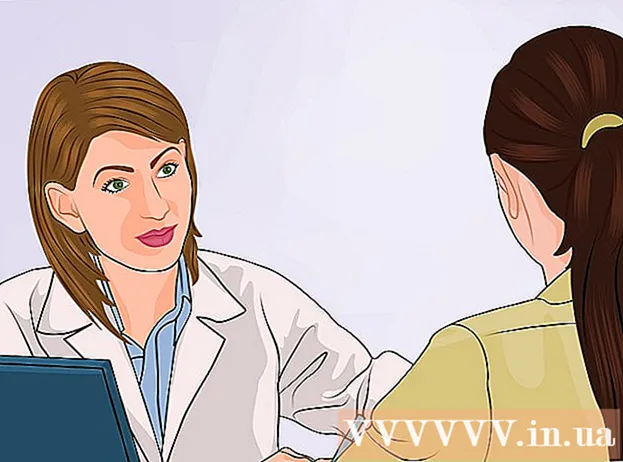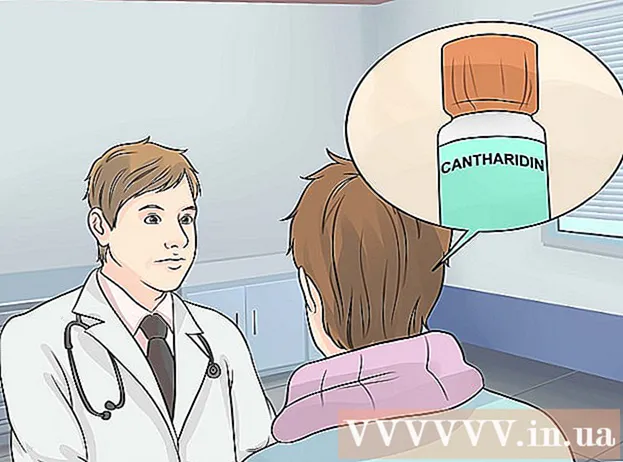Autore:
Ellen Moore
Data Della Creazione:
19 Gennaio 2021
Data Di Aggiornamento:
3 Luglio 2024

Contenuto
AutoCAD è un software di automazione del disegno che consente all'utente di creare disegni 2D e 3D accurati da utilizzare nella costruzione e nella produzione. La versione più recente di AutoCAD può essere eseguita su Mac o PC. Le persone con competenze AutoCAD sono in grado di creare disegni in scala che vengono quindi utilizzati per produrre apparecchiature, pianificare progetti di capitale, progettare schemi elettrici e costruire case ed edifici commerciali.
Passi
 1 Determina su quale progetto desideri utilizzare AutoCAD per lavorare. Il software AutoCAD ha un'ampia gamma di possibili utilizzi. Puoi trovare programmi specifici per la tua area di interesse, come la creazione di disegni per applicazioni architettoniche, meccaniche, civili, aeronautiche o elettriche.
1 Determina su quale progetto desideri utilizzare AutoCAD per lavorare. Il software AutoCAD ha un'ampia gamma di possibili utilizzi. Puoi trovare programmi specifici per la tua area di interesse, come la creazione di disegni per applicazioni architettoniche, meccaniche, civili, aeronautiche o elettriche.  2 Assicurati che il tuo computer soddisfi i requisiti di sistema del programma. AutoCad deve soddisfare le seguenti specifiche per funzionare:
2 Assicurati che il tuo computer soddisfi i requisiti di sistema del programma. AutoCad deve soddisfare le seguenti specifiche per funzionare: - 2 GB di RAM
- 2 GB di spazio libero per l'installazione
- Risoluzione dello schermo 1024x768
- Internet Explorer 7.0 o successivo
 3 Installa il software AutoCAD. Il processo è un'installazione tipica con istruzioni passo passo della procedura guidata di installazione. L'installazione richiederà circa 30 minuti. Una volta completato, il collegamento ad AutoCAD apparirà sul desktop. Fare doppio clic sul collegamento quando si desidera iniziare a lavorare con il programma.
3 Installa il software AutoCAD. Il processo è un'installazione tipica con istruzioni passo passo della procedura guidata di installazione. L'installazione richiederà circa 30 minuti. Una volta completato, il collegamento ad AutoCAD apparirà sul desktop. Fare doppio clic sul collegamento quando si desidera iniziare a lavorare con il programma.  4 Acquisisci familiarità con l'area di lavoro di AutoCAD. L'area di lavoro di AutoCAD è divisa in due aree diverse. L'area di disegno copre la maggior parte dello schermo e le barre degli strumenti sono ancorate nella parte superiore e inferiore. Loro includono:
4 Acquisisci familiarità con l'area di lavoro di AutoCAD. L'area di lavoro di AutoCAD è divisa in due aree diverse. L'area di disegno copre la maggior parte dello schermo e le barre degli strumenti sono ancorate nella parte superiore e inferiore. Loro includono: - Pulsante dell'applicazione: la grande lettera rossa A nell'angolo in alto a sinistra dello schermo è il pulsante dell'applicazione. Viene utilizzato per stampare file e uscire dal programma.
- Barra degli strumenti di accesso rapido: questa barra degli strumenti si trova accanto al pulsante Applicazione e contiene comandi comunemente usati come Salva e Apri.
- Barra multifunzione: la barra multifunzione si trova sotto la barra di accesso rapido ed è costituita da righe di schede (ad esempio, "Home", "Inserisci", "Annota", "Visualizza" e così via) che contengono gruppi di comandi e strumenti standard.
- Barra di stato: la barra che copre l'intera parte inferiore dello schermo è la barra di stato. Consiste principalmente in impostazioni di controllo che ti permetteranno di tenere traccia di varie modifiche durante il processo di creazione del disegno.
- Pannello comandi / query: proprio sopra la barra di stato c'è il pannello comandi / query. Con il suo aiuto, il software può scambiare informazioni con te.
 5 Crea un nuovo disegno. Sulla barra di accesso rapido, fai clic su "File", quindi su "Nuovo". Il nuovo disegno utilizzerà uno dei sistemi di misurazione standard: inglese o metrico.Se si desidera utilizzare le proprie impostazioni durante la creazione di un disegno, selezionare Modelli nella finestra di dialogo Opzioni. Disegna una forma semplice. Padroneggia le tecniche di base di AutoCAD e continua a esercitare le abilità di base prima di affrontare disegni più complessi. Inizia con un semplice esercizio, come disegnare una linea orizzontale.
5 Crea un nuovo disegno. Sulla barra di accesso rapido, fai clic su "File", quindi su "Nuovo". Il nuovo disegno utilizzerà uno dei sistemi di misurazione standard: inglese o metrico.Se si desidera utilizzare le proprie impostazioni durante la creazione di un disegno, selezionare Modelli nella finestra di dialogo Opzioni. Disegna una forma semplice. Padroneggia le tecniche di base di AutoCAD e continua a esercitare le abilità di base prima di affrontare disegni più complessi. Inizia con un semplice esercizio, come disegnare una linea orizzontale.  6 Trova l'immagine di un piccolo ingranaggio nella parte inferiore dello schermo. Questa è l'icona "Area di lavoro". Fare clic su di esso e selezionare "Drafting e annotazione 2D".
6 Trova l'immagine di un piccolo ingranaggio nella parte inferiore dello schermo. Questa è l'icona "Area di lavoro". Fare clic su di esso e selezionare "Drafting e annotazione 2D".  7 Fare clic sull'icona "Home" sul lato sinistro della barra multifunzione.
7 Fare clic sull'icona "Home" sul lato sinistro della barra multifunzione. 8 Seleziona l'icona "Linea" dal menu a discesa.
8 Seleziona l'icona "Linea" dal menu a discesa. 9 Controlla il testo nella barra dei comandi / delle query. Il testo dovrebbe essere "Specificare il primo punto".
9 Controlla il testo nella barra dei comandi / delle query. Il testo dovrebbe essere "Specificare il primo punto".  10 Sposta il cursore del mouse all'interno dell'area di disegno. Il simbolo "+" seguirà il cursore mentre si sposta.
10 Sposta il cursore del mouse all'interno dell'area di disegno. Il simbolo "+" seguirà il cursore mentre si sposta.  11 Fare clic con il pulsante sinistro del mouse vicino al centro dell'area di disegno. Questo creerà il primo punto della linea.
11 Fare clic con il pulsante sinistro del mouse vicino al centro dell'area di disegno. Questo creerà il primo punto della linea.  12 Trova il testo "Specifica punto successivo o [Annulla]" nel Pannello comandi/interrogazioni.
12 Trova il testo "Specifica punto successivo o [Annulla]" nel Pannello comandi/interrogazioni. 13 Immettere il testo "@ 40" nel pannello dei comandi/query e premere due volte Invio.
13 Immettere il testo "@ 40" nel pannello dei comandi/query e premere due volte Invio. 14 Questo completerà la linea da 4 "(10 cm). In questo esempio, @ definisce il punto di partenza, 4 rappresenta l'unità, definisce la direzione e il numero successivo (in questo caso 0) è il grado dell'angolo rispetto all'asse orizzontale.
14 Questo completerà la linea da 4 "(10 cm). In questo esempio, @ definisce il punto di partenza, 4 rappresenta l'unità, definisce la direzione e il numero successivo (in questo caso 0) è il grado dell'angolo rispetto all'asse orizzontale.  15 Sperimenta con altre opzioni di disegno. Impara a disegnare altre forme e figure, come archi e rettangoli, e impara altre importanti funzioni come cancellare, cambiare il tipo di linea e aggiungere colori.
15 Sperimenta con altre opzioni di disegno. Impara a disegnare altre forme e figure, come archi e rettangoli, e impara altre importanti funzioni come cancellare, cambiare il tipo di linea e aggiungere colori.  16 Crea con le tue nuove conoscenze. Man mano che acquisisci esperienza con AutoCAD, sarai in grado di convertire le linee in 2D, i piani in 3D, aggiungere materiali riprodotti fedelmente e lavorare con luci e ombre.
16 Crea con le tue nuove conoscenze. Man mano che acquisisci esperienza con AutoCAD, sarai in grado di convertire le linee in 2D, i piani in 3D, aggiungere materiali riprodotti fedelmente e lavorare con luci e ombre.  17 Salva il tuo disegno. Torna alla barra di accesso rapido, seleziona "Opzioni", "Apri" e "Salva", quindi esegui il comando desiderato. Per chiudere completamente il programma, fare clic sul pulsante "Applicazione", spostare il cursore su "Esci" e fare clic con il mouse.
17 Salva il tuo disegno. Torna alla barra di accesso rapido, seleziona "Opzioni", "Apri" e "Salva", quindi esegui il comando desiderato. Per chiudere completamente il programma, fare clic sul pulsante "Applicazione", spostare il cursore su "Esci" e fare clic con il mouse.