Autore:
Joan Hall
Data Della Creazione:
26 Febbraio 2021
Data Di Aggiornamento:
26 Giugno 2024

Contenuto
- Passi
- Metodo 1 di 2: utilizzo dello strumento sfumatura
- Metodo 2 di 2: utilizzo della regolazione dell'opacità
- Di che cosa hai bisogno
La fusione delle foto è un effetto popolare in Adobe Photoshop. Può essere creato sovrapponendo le immagini una sopra l'altra e quindi regolando il gradiente o l'opacità dell'immagine. Posiziona ogni immagine su un livello separato, aggiungi una maschera di livello e quindi apporta le regolazioni utilizzando lo strumento Gradiente. Se regoli l'opacità, devi seguire gli stessi passaggi. Ricorda di ricontrollare che stai apportando modifiche al livello corretto.
Passi
Metodo 1 di 2: utilizzo dello strumento sfumatura
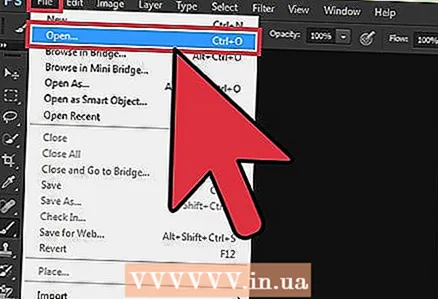 1 Apri l'immagine in Photoshop. Fare clic su File> Apri e selezionare la prima immagine come linea di base.
1 Apri l'immagine in Photoshop. Fare clic su File> Apri e selezionare la prima immagine come linea di base. 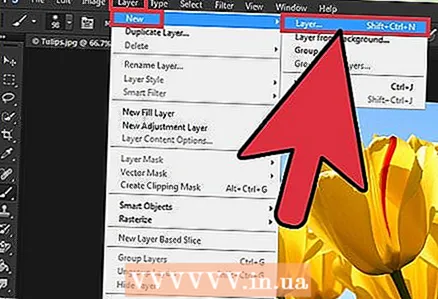 2 Fare clic su Livello> Nuovo> Livello. Questo menu si trova nella barra dei menu in alto. I livelli consentono di modificare le immagini senza influire sull'immagine di base.
2 Fare clic su Livello> Nuovo> Livello. Questo menu si trova nella barra dei menu in alto. I livelli consentono di modificare le immagini senza influire sull'immagine di base. 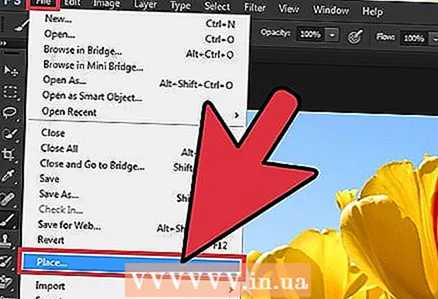 3 Aggiungi la seconda immagine a un nuovo livello. Fai clic su File> Posiziona e trova la seconda immagine che desideri fondere con la prima immagine (di base).
3 Aggiungi la seconda immagine a un nuovo livello. Fai clic su File> Posiziona e trova la seconda immagine che desideri fondere con la prima immagine (di base).  4 Trascina le immagini per posizionarle correttamente. Posiziona i bordi delle immagini, dove si fonderanno l'uno con l'altro, uno accanto all'altro.
4 Trascina le immagini per posizionarle correttamente. Posiziona i bordi delle immagini, dove si fonderanno l'uno con l'altro, uno accanto all'altro. - Le immagini di sfondo non possono essere spostate. Se una delle immagini selezionate è lo sfondo, fare clic su Alt (Windows) o Opzione (Mac) e fai doppio clic su Sfondo nel pannello Livelli (a destra per impostazione predefinita) per convertire il livello di sfondo in un livello normale.
 5 Nel pannello Livelli, seleziona il livello dell'immagine che si fonderà in un'altra immagine. Questo pannello mostra tutti i livelli; è a destra per impostazione predefinita.
5 Nel pannello Livelli, seleziona il livello dell'immagine che si fonderà in un'altra immagine. Questo pannello mostra tutti i livelli; è a destra per impostazione predefinita. 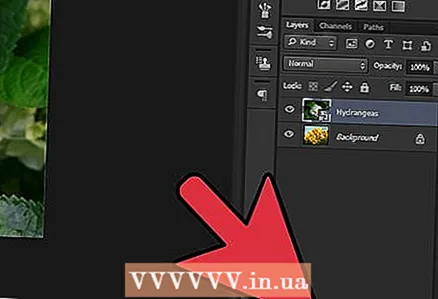 6 Fare clic su "Aggiungi maschera di livello". Questo pulsante ha l'aspetto di un quadrato con un cerchio e si trova nella parte inferiore del pannello Livelli. Accanto al livello a cui è stata aggiunta viene visualizzata una miniatura della maschera.
6 Fare clic su "Aggiungi maschera di livello". Questo pulsante ha l'aspetto di un quadrato con un cerchio e si trova nella parte inferiore del pannello Livelli. Accanto al livello a cui è stata aggiunta viene visualizzata una miniatura della maschera.  7 Fare clic sulla miniatura per selezionare la maschera di livello. Attorno alla miniatura viene visualizzato un riquadro punteggiato, che indica che la maschera di livello è selezionata.
7 Fare clic sulla miniatura per selezionare la maschera di livello. Attorno alla miniatura viene visualizzato un riquadro punteggiato, che indica che la maschera di livello è selezionata.  8 Seleziona lo strumento Gradiente dalla barra degli strumenti. L'icona di questo strumento ha l'aspetto di due colori che si fondono dolcemente l'uno nell'altro. Per impostazione predefinita, la barra degli strumenti si trova a sinistra.
8 Seleziona lo strumento Gradiente dalla barra degli strumenti. L'icona di questo strumento ha l'aspetto di due colori che si fondono dolcemente l'uno nell'altro. Per impostazione predefinita, la barra degli strumenti si trova a sinistra. - Puoi anche fare clic su Gper raccogliere lo strumento specificato.
 9 Apri il menu Modifica sfumatura. Si trova nell'angolo in alto a sinistra dello schermo (nella barra degli strumenti in alto) e apparirà quando prendi lo strumento Gradiente. Questo menu contiene vari tipi di gradiente.
9 Apri il menu Modifica sfumatura. Si trova nell'angolo in alto a sinistra dello schermo (nella barra degli strumenti in alto) e apparirà quando prendi lo strumento Gradiente. Questo menu contiene vari tipi di gradiente. 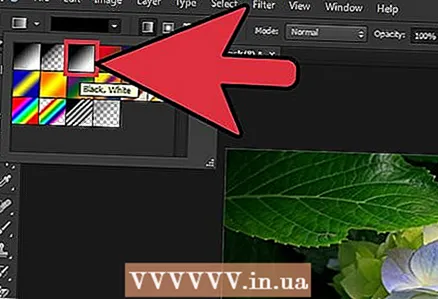 10 Scegli un gradiente da nero a bianco. Si trova il terzo da sinistra nella riga in alto.
10 Scegli un gradiente da nero a bianco. Si trova il terzo da sinistra nella riga in alto. - È possibile utilizzare altri gradienti (come il colore), ma un gradiente in bianco e nero funziona meglio per una transizione standard da un'immagine all'altra.
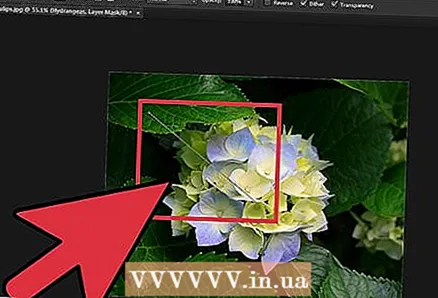 11 Tieni premuto il tasto sinistro del mouse e trascina il puntatore dal punto dell'immagine in cui inizierà la transizione.
11 Tieni premuto il tasto sinistro del mouse e trascina il puntatore dal punto dell'immagine in cui inizierà la transizione.- Ricontrolla che la maschera di livello sia selezionata; in caso contrario, la transizione graduale non funzionerà.
- Pizzico Shiftper spostare il puntatore del mouse in linea retta.
 12 Rilascia il pulsante del mouse nel punto in cui termina la transizione. L'immagine visualizzerà una transizione graduale a un'altra immagine.
12 Rilascia il pulsante del mouse nel punto in cui termina la transizione. L'immagine visualizzerà una transizione graduale a un'altra immagine. - Se vuoi annullare le modifiche, fai clic su Ctrl+Z (Windows) o Cmd+Z (Mac).
Metodo 2 di 2: utilizzo della regolazione dell'opacità
 1 Apri l'immagine in Photoshop. Fare clic su File> Apri e selezionare la prima immagine come linea di base.
1 Apri l'immagine in Photoshop. Fare clic su File> Apri e selezionare la prima immagine come linea di base. 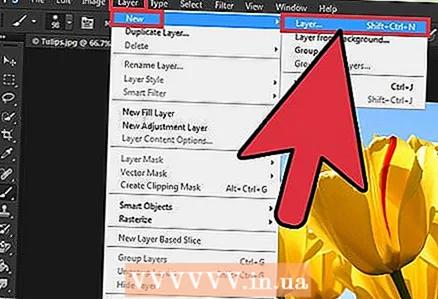 2 Fare clic su Livello> Nuovo> Livello. Questo menu si trova nella barra dei menu in alto. I livelli consentono di modificare le immagini senza influire sull'immagine di base.
2 Fare clic su Livello> Nuovo> Livello. Questo menu si trova nella barra dei menu in alto. I livelli consentono di modificare le immagini senza influire sull'immagine di base. 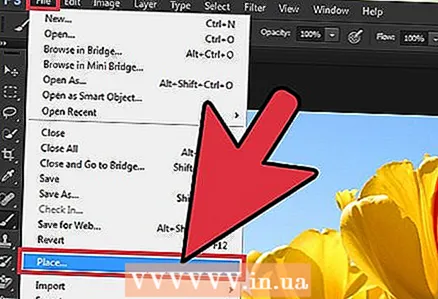 3 Aggiungi la seconda immagine a un nuovo livello. Fai clic su File> Posiziona e trova la seconda immagine che desideri fondere con la prima immagine (di base).
3 Aggiungi la seconda immagine a un nuovo livello. Fai clic su File> Posiziona e trova la seconda immagine che desideri fondere con la prima immagine (di base).  4 Nel pannello Livelli, seleziona il livello dell'immagine che si fonderà in un'altra immagine. Questo pannello mostra tutti i livelli; è a destra per impostazione predefinita.
4 Nel pannello Livelli, seleziona il livello dell'immagine che si fonderà in un'altra immagine. Questo pannello mostra tutti i livelli; è a destra per impostazione predefinita. - Assicurati che il livello con l'immagine che cambierà in un'altra immagine sia sopra il livello con l'altra immagine. Per riposizionare un livello, trascinalo in alto o in basso. Più alto è un livello nell'elenco, più alto è sopra gli altri livelli.
 5 Apri il menu Opacità. Si trova nella parte superiore del pannello Livelli.
5 Apri il menu Opacità. Si trova nella parte superiore del pannello Livelli.  6 Modificare l'opacità in modo che corrisponda al livello di trasparenza desiderato. La riduzione dell'opacità rende l'immagine più trasparente, il che significa che puoi vedere l'immagine sotto l'immagine modificata. Un valore del 100% corrisponde a un'immagine completamente opaca e 0% corrisponde a un'immagine completamente trasparente.
6 Modificare l'opacità in modo che corrisponda al livello di trasparenza desiderato. La riduzione dell'opacità rende l'immagine più trasparente, il che significa che puoi vedere l'immagine sotto l'immagine modificata. Un valore del 100% corrisponde a un'immagine completamente opaca e 0% corrisponde a un'immagine completamente trasparente. - Puoi anche regolare l'opacità usando il cursore. Per fare ciò, nella barra dei menu in alto, fai clic su Livelli> Stile livello> Opzioni di fusione.
Di che cosa hai bisogno
- Photoshop
- Due immagini



