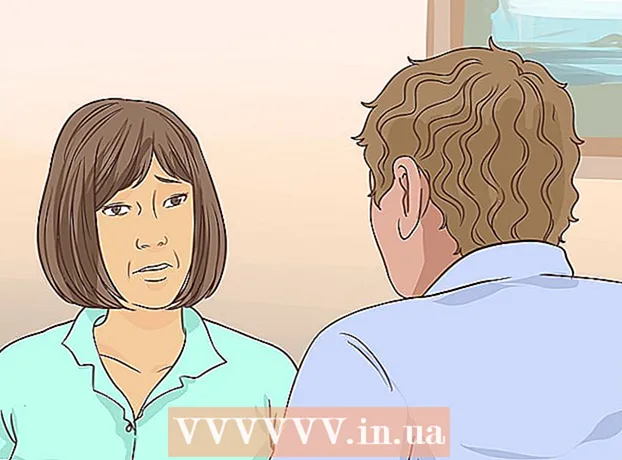Autore:
Carl Weaver
Data Della Creazione:
2 Febbraio 2021
Data Di Aggiornamento:
1 Luglio 2024

Contenuto
Visual Basic 6.0 è un linguaggio di programmazione sviluppato da Microsoft che può essere facilmente appreso e utilizzato da programmatori principianti ed esperti. Sebbene non sia più supportato da Microsoft, migliaia di applicazioni sono ancora in esecuzione su di esso e molto altro software è ancora in fase di sviluppo. Questo tutorial ti mostrerà come creare una semplice calcolatrice in Visual Basic 6.0.
Passi
 1 Apri Visual Basic 6.0 e crea un nuovo progetto Progetto EXE standard. I progetti EXE standard offrono diversi comandi e strumenti utili per lo sviluppo di programmi semplici e semi-complessi.
1 Apri Visual Basic 6.0 e crea un nuovo progetto Progetto EXE standard. I progetti EXE standard offrono diversi comandi e strumenti utili per lo sviluppo di programmi semplici e semi-complessi. - Puoi anche selezionare un progetto Progetto VB Enterprise Editionche ti darà molti più strumenti con cui lavorare. Per un programmatore principiante, si consiglia di utilizzare il progetto EXE standard.
 2 Considera la finestra del progetto. Ci sarà un campo con molti punti al centro dello schermo. Questo è il tuo modulo Il modulo è dove aggiungerai vari elementi (pulsanti di comando, immagini, campi di testo, ecc.) al tuo programma.
2 Considera la finestra del progetto. Ci sarà un campo con molti punti al centro dello schermo. Questo è il tuo modulo Il modulo è dove aggiungerai vari elementi (pulsanti di comando, immagini, campi di testo, ecc.) al tuo programma. - A sinistra della finestra c'è la barra degli strumenti. La barra degli strumenti contiene vari elementi predefiniti di qualsiasi programma. Puoi trascinare questi elementi nel modulo.
- In basso a destra della finestra c'è il layout del modulo. Questo determina dove apparirà il tuo programma sullo schermo dopo che il progetto è stato completato ed eseguito.
- Al centro a destra c'è la finestra delle proprietà, che definisce la proprietà di qualsiasi elemento selezionato nel modulo. Puoi modificare varie proprietà usandolo. Se non è selezionato alcun elemento, visualizza le proprietà del modulo.
- Nell'angolo in alto a destra c'è il Project Explorer. Mostra i vari disegni, forme che sono inclusi nel progetto.
- Se manca uno di questi campi, puoi aggiungerli facendo clic sul pulsante "Visualizza" nella barra dei menu.
 3 Trascina l'etichetta sul modulo e modifica il titolo dell'etichetta in "Inserisci il primo numero".
3 Trascina l'etichetta sul modulo e modifica il titolo dell'etichetta in "Inserisci il primo numero".- Il testo dell'etichetta può essere modificato utilizzando la finestra delle proprietà.
 4 Crea una casella di testo a destra della prima etichetta. Rimuovere il testo che appare all'interno della casella di testo modificando la casella vuota "Testo" nella finestra delle proprietà.
4 Crea una casella di testo a destra della prima etichetta. Rimuovere il testo che appare all'interno della casella di testo modificando la casella vuota "Testo" nella finestra delle proprietà.  5 Crea un'altra etichetta e cambia il titolo in "Inserisci il secondo numero" e crea un'altra casella di testo sulla destra.
5 Crea un'altra etichetta e cambia il titolo in "Inserisci il secondo numero" e crea un'altra casella di testo sulla destra. 6 Trascina e crea quattro pulsanti di comando sotto queste due etichette. Cambia il titolo di questi pulsanti di comando rispettivamente in "Aggiungi", "Sottrai", "Moltiplica", "Dividi".
6 Trascina e crea quattro pulsanti di comando sotto queste due etichette. Cambia il titolo di questi pulsanti di comando rispettivamente in "Aggiungi", "Sottrai", "Moltiplica", "Dividi".  7 Crea un'altra etichetta con l'etichetta "Risultato" e una casella di testo alla sua destra, sotto i quattro pulsanti di comando. Questa casella di testo verrà utilizzata per visualizzare il risultato. Questo completa il tuo progetto.
7 Crea un'altra etichetta con l'etichetta "Risultato" e una casella di testo alla sua destra, sotto i quattro pulsanti di comando. Questa casella di testo verrà utilizzata per visualizzare il risultato. Questo completa il tuo progetto.  8 Per iniziare a codificare, in Esplora progetti fai clic sul modulo e quindi seleziona il pulsante più a sinistra. Verrai catapultato nella finestra di codifica.
8 Per iniziare a codificare, in Esplora progetti fai clic sul modulo e quindi seleziona il pulsante più a sinistra. Verrai catapultato nella finestra di codifica. - Fare clic sull'elenco nell'angolo in alto a sinistra della finestra di codifica. Fare clic su tutti i comandi uno per uno (Comando1, Comando2, ecc.), in modo che il piano di codifica di essi sia visibile nella finestra di codifica.
 9 Dichiarare variabili. Per dichiarare:
9 Dichiarare variabili. Per dichiarare: - Dim a, b, r come numero intero
- un è il valore inserito nella prima casella di testo, B è il valore inserito nella seconda casella di testo e R è il risultato. Puoi usare anche qualsiasi altra variabile.
 10 Avvia la codifica per il comando add (Comando1). Il codice sarà simile a questo:
10 Avvia la codifica per il comando add (Comando1). Il codice sarà simile a questo: - Sottocomando privato1_Click ()
a = Val (Testo1.Testo)
b = Val (Testo2.Testo)
r = a + b
Testo3.Testo = r
Fine sotto
- Sottocomando privato1_Click ()
 11 Il codice per il comando di sottrazione (Comando2). Il codice sarà simile a questo:
11 Il codice per il comando di sottrazione (Comando2). Il codice sarà simile a questo: - Comando secondario privato2_Click ()
a = Val (Testo1.Testo)
b = Val (Testo2.Testo)
r = a - b
Testo3.Testo = r
Fine sotto
- Comando secondario privato2_Click ()
 12 Il codice per il comando di moltiplicazione (Comando3). La codifica sarà simile a questa:
12 Il codice per il comando di moltiplicazione (Comando3). La codifica sarà simile a questa: - Sottocomando privato3_Click ()
a = Val (Testo1.Testo)
b = Val (Testo2.Testo)
r = a * b
Testo3.Testo = r
Fine sottotitolo
- Sottocomando privato3_Click ()
 13 Il codice per il comando di divisione (Comando4). La codifica sarà simile a questa:
13 Il codice per il comando di divisione (Comando4). La codifica sarà simile a questa: - Sottocomando privato4_Click ()
a = Val (Testo1.Testo)
b = Val (Testo2.Testo)
r = a / b
Testo3.Testo = r
Fine sottotitolo
- Sottocomando privato4_Click ()
 14 Fare clic sul pulsante di avvio o premere F5 per eseguire il programma.
14 Fare clic sul pulsante di avvio o premere F5 per eseguire il programma.- Prova tutti i comandi e vedi se il tuo programma funziona.
 15 Salva il progetto e il modulo. Crea il tuo progetto e salvalo come .EXE file sul tuo computer; eseguilo quando vuoi!
15 Salva il progetto e il modulo. Crea il tuo progetto e salvalo come .EXE file sul tuo computer; eseguilo quando vuoi!
Consigli
- Puoi creare diverse varianti della semplice calcolatrice. Prova a utilizzare la finestra delle opzioni invece dei pulsanti di comando.
- Aggiungi colori alla forma e alle caselle di testo usando la finestra Proprietà per farle sembrare colorate!
- Se c'è un bug, scopri come eseguire il debug del programma.