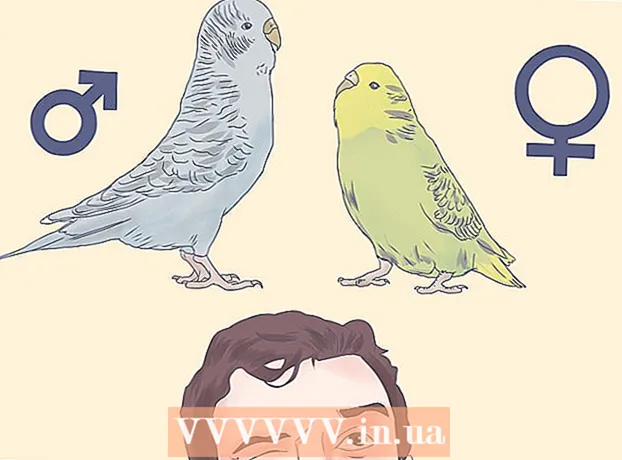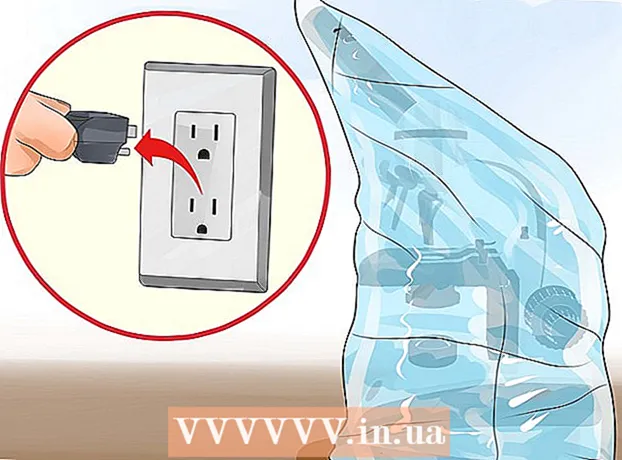Autore:
Florence Bailey
Data Della Creazione:
19 Marzo 2021
Data Di Aggiornamento:
1 Luglio 2024

Contenuto
- Passi
- Parte 1 di 2: installazione di McAfee SiteAdvisor
- Parte 2 di 2: rimozione di McAfee SiteAdvisor
- finestre
- Mac
McAfee SiteAdvisor è un componente aggiuntivo del browser Chrome. Valuta la sicurezza dei risultati di ricerca in base ai report raccolti per ciascuno di essi. Utilizzare questa valutazione per determinare la sicurezza di un particolare sito.
Passi
Parte 1 di 2: installazione di McAfee SiteAdvisor
 1 Avvia Chrome e visita SiteAdvisor. Non è necessario utilizzare un negozio online o scaricare siti. Vai a siteadvisor.com dal browser Chrome e scarica il componente aggiuntivo.
1 Avvia Chrome e visita SiteAdvisor. Non è necessario utilizzare un negozio online o scaricare siti. Vai a siteadvisor.com dal browser Chrome e scarica il componente aggiuntivo.  2 Fare clic sul pulsante "Download gratuito". Il file è piuttosto piccolo, quindi ci vorranno solo un paio di minuti per scaricarlo.
2 Fare clic sul pulsante "Download gratuito". Il file è piuttosto piccolo, quindi ci vorranno solo un paio di minuti per scaricarlo.  3 Esegui il file di installazione scaricato. Ti verrà chiesto di confermare l'avvio del programma.
3 Esegui il file di installazione scaricato. Ti verrà chiesto di confermare l'avvio del programma.  4 Fare clic sul pulsante "Installa" per avviare l'installazione del componente aggiuntivo. Il processo di installazione richiederà alcuni minuti.
4 Fare clic sul pulsante "Installa" per avviare l'installazione del componente aggiuntivo. Il processo di installazione richiederà alcuni minuti.  5 Riavvia il tuo browser. Per abilitare il nuovo componente aggiuntivo, devi riavviare Chrome.
5 Riavvia il tuo browser. Per abilitare il nuovo componente aggiuntivo, devi riavviare Chrome.  6 Fare clic sull'opzione "Abilita componente aggiuntivo". Il browser necessita di questa richiesta aggiuntiva per motivi di sicurezza. Quando lo abiliti, puoi vedere i risultati di SiteAdvisor.
6 Fare clic sull'opzione "Abilita componente aggiuntivo". Il browser necessita di questa richiesta aggiuntiva per motivi di sicurezza. Quando lo abiliti, puoi vedere i risultati di SiteAdvisor.  7 Decidi se vuoi abilitare la ricerca sicura. Questo è un servizio di ricerca McAfee che elimina i siti non sicuri. Diventerà il motore di ricerca predefinito del browser.
7 Decidi se vuoi abilitare la ricerca sicura. Questo è un servizio di ricerca McAfee che elimina i siti non sicuri. Diventerà il motore di ricerca predefinito del browser.  8 Esegui una ricerca sul Web per visualizzare i risultati di SiteAdvisor. Utilizza qualsiasi motore di ricerca per visualizzare i risultati di SiteAdvisor. Passa il mouse sull'icona di SiteAdvisor accanto al risultato della ricerca per visualizzare i dettagli. Il colore dell'icona indica il grado di minaccia:
8 Esegui una ricerca sul Web per visualizzare i risultati di SiteAdvisor. Utilizza qualsiasi motore di ricerca per visualizzare i risultati di SiteAdvisor. Passa il mouse sull'icona di SiteAdvisor accanto al risultato della ricerca per visualizzare i dettagli. Il colore dell'icona indica il grado di minaccia: - Verde - Questo sito può essere visualizzato.
- Giallo: questo sito presenta alcuni rischi, ad esempio potrebbe contenere collegamenti potenzialmente dannosi.
- Rosso: questo sito presenta seri problemi di sicurezza e molto probabilmente contiene contenuti dannosi.
- "?" - questo sito non è stato valutato da SiteAdvisor.
 9 Fare clic sul pulsante SiteAdvisor nella barra degli indirizzi per visualizzare il report del sito. Seleziona "Visualizza report sito" per aprire un report completo da SiteAdvisor sul sito che stai attualmente visitando.
9 Fare clic sul pulsante SiteAdvisor nella barra degli indirizzi per visualizzare il report del sito. Seleziona "Visualizza report sito" per aprire un report completo da SiteAdvisor sul sito che stai attualmente visitando.
Parte 2 di 2: rimozione di McAfee SiteAdvisor
finestre
 1 Apri "Pannello di controllo". Il processo dipende dalla versione del sistema operativo in uso.
1 Apri "Pannello di controllo". Il processo dipende dalla versione del sistema operativo in uso. - XP, Vista, 7 - Fare clic sul pulsante "Start" e selezionare "Pannello di controllo".
- 8.1, 10 - Fare clic con il pulsante destro del mouse sul pulsante "Start" e selezionare "Pannello di controllo".
 2 Seleziona Disinstalla un programma, Programmi e funzionalità o Aggiungi o rimuovi programmi. Si aprirà un elenco di tutti i programmi installati.
2 Seleziona Disinstalla un programma, Programmi e funzionalità o Aggiungi o rimuovi programmi. Si aprirà un elenco di tutti i programmi installati.  3 Selezionare McAfee SiteAdvisor dall'elenco dei programmi. Se hai installato Total Protection, dovrai prima disinstallarlo.
3 Selezionare McAfee SiteAdvisor dall'elenco dei programmi. Se hai installato Total Protection, dovrai prima disinstallarlo.  4 Fare clic sul pulsante "Elimina". Segui le istruzioni e disinstalla il programma. Dopo aver disinstallato il componente aggiuntivo, potrebbe essere necessario riavviare Chrome.
4 Fare clic sul pulsante "Elimina". Segui le istruzioni e disinstalla il programma. Dopo aver disinstallato il componente aggiuntivo, potrebbe essere necessario riavviare Chrome.
Mac
 1 Apri la cartella Applicazioni. Si aprirà un elenco di tutte le applicazioni installate sul tuo computer.
1 Apri la cartella Applicazioni. Si aprirà un elenco di tutte le applicazioni installate sul tuo computer.  2 Trova e apri la cartella SiteAdvisor. Vedrai diversi file qui, inclusi i file di disinstallazione.
2 Trova e apri la cartella SiteAdvisor. Vedrai diversi file qui, inclusi i file di disinstallazione.  3 Estrarre il file "uninstall.tgz". Per fare ciò, fare doppio clic sul file.
3 Estrarre il file "uninstall.tgz". Per fare ciò, fare doppio clic sul file.  4 Esegui Disinstalla. Dovrai riavviare Chrome dopo aver disinstallato il componente aggiuntivo.
4 Esegui Disinstalla. Dovrai riavviare Chrome dopo aver disinstallato il componente aggiuntivo.