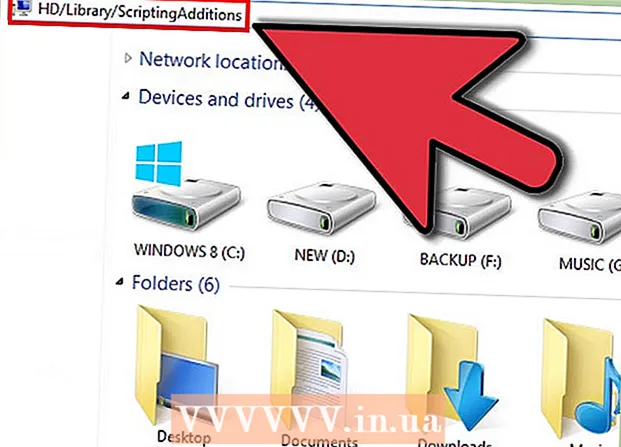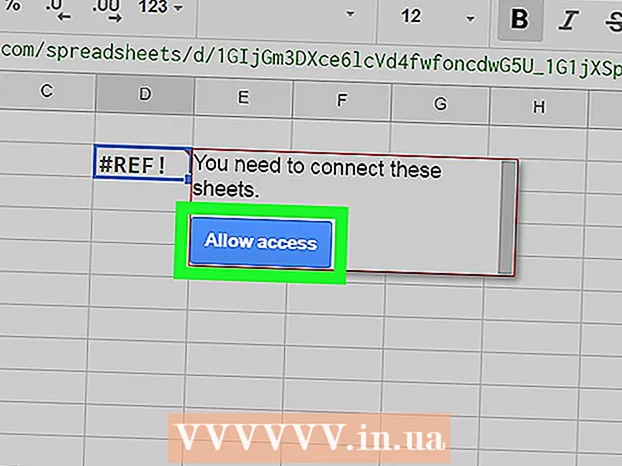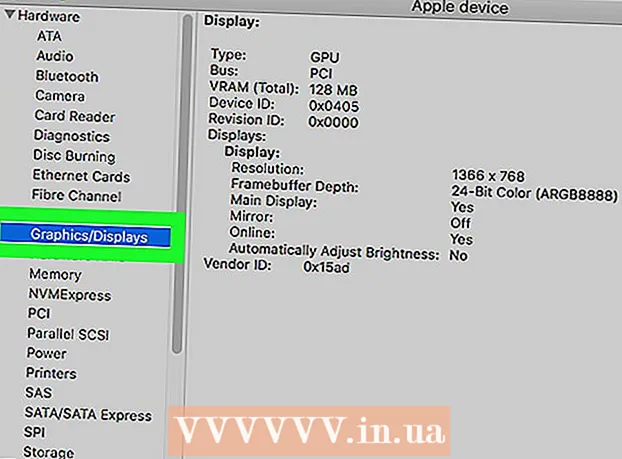Autore:
Eugene Taylor
Data Della Creazione:
13 Agosto 2021
Data Di Aggiornamento:
1 Luglio 2024

Contenuto
- Al passo
- Metodo 1 di 2: rimuovere l'adware in Windows
- Metodo 2 di 2: rimuovere l'adware su Mac
- Suggerimenti
- Avvertenze
Se il tuo computer si riempie improvvisamente di annunci pop-up o se il browser continua a inviarti a siti Web sbagliati, potresti essere infettato da adware. Windows e Mac sono entrambi vulnerabili a software dannoso, che può dirottare il tuo browser e ingombrare lo schermo di pubblicità. Se il tuo computer è infetto senza essere protetto da un software di sicurezza, potresti essere preoccupato di perdere tutto il tuo sistema. Fortunatamente, ci sono tanti esperti di sicurezza in Internet quanti sono gli autori di codici dannosi, e questi esperti si sono assicurati che l'adware possa essere rimosso manualmente in vari modi nel caso in cui tu abbia "catturato" qualcosa.
Al passo
Metodo 1 di 2: rimuovere l'adware in Windows
 Avvia in modalità provvisoria con supporto di rete. Avvia il computer in modalità provvisoria con tutti i supporti rimovibili (come unità CD e USB) scollegati.
Avvia in modalità provvisoria con supporto di rete. Avvia il computer in modalità provvisoria con tutti i supporti rimovibili (come unità CD e USB) scollegati. - Windows 8 e 10:
- stampa ⊞ Vinci+X e seleziona "Esci o esci", quindi scegli "Riavvia".
- Quando il computer si avvia nella schermata di accesso, tenere premuto il tasto ⇧ Shift mentre si fa clic sull'icona di avvio. Il computer si riavvierà.
- Quando il computer si è riavviato, fare clic su "Risoluzione dei problemi", quindi "Opzioni avanzate", quindi "Impostazioni di avvio" e infine "Riavvia".
- Nella schermata delle opzioni di avvio che segue, premere il tasto accanto a "Modalità provvisoria con rete" (questo dipenderà dal computer. F5 o 5 essere).
- Windows 7 e versioni precedenti: fare clic sul menu Start, quindi fare clic sulla freccia accanto a "Arresta il sistema". Seleziona "Riavvia". Non appena il computer si spegne e si riavvia, avvialo F8 per aprire un menu di avvio. Utilizzare i tasti freccia per accedere a "Modalità provvisoria con rete" e premere ↵ Invio.
- Windows 8 e 10:
 Avvia il browser per vedere se sono presenti estensioni o componenti aggiuntivi dannosi. L'adware spesso sembra un'estensione del browser o un componente aggiuntivo.
Avvia il browser per vedere se sono presenti estensioni o componenti aggiuntivi dannosi. L'adware spesso sembra un'estensione del browser o un componente aggiuntivo. - In Chrome: fare clic sul menu Chrome (nell'angolo in alto a destra del browser, indicato da tre linee orizzontali) e selezionare "Impostazioni". Fai clic su "Estensioni" e cerca le estensioni che non riconosci. Fai clic sul cestino corrispondente per tutto ciò che non conosci.
- Internet Explorer: fare clic su "Strumenti" e quindi su "Gestisci componenti aggiuntivi". Fare clic su "Tutti i componenti aggiuntivi" per visualizzare un elenco di tutto ciò che è installato. Seleziona tutto ciò che non riconosci e fai clic su "Disabilita". Quando hai finito, fai clic su "Chiudi".
- Firefox: controlla i tuoi componenti aggiuntivi facendo clic su "Apri menu" (tre linee orizzontali) nell'angolo in alto a destra dello schermo e scegliendo "Componenti aggiuntivi". Ora fai clic su "Estensioni" e cerca le cose che non riconosci. Per disabilitare un'estensione, fare clic una volta su di essa e quindi su "Disabilita".
 Visualizza la home page del tuo browser, i motori di ricerca e altre impostazioni predefinite. A volte l'adware prende il sopravvento sulla pagina Web predefinita del browser e sui motori di ricerca.
Visualizza la home page del tuo browser, i motori di ricerca e altre impostazioni predefinite. A volte l'adware prende il sopravvento sulla pagina Web predefinita del browser e sui motori di ricerca. - Chrome: fai clic su "Impostazioni" nel menu Chrome, quindi su "Imposta pagine" (appena sotto "All'avvio"). Se vedi qualcosa di diverso da una pagina vuota o una pagina che hai impostato come home page, seleziona il sito dall'elenco e premi "X" per eliminarlo.
- Assicurati di non aver pasticciato con i pulsanti di Chrome. Nello stesso menu delle impostazioni, trova la sezione "Aspetto". Seleziona "Mostra il pulsante home". Ora fai clic su "Modifica", quindi scegli "Usa la pagina Nuova scheda". Fare clic su "OK" per salvare le modifiche.
- Nel menu delle impostazioni, controlla le impostazioni per i motori di ricerca facendo clic su "Gestisci motori di ricerca" in "Cerca". Scegli il motore di ricerca che stai utilizzando e scegli "Rendi predefinito". Assicurati che l'URL sul lato destro dello schermo corrisponda al nome del motore di ricerca! Se vedi leftYahoo.com, ma l'URL a destra inizia con qualcosa di diverso da search.yahoo.com, cancellalo con la "X".
- Internet Explorer: fare clic su "Strumenti" e quindi su "Gestisci componenti aggiuntivi". Seleziona "Servizi di ricerca" dall'elenco, scegli un motore di ricerca che conosci e utilizzi (Google, Bing, ecc.). Se non riconosci qualcosa, fai clic su di esso e poi su "Elimina".
- Quando torni nel menu "Strumenti", scegli "Opzioni Internet" e visualizza la "Pagina iniziale". L'URL in quel campo è la pagina iniziale predefinita del tuo browser. Eliminalo se non lo riconosci e scegli " Usa nuova scheda '.
- Sul desktop, cerca l'icona "Internet Explorer" (o qualsiasi altro punto su cui normalmente fai clic per avviare il browser). Fare clic con il tasto destro una volta sull'icona e scegliere "Proprietà". Vai alla scheda "Collegamento" e guarda il campo "Target". Se vedi il testo naiexplore.exe, cancellalo (ma lascia iexplore.exe). Fare clic su "OK".
- Firefox: dal menu Apri, seleziona "Opzioni" e poi "Ripristina impostazioni predefinite". Fare clic su "OK" per continuare
- Fai clic sul menu "Apri" e scegli "Opzioni" per rivedere le impostazioni del motore di ricerca. Fare clic sulla barra di sinistra "Cerca" e impostare il motore di ricerca predefinito su qualcosa noto come Google o Bing. Se è presente qualcosa di sconosciuto in "Motori di ricerca con un clic", fare clic una volta e quindi fare clic su "Rimuovi".
- Chrome: fai clic su "Impostazioni" nel menu Chrome, quindi su "Imposta pagine" (appena sotto "All'avvio"). Se vedi qualcosa di diverso da una pagina vuota o una pagina che hai impostato come home page, seleziona il sito dall'elenco e premi "X" per eliminarlo.
 Scopri quali programmi sono impostati per l'avvio automatico. stampa ⊞ Vinci+S. per aprire la barra di ricerca. Digita emsconfig nel campo vuoto per aprire il pannello di controllo. Se viene visualizzato nei risultati della ricerca, fare clic sul file. Selezionare "Sì" o "OK" quando viene richiesto di confermare.
Scopri quali programmi sono impostati per l'avvio automatico. stampa ⊞ Vinci+S. per aprire la barra di ricerca. Digita emsconfig nel campo vuoto per aprire il pannello di controllo. Se viene visualizzato nei risultati della ricerca, fare clic sul file. Selezionare "Sì" o "OK" quando viene richiesto di confermare. - Fare clic sulla scheda "Avvio" per visualizzare un elenco di tutti i programmi che si avviano all'avvio del computer (gli utenti di Windows 8 e 10 possono essere indirizzati a "Task Manager", ma il resto dei passaggi è lo stesso).
- Scorri l'elenco e verifica se qualcosa si distingue come adware. È una buona idea cercare in Internet da un computer pulito e non infetto nomi di cose che non riconosci: a volte sembra ufficiale quando non lo è, o viceversa. Accanto al nome del software troverai il nome dell'azienda che lo ha rilasciato. Le aziende in questo elenco possono aiutarti a scoprire quali programmi di avvio sono reali. Per disabilitare qualcosa che non riconosci, deseleziona il nome (in Windows 8 o 10, fai clic sul programma e poi su "Disabilita").
 Salvare le impostazioni e riavviare il computer. Se utilizzi Windows 7 o versioni precedenti, fai clic su "Applica" e quindi su "OK". Se utilizzi Windows 8 o versioni successive, fai clic sulla "X" per chiudere "Task Manager".
Salvare le impostazioni e riavviare il computer. Se utilizzi Windows 7 o versioni precedenti, fai clic su "Applica" e quindi su "OK". Se utilizzi Windows 8 o versioni successive, fai clic sulla "X" per chiudere "Task Manager".  Cerca programmi che possono essere disinstallati. Se il tuo computer continua a visualizzare popup o pubblicità intrusive dopo il riavvio, verifica se è presente software che può essere rimosso con una semplice disinstallazione. Apri la barra di ricerca e digita Programmi e fai clic su "Programmi e funzionalità" quando viene visualizzato.
Cerca programmi che possono essere disinstallati. Se il tuo computer continua a visualizzare popup o pubblicità intrusive dopo il riavvio, verifica se è presente software che può essere rimosso con una semplice disinstallazione. Apri la barra di ricerca e digita Programmi e fai clic su "Programmi e funzionalità" quando viene visualizzato. - Cerca qualcosa che non riconosci nell'elenco del software installato. È possibile ordinare l'elenco in base alla data di installazione facendo clic sulla data nella parte superiore dell'elenco.
- Per disinstallare il software, fare clic una volta e quindi fare clic su "Rimuovi". Riavvia il computer dopo la disinstallazione.
 Scarica MalwareFox Anti-Malware. Se non sei riuscito a trovare e rimuovere l'adware utilizzando uno dei passaggi sopra descritti, è il momento per gli spari più violenti. MalwareFox si è dimostrato efficace ed è possibile scaricarlo dal sito Web facendo clic su "Download gratuito". Selezionare "Scarica versione gratuita" per avviare il download e salvarlo sul desktop quando richiesto.
Scarica MalwareFox Anti-Malware. Se non sei riuscito a trovare e rimuovere l'adware utilizzando uno dei passaggi sopra descritti, è il momento per gli spari più violenti. MalwareFox si è dimostrato efficace ed è possibile scaricarlo dal sito Web facendo clic su "Download gratuito". Selezionare "Scarica versione gratuita" per avviare il download e salvarlo sul desktop quando richiesto. - Se non è possibile scaricare programmi, utilizzare un altro computer per scaricare MalwareFox Anti-Malware e salvarlo su una chiavetta USB. Quindi inserire la chiavetta USB nel computer infetto. Con la chiavetta USB nel computer, premere ⊞ Vinci+E per aprire Esplora file, fare doppio clic sulla chiavetta USB a sinistra.
 Avvia Anti-Malware ed esegui una scansione. Fare doppio clic sul file scaricato per eseguire il programma, quindi fare clic sul pulsante "Scansione". Quando lo scanner trova un adware, il colore dell'interfaccia diventa rosso e puoi scegliere di rimuoverlo facendo clic su "Avanti". Se non riesci a rimuovere l'adware (raro, ma si verifica), annota il nome dell'adware e procedi.
Avvia Anti-Malware ed esegui una scansione. Fare doppio clic sul file scaricato per eseguire il programma, quindi fare clic sul pulsante "Scansione". Quando lo scanner trova un adware, il colore dell'interfaccia diventa rosso e puoi scegliere di rimuoverlo facendo clic su "Avanti". Se non riesci a rimuovere l'adware (raro, ma si verifica), annota il nome dell'adware e procedi.  Ottieni istruzioni per la rimozione da Symantec. In modalità provvisoria o su un altro computer, vai all'elenco di malware dalla A alla Z di Symantec. Questo sito spesso aggiornato contiene collegamenti alle istruzioni di rimozione per quasi tutti i tipi di adware. Seleziona la prima lettera del nome del tuo adware e scorri verso il basso finché non la trovi. Fare clic sul nome del tuo adware.
Ottieni istruzioni per la rimozione da Symantec. In modalità provvisoria o su un altro computer, vai all'elenco di malware dalla A alla Z di Symantec. Questo sito spesso aggiornato contiene collegamenti alle istruzioni di rimozione per quasi tutti i tipi di adware. Seleziona la prima lettera del nome del tuo adware e scorri verso il basso finché non la trovi. Fare clic sul nome del tuo adware.  Fare clic su "Elimina" per visualizzare le istruzioni. La prima serie di istruzioni è destinata agli utenti del software di sicurezza Symantec. Se non stai utilizzando il loro software, scorri fino al secondo passaggio e segui le istruzioni di rimozione indicate. Tutti gli adware sono diversi e alcuni sono più difficili da rimuovere rispetto ad altri. Riavvia il computer una volta che hai finito con tutte le istruzioni sulla pagina associata al tuo adware.
Fare clic su "Elimina" per visualizzare le istruzioni. La prima serie di istruzioni è destinata agli utenti del software di sicurezza Symantec. Se non stai utilizzando il loro software, scorri fino al secondo passaggio e segui le istruzioni di rimozione indicate. Tutti gli adware sono diversi e alcuni sono più difficili da rimuovere rispetto ad altri. Riavvia il computer una volta che hai finito con tutte le istruzioni sulla pagina associata al tuo adware.  Esegui un ripristino del sistema. Se sei arrivato così lontano e non riesci ancora a sbarazzarti dell'adware, esegui un ripristino del sistema per riportare il tuo PC in condizioni di lavoro.
Esegui un ripristino del sistema. Se sei arrivato così lontano e non riesci ancora a sbarazzarti dell'adware, esegui un ripristino del sistema per riportare il tuo PC in condizioni di lavoro.
Metodo 2 di 2: rimuovere l'adware su Mac
 Blocca le schermate popup nel tuo browser. Questo passaggio essenziale consente di completare il resto di questo metodo con il minor numero di fastidi possibile.
Blocca le schermate popup nel tuo browser. Questo passaggio essenziale consente di completare il resto di questo metodo con il minor numero di fastidi possibile. - Safari: dal menu "Safari", scegli il menu "Preferenze". Fare clic su "Sicurezza" e scegliere "Blocca schermate popup". Disattiva "Consenti WebGL" e "Consenti plug-in".
- Chrome: nel menu Chrome (le tre linee orizzontali), fai clic su "Impostazioni" e scorri verso il basso fino a fare clic su "Mostra impostazioni avanzate". Fai clic su "Privacy", quindi su "Impostazioni contenuto" e scegli "Non consentire ad alcun sito la visualizzazione di popup".
 Controlla le impostazioni del browser per motori di ricerca ed estensioni dannosi.
Controlla le impostazioni del browser per motori di ricerca ed estensioni dannosi.- Safari: dal menu "Safari", scegli "Preferenze" e poi "Estensioni". Se c'è qualcosa che non riconosci, fai clic su "Disinstalla". Ora fai clic sulla scheda "Generale" e assicurati che il tuo motore di ricerca predefinito sia impostato su qualcosa che conosci. In caso contrario, impostalo su un motore di ricerca che utilizzi regolarmente. Safari ne ha diversi pre-programmati per impostazione predefinita. La scelta di Google è sempre sicura.
- Chrome: nel menu Chrome, seleziona "Impostazioni" e poi "Estensioni". Fai clic sull'icona del cestino accanto a qualsiasi estensione che non conosci. Quindi fare clic su "Impostazioni" nel menu a sinistra e scorrere verso il basso fino a "Impostazioni avanzate" e seguire il collegamento.
- Scorri verso il basso fino a "All'avvio" e assicurati che "Apri la pagina Nuova scheda" sia selezionato.
- Scorri verso il basso su "Cerca" e fai clic su "Gestisci motori di ricerca". Assicurati che tutti i motori di ricerca elencati nell'elenco in alto siano noti. Presta particolare attenzione all'URL sulla destra, poiché i programmi adware spesso fingono di essere Google, ma in realtà ti reindirizzano a un altro sito web. Rimuovi tutto ciò che sembra sospetto facendo clic sulla "X" accanto al sito
 Scarica l'articolo del supporto Apple HT203987 come PDF. Poiché il browser deve essere chiuso per i seguenti passaggi, è necessario salvare il sito Web sul computer. Invia il tuo browser a https://support.apple.com/en-us/HT203987. Quando il sito viene caricato, fare clic su "File", quindi su "Stampa" e infine su "Salva come PDF". Scegli il tuo desktop come posizione di salvataggio in modo da poterlo trovare subito e facilmente.
Scarica l'articolo del supporto Apple HT203987 come PDF. Poiché il browser deve essere chiuso per i seguenti passaggi, è necessario salvare il sito Web sul computer. Invia il tuo browser a https://support.apple.com/en-us/HT203987. Quando il sito viene caricato, fare clic su "File", quindi su "Stampa" e infine su "Salva come PDF". Scegli il tuo desktop come posizione di salvataggio in modo da poterlo trovare subito e facilmente.  Utilizzare il metodo "Vai alla cartella" per individuare adware. Lo farai spesso, quindi sappi come funziona.
Utilizzare il metodo "Vai alla cartella" per individuare adware. Lo farai spesso, quindi sappi come funziona. - Apri il file PDF e scorri verso il basso fino all'elenco dei file che iniziano con / System / Library / Frameworks / v.framework. Evidenzia la prima riga dell'elenco di file (che è quello dell'esempio) e fai clic su "Modifica", quindi su "Copia".
- Apri Finder e fai clic su "Visualizza", quindi su "Come colonne". Fare clic su "Vai" e quindi su "Vai alla cartella".
- Fare clic su "Modifica" e quindi su "Incolla" per copiare il file contrassegnato in precedenza nel campo. stampa ⏎ Ritorno per cercare il file. Quando il file viene trovato, trascinalo nel Cestino. In caso contrario, copia il file successivo nell'elenco dal PDF e fai lo stesso di nuovo.
- Ripetere il metodo "Vai a" per ogni file nell'elenco. Quando hai finito, svuota il Cestino facendo clic su "Finder" e quindi su "Svuota cestino". Riavvia il computer.
 Verifica la presenza di altri adware in esecuzione. Se il computer si è riavviato e l'adware è ancora presente, apri Finder, fai clic su "Applicazioni" e scegli "Strumenti" Fai clic su "Monitoraggio attività". Nella scheda "CPU", fare clic su "Nome processo" per alfabetizzare la colonna e cercare i processi denominati "InstallMac" o "Genieo".
Verifica la presenza di altri adware in esecuzione. Se il computer si è riavviato e l'adware è ancora presente, apri Finder, fai clic su "Applicazioni" e scegli "Strumenti" Fai clic su "Monitoraggio attività". Nella scheda "CPU", fare clic su "Nome processo" per alfabetizzare la colonna e cercare i processi denominati "InstallMac" o "Genieo". - Se vedi uno di questi programmi in esecuzione in Activity Monitor, ripeti il processo "Vai alla cartella" con il seguente testo: /private/etc/launchd.conf. Riavvia il computer una volta terminato.
- Torna all'Apple PDF e scorri verso il basso fino a "Rimuovi Genieo, InstallMac" e ripeti il processo con tutti i file elencati sotto "Riavvia il tuo Mac". Dopo aver esaminato tutti i file e trascinato tutto il necessario nel Cestino, puoi riavviare il computer.
- Quando il computer è di nuovo in esecuzione, utilizzare "Vai alla cartella", ma ora con il file /Library/Frameworks/GenieoExtra.framework. Svuota il Cestino (nel Finder).
 Riavvia il tuo computer. Il tuo computer dovrebbe ora essere privo di adware. Se il computer è ancora infetto da adware dopo l'avvio, sarà necessario installare uno strumento di rimozione dell'adware.
Riavvia il tuo computer. Il tuo computer dovrebbe ora essere privo di adware. Se il computer è ancora infetto da adware dopo l'avvio, sarà necessario installare uno strumento di rimozione dell'adware.  Scarica e installa Malwarebytes Anti-Malware per Mac. Malwarebytes è il gold standard per la rimozione degli adware domestici. Fare clic su "Download" e scegliere un percorso di salvataggio per il file. Una volta scaricato, fai doppio clic sul file per aprirlo.
Scarica e installa Malwarebytes Anti-Malware per Mac. Malwarebytes è il gold standard per la rimozione degli adware domestici. Fare clic su "Download" e scegliere un percorso di salvataggio per il file. Una volta scaricato, fai doppio clic sul file per aprirlo. - Se non riesci a scaricare Anti-Malware per Mac a causa dell'adware, utilizza un altro computer per scaricare il programma di installazione e salvarlo su una chiavetta USB.
- La prima volta che esegui Anti-Malware per Mac, probabilmente ti verrà chiesto se sei sicuro che voglia aprirsi. Fare clic su "Apri". Se ricevi un'altra notifica sulle tue preferenze di sicurezza, fai clic sul menu Apple e scegli "Preferenze di sistema", quindi "Sicurezza e privacy". Nella scheda "Generale", fai clic su "Apri comunque" e il programma verrà avviato.
- La prima volta che esegui Anti-Malware ti verranno richiesti un nome utente e una password per il tuo account amministratore. Immettere le informazioni e fare clic su "Installa utilità".
 Fare clic su "Scansione". Se viene rilevato un adware, verrà visualizzato in un elenco dopo la scansione. Fare clic sul nome dell'adware e scegliere "Rimuovi programmi selezionati". Riavvia il computer e il tuo adware dovrebbe essere sparito.
Fare clic su "Scansione". Se viene rilevato un adware, verrà visualizzato in un elenco dopo la scansione. Fare clic sul nome dell'adware e scegliere "Rimuovi programmi selezionati". Riavvia il computer e il tuo adware dovrebbe essere sparito.
Suggerimenti
- Non scaricare mai da un sito Web di cui non ti fidi.
- Aggiorna regolarmente il tuo software antivirus / antimalware.
- Proteggi il tuo computer da tutti i tipi di malware utilizzando la protezione antivirus.
- Salva Malwarebytes Anti-Malware su una chiavetta USB di emergenza.
Avvertenze
- Se i metodi sopra non funzionano, è meglio far controllare il computer da un esperto.
- L'adware viene spesso "catturato" quando gli utenti di computer ricevono messaggi pop-up sui loro schermi che dicono cose come "Attenzione!" Il tuo computer è infetto! "Nessun programma anti-malware decente inserisce un messaggio nel tuo browser web: i veri avvisi appariranno in una schermata separata che porta il nome del tuo programma anti-malware in alto o in un messaggio popup sulla barra delle applicazioni in Windows.