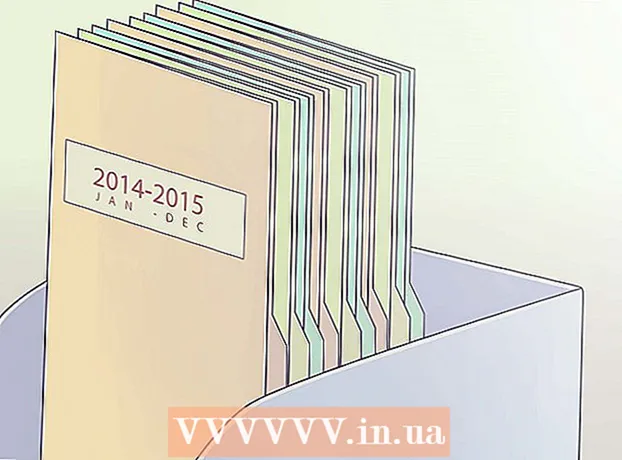Autore:
Morris Wright
Data Della Creazione:
21 Aprile 2021
Data Di Aggiornamento:
1 Luglio 2024

Contenuto
Se sei stanco del cursore predefinito, puoi modificarlo un po 'meglio per adattarlo al tuo stile. Questo è abbastanza facile da fare su Windows, ma gli utenti Mac dovranno fare un po 'più di sforzo poiché Apple non supporta i cursori personalizzati. Puoi trovare cursori per qualsiasi cosa online.
Al passo
Metodo 1 di 2: Windows
 Trova alcuni cursori da scaricare. Ci sono numerosi cursori disponibili online per il download da vari siti. È possibile sostituire i cursori predefiniti con questi cursori personalizzati. I siti web popolari con cursori includono:
Trova alcuni cursori da scaricare. Ci sono numerosi cursori disponibili online per il download da vari siti. È possibile sostituire i cursori predefiniti con questi cursori personalizzati. I siti web popolari con cursori includono: - Apri libreria di cursori - rw-designer.com/cursor-library
- DeviantArt - deviantart.com/browse/all/customization/skins/windows/cursors/
- Customize.org - personalizzare.org/cursor
 Scarica un pacchetto di cursori. La maggior parte dei cursori è disponibile nel formato di file ZIP. Non scaricare i pacchetti di cursori in formato EXE, poiché possono installare malware oltre al cursore.
Scarica un pacchetto di cursori. La maggior parte dei cursori è disponibile nel formato di file ZIP. Non scaricare i pacchetti di cursori in formato EXE, poiché possono installare malware oltre al cursore. - Non è necessario scaricare un pacchetto di cursori per cambiare il cursore, poiché Windows ha già diverse opzioni tra cui scegliere per questo.
 Apri il file ZIP che hai scaricato. Fare doppio clic sul file ZIP per visualizzare il contenuto. I cursori regolari sono file CUR e i cursori animati sono file ANI.
Apri il file ZIP che hai scaricato. Fare doppio clic sul file ZIP per visualizzare il contenuto. I cursori regolari sono file CUR e i cursori animati sono file ANI.  Apri la cartella.C: Windows Cursorsin un'altra finestra. Questa cartella contiene tutti i file del cursore attualmente installati sul computer.
Apri la cartella.C: Windows Cursorsin un'altra finestra. Questa cartella contiene tutti i file del cursore attualmente installati sul computer.  Trascina i file dal nuovo cursore nella cartella.Cursori. Fare clic su Continua e immettere la password dell'amministratore, se necessario. È necessario l'accesso come amministratore per installare nuovi cursori.
Trascina i file dal nuovo cursore nella cartella.Cursori. Fare clic su Continua e immettere la password dell'amministratore, se necessario. È necessario l'accesso come amministratore per installare nuovi cursori.  Apri il pannello di controllo. Utilizzare il pannello di controllo per selezionare il nuovo cursore.
Apri il pannello di controllo. Utilizzare il pannello di controllo per selezionare il nuovo cursore. - Windows 7, Vista e XP - Fare clic sul pulsante Start e selezionare "Pannello di controllo" dal menu Start.
- Windows 8.1: fare clic con il pulsante destro del mouse sul pulsante Start o premere Ctrl+X e seleziona "Pannello di controllo".
 Seleziona l'icona "Mouse", o Hardware e suoni e poi "Mouse". La disponibilità di questa opzione dipende dall'aspetto del tuo pannello di controllo.
Seleziona l'icona "Mouse", o Hardware e suoni e poi "Mouse". La disponibilità di questa opzione dipende dall'aspetto del tuo pannello di controllo.  Apri la scheda.Puntatori. Questo mostrerà la tua pianificazione corrente e le impostazioni del puntatore.
Apri la scheda.Puntatori. Questo mostrerà la tua pianificazione corrente e le impostazioni del puntatore. - È possibile utilizzare il menu "Pianificazione" per scegliere uno dei diversi temi del cursore installati.
 Seleziona il cursore che desideri modificare. È possibile modificare il cursore per uno qualsiasi dei diversi stati del cursore. Il cursore standard è chiamato "Selezione normale" e il cursore del tipo è chiamato "Selezione testo".
Seleziona il cursore che desideri modificare. È possibile modificare il cursore per uno qualsiasi dei diversi stati del cursore. Il cursore standard è chiamato "Selezione normale" e il cursore del tipo è chiamato "Selezione testo".  Premi il bottone .Sfoglia .... Si aprirà ora un file explorer della cartella Cursor. Seleziona il nuovo cursore che desideri utilizzare e fai clic su Apri.
Premi il bottone .Sfoglia .... Si aprirà ora un file explorer della cartella Cursor. Seleziona il nuovo cursore che desideri utilizzare e fai clic su Apri. - Ripetere la sostituzione del cursore per ogni stato del cursore che si desidera modificare.
 Clicca su .Applicare. Tutte le modifiche apportate verranno ora riflesse e dovrebbero apparire i nuovi cursori.
Clicca su .Applicare. Tutte le modifiche apportate verranno ora riflesse e dovrebbero apparire i nuovi cursori. - È possibile ripristinare un cursore selezionandolo dall'elenco e facendo clic su Usa predefinito.
Metodo 2 di 2: Mac
 Modifica la dimensione del cursore. OS X non consente i cursori personalizzati poiché il cursore è determinato dalle singole app anziché dal sistema. Puoi regolare la dimensione del puntatore nel menu Preferenze di Sistema. Per cambiare il cursore, è necessario utilizzare un programma speciale (vedere il passaggio successivo).
Modifica la dimensione del cursore. OS X non consente i cursori personalizzati poiché il cursore è determinato dalle singole app anziché dal sistema. Puoi regolare la dimensione del puntatore nel menu Preferenze di Sistema. Per cambiare il cursore, è necessario utilizzare un programma speciale (vedere il passaggio successivo). - Fare clic sul menu Apple e selezionare "Preferenze di Sistema".
- Seleziona l'opzione "Accessibilità" e fai clic sulla scheda "Visualizza".
- Usa il cursore "Dimensione cursore" per regolare la dimensione del cursore.
 Scarica e installa Mousecape per i cursori personalizzati. Mousecape è un'utilità per il cursore gratuita e open source che consente di applicare set di cursori personalizzati, o "cappe", a OS X. Mousecape è di gran lunga il modo più semplice per cambiare il cursore in un sistema OS X oggi.
Scarica e installa Mousecape per i cursori personalizzati. Mousecape è un'utilità per il cursore gratuita e open source che consente di applicare set di cursori personalizzati, o "cappe", a OS X. Mousecape è di gran lunga il modo più semplice per cambiare il cursore in un sistema OS X oggi. - Puoi scaricare Mousecape da github.com/alexzielenski/Mousecape/releases. Scarica il più recente "Mousecape.zip" e trascinalo nella cartella .app nella cartella Applicazioni.
 Trova i cursori che desideri utilizzare. Mousecape ti consente di caricare file .cape: questi sono pacchetti con cursori. Puoi trovarli su vari siti, incluso DeviantArt. Puoi anche trascinare e rilasciare i file di immagine in Mousecape per creare i tuoi cursori, in modo da poter copiare un file di cursore della finestra di esempio e usarlo per creare un nuovo cursore.
Trova i cursori che desideri utilizzare. Mousecape ti consente di caricare file .cape: questi sono pacchetti con cursori. Puoi trovarli su vari siti, incluso DeviantArt. Puoi anche trascinare e rilasciare i file di immagine in Mousecape per creare i tuoi cursori, in modo da poter copiare un file di cursore della finestra di esempio e usarlo per creare un nuovo cursore.  Apri l'app Mousecape. Vedrai un elenco di mantelli disponibili, che molto probabilmente sarà vuoto.
Apri l'app Mousecape. Vedrai un elenco di mantelli disponibili, che molto probabilmente sarà vuoto.  Aggiungi i tuoi file del mantello (se ne hai). Se hai scaricato i file cape, puoi trascinarli nella finestra Mousecape per aggiungerli.
Aggiungi i tuoi file del mantello (se ne hai). Se hai scaricato i file cape, puoi trascinarli nella finestra Mousecape per aggiungerli.  Stampa .⌘ Cmd+N.per creare un nuovo cursore, selezionare il nuovo cursore nell'elenco e premere ⌘ Cmd+E per modificarlo. Assegna un nome al nuovo cursore.
Stampa .⌘ Cmd+N.per creare un nuovo cursore, selezionare il nuovo cursore nell'elenco e premere ⌘ Cmd+E per modificarlo. Assegna un nome al nuovo cursore. - Se utilizzi un display Retina, seleziona la casella Retina.
 Premi il bottone .+. Questo creerà un nuovo oggetto nel tuo nuovo file cape.
Premi il bottone .+. Questo creerà un nuovo oggetto nel tuo nuovo file cape.  Fare clic e trascinare l'immagine che si desidera utilizzare nella prima casella. Puoi aggiungere ulteriori copie dell'immagine nelle altre caselle se vuoi essere in grado di ingrandire il cursore.
Fare clic e trascinare l'immagine che si desidera utilizzare nella prima casella. Puoi aggiungere ulteriori copie dell'immagine nelle altre caselle se vuoi essere in grado di ingrandire il cursore.  Seleziona il tipo di cursore che desideri assegnargli dal menu "Tipo". Il puntatore di sistema predefinito si chiama "Freccia".
Seleziona il tipo di cursore che desideri assegnargli dal menu "Tipo". Il puntatore di sistema predefinito si chiama "Freccia".  Regola i valori "Hot Spot". Questa è la posizione del puntatore effettivo nell'immagine. L'Hot Spot inizia nell'angolo in alto a sinistra dell'immagine. Il primo valore è il numero di pixel in cui l'Hot Spot si sposterà a destra e il secondo è il numero di pixel di cui si sposterà verso il basso. Vedrai il nuovo Hot Spot quando modifichi i valori.
Regola i valori "Hot Spot". Questa è la posizione del puntatore effettivo nell'immagine. L'Hot Spot inizia nell'angolo in alto a sinistra dell'immagine. Il primo valore è il numero di pixel in cui l'Hot Spot si sposterà a destra e il secondo è il numero di pixel di cui si sposterà verso il basso. Vedrai il nuovo Hot Spot quando modifichi i valori.  Salva il tuo nuovo cursore. Fare clic su "File" → "Salva" o premere ⌘ Comando+S.. È ora possibile chiudere nuovamente la finestra del cursore.
Salva il tuo nuovo cursore. Fare clic su "File" → "Salva" o premere ⌘ Comando+S.. È ora possibile chiudere nuovamente la finestra del cursore.  Fai doppio clic sul tuo nuovo mantello nell'elenco. Viene visualizzata un'anteprima del nuovo cursore. Facendo doppio clic sul mantello si attiva il nuovo cursore.
Fai doppio clic sul tuo nuovo mantello nell'elenco. Viene visualizzata un'anteprima del nuovo cursore. Facendo doppio clic sul mantello si attiva il nuovo cursore.
Avvertenze
- Evita di scaricare banner pubblicitari o popup per i cursori. Questi sono spesso veicoli per introdurre adware. Attenersi a librerie di cursori conosciute e affidabili su siti Web affidabili.