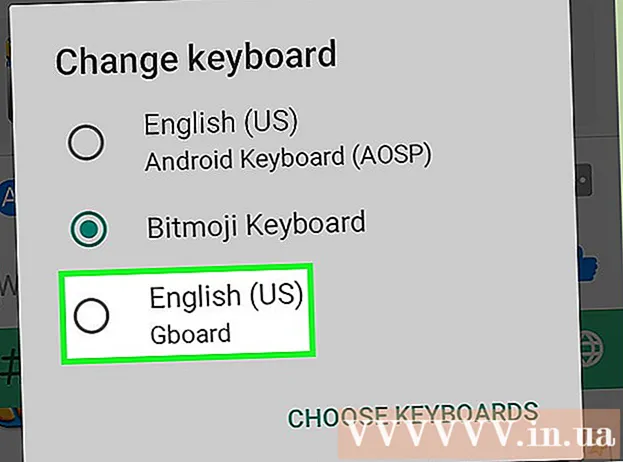Autore:
Judy Howell
Data Della Creazione:
2 Luglio 2021
Data Di Aggiornamento:
19 Giugno 2024

Contenuto
- Al passo
- Metodo 1 di 6: comprendere Google Documenti
- Metodo 2 di 6: utilizzo di un computer
- Metodo 3 di 6: con un telefono o un tablet
- Metodo 4 di 6: crea un documento Google da un file Word
- Metodo 5 di 6: richiedi agli utenti di creare una copia di un documento Google
- Metodo 6 di 6: crea un PDF da un documento Google
- Suggerimenti
Se hai sentito parlare di Google Documenti, potresti conoscere le sue semplici funzioni di condivisione e il pratico spazio di archiviazione automatico. Ma se non hai mai utilizzato Google Documenti, può essere fonte di confusione all'inizio, con la varietà di opzioni, modelli e impostazioni di condivisione dei file disponibili. Seguendo queste istruzioni passo passo, navigherai in Google Documenti in pochissimo tempo!
Al passo
Metodo 1 di 6: comprendere Google Documenti
 Usa Google Docs per creare documenti di testo. Come suggerisce il nome, Google Docs è un ottimo posto per creare documenti di testo, proprio come faresti con un documento di Microsoft Word. Puoi anche utilizzare Google Docs per condividere facilmente i tuoi documenti con altre persone e, se vai online, avrai sempre accesso ai tuoi Google Docs perché sono archiviati nel cloud, non sul tuo computer.
Usa Google Docs per creare documenti di testo. Come suggerisce il nome, Google Docs è un ottimo posto per creare documenti di testo, proprio come faresti con un documento di Microsoft Word. Puoi anche utilizzare Google Docs per condividere facilmente i tuoi documenti con altre persone e, se vai online, avrai sempre accesso ai tuoi Google Docs perché sono archiviati nel cloud, non sul tuo computer. - Soprattutto, Google Docs è completamente gratuito: tutto ciò di cui hai bisogno è un account Google per accedere.
 Scegli il modello che desideri utilizzare per il tuo documento. Google Docs non ha solo pagine vuote: puoi anche scegliere modelli per lettere, curriculum, proposte di progetti, ecc. Ogni modello ha la sua combinazione di colori e layout, quindi qualunque cosa tu scelga, non ti annoierai mai.
Scegli il modello che desideri utilizzare per il tuo documento. Google Docs non ha solo pagine vuote: puoi anche scegliere modelli per lettere, curriculum, proposte di progetti, ecc. Ogni modello ha la sua combinazione di colori e layout, quindi qualunque cosa tu scelga, non ti annoierai mai. - Puoi provare alcuni modelli diversi finché non vedi quello che ti piace.
 Consenti a Google Documenti di salvare automaticamente il tuo documento. Un altro vantaggio di Google Docs è che non c'è il pulsante di salvataggio: il tuo computer lo fa per te! Ogni volta che apporti una modifica, il tuo documento verrà salvato su Google Drive, quindi non devi preoccuparti di perdere dati se il tuo computer si arresta in modo anomalo.
Consenti a Google Documenti di salvare automaticamente il tuo documento. Un altro vantaggio di Google Docs è che non c'è il pulsante di salvataggio: il tuo computer lo fa per te! Ogni volta che apporti una modifica, il tuo documento verrà salvato su Google Drive, quindi non devi preoccuparti di perdere dati se il tuo computer si arresta in modo anomalo. - Puoi vedere la funzione di salvataggio automatico in corso guardando nell'angolo in alto a sinistra. Ti dirà quando il documento viene salvato e quando viene salvato su Drive.
Metodo 2 di 6: utilizzo di un computer
 Vai a https://docs.google.com in un browser web. Puoi utilizzare qualsiasi browser web Windows o macOS per aprire Google Docs, inclusi Chrome, Safari e Microsoft Edge.
Vai a https://docs.google.com in un browser web. Puoi utilizzare qualsiasi browser web Windows o macOS per aprire Google Docs, inclusi Chrome, Safari e Microsoft Edge. - Se non disponi di un account Google o Gmail, dovrai crearne uno prima di poter accedere a Google Documenti.
 Accedi con il tuo account Google. Segui le istruzioni sullo schermo per accedere con il nome e la password del tuo account Google o Gmail. Questo ti porterà a un elenco di documenti che hai aperto, modificato o su cui hai lavorato in qualche altro modo. Vedrai anche alcune opzioni per creare un nuovo documento nella parte superiore dello schermo.
Accedi con il tuo account Google. Segui le istruzioni sullo schermo per accedere con il nome e la password del tuo account Google o Gmail. Questo ti porterà a un elenco di documenti che hai aperto, modificato o su cui hai lavorato in qualche altro modo. Vedrai anche alcune opzioni per creare un nuovo documento nella parte superiore dello schermo.  Fare clic su Vuoto + per creare un documento vuoto. Si trova in alto a sinistra nella pagina. Questo creerà un documento vuoto che puoi modificare come desideri.
Fare clic su Vuoto + per creare un documento vuoto. Si trova in alto a sinistra nella pagina. Questo creerà un documento vuoto che puoi modificare come desideri. - Per creare un nuovo documento da un modello, fare clic su Galleria di modelli nell'angolo in alto a destra della pagina per espandere l'elenco, quindi fare clic su un modello per creare un nuovo documento.
- Le opzioni dei modelli più diffuse (come Curriculum e Brochure) vengono visualizzate in alto al centro della pagina.
 clicca su Documento senza nome per rinominare il file. Il documento si chiama "Documento senza titolo" per impostazione predefinita. Per modificare il titolo in qualcos'altro, premere il tasto Del per eliminare il testo, quindi inserisci un nuovo nome per il documento. stampa ↵ Invio o ⏎ Ritorno per salvare le modifiche.
clicca su Documento senza nome per rinominare il file. Il documento si chiama "Documento senza titolo" per impostazione predefinita. Per modificare il titolo in qualcos'altro, premere il tasto Del per eliminare il testo, quindi inserisci un nuovo nome per il documento. stampa ↵ Invio o ⏎ Ritorno per salvare le modifiche. - Puoi anche modificare il nome del tuo documento nell'elenco dei file di Google Docs. Fare clic sui tre punti in una linea verticale in basso a destra nel file, quindi fare clic su "Rinomina" o "Rinomina".
- Ora hai creato il tuo documento! Da qui puoi modificare, condividere e chiudere il tuo documento.
 Modifica il tuo documento. Finché sei connesso a Internet, Google Docs salverà il tuo lavoro durante la digitazione.
Modifica il tuo documento. Finché sei connesso a Internet, Google Docs salverà il tuo lavoro durante la digitazione. - Usa la barra degli strumenti nella parte superiore del documento per regolare la dimensione del carattere, il carattere, il colore e lo stile.
- Per regolare l'interlinea, fare clic sul menu Formattazione, Selezionare Interlinea e poi scegli Solo, Doppioo l'opzione di tua preferenza.
- Il menu Formattazione include anche strumenti per aggiungere colonne, intestazioni e piè di pagina, intestazioni, ecc.
- Per inserire un'immagine, una tabella, un grafico o caratteri speciali, fare clic sul menu Inserire, scegli l'elemento che desideri inserire e segui le istruzioni sullo schermo.
- Per rendere il tuo documento orizzontale, apri "File" e quindi fai clic su "Imposta pagina". Da lì puoi scegliere "Landscape" o "Portrait".
- Google Documenti sottolinea i possibili errori di ortografia: fai clic su una parola sottolineata per visualizzare i suggerimenti, quindi fai clic sulla parola che desideri utilizzare. Per controllare l'ortografia dell'intero documento, fai clic sul menu Aggiuntivo e quindi seleziona "Ortografia".
- Per scaricare una copia del documento, fai clic sul menu File, Selezionare Scarica comee scegli un formato.
 Condividi il tuo documento. Se desideri che il documento sia modificabile da più persone, puoi condividerlo con un individuo o un gruppo. Questo viene fatto come segue:
Condividi il tuo documento. Se desideri che il documento sia modificabile da più persone, puoi condividerlo con un individuo o un gruppo. Questo viene fatto come segue: - Fare clic sul pulsante blu Condividere nell'angolo in alto a destra della pagina.
- Inserisci gli indirizzi email delle persone con cui desideri condividere, separati da virgole.
- Fare clic sull'icona della matita a destra della casella "Persone" per visualizzare un elenco di autorizzazioni (Può visualizzare, Può modificare, Può commentare), quindi scegli un'opzione.
- clicca su Avanzate nell'angolo in basso a destra della finestra "Condividi" per visualizzare più opzioni e, se necessario, apportare modifiche.
- clicca su Inviare per inviare un collegamento al documento.
 Chiudi il documento quando hai finito. Fare clic sull'icona del foglio di carta blu nell'angolo in alto a sinistra della pagina per tornare all'elenco dei documenti. Questo ti riporterà a tutti i tuoi documenti Google in modo da poter aprire uno esistente o crearne uno nuovo.
Chiudi il documento quando hai finito. Fare clic sull'icona del foglio di carta blu nell'angolo in alto a sinistra della pagina per tornare all'elenco dei documenti. Questo ti riporterà a tutti i tuoi documenti Google in modo da poter aprire uno esistente o crearne uno nuovo.  Modifica il documento in futuro. Quando desideri lavorare sul documento, torna su https://docs.google.com e fai clic sul nome del documento nell'elenco dei file.
Modifica il documento in futuro. Quando desideri lavorare sul documento, torna su https://docs.google.com e fai clic sul nome del documento nell'elenco dei file.
Metodo 3 di 6: con un telefono o un tablet
 Installa Google Documenti sul tuo telefono o tablet. Se hai un iPhone o un iPad, puoi scaricare l'app dall'App Store. Se hai un Android, puoi scaricarlo dal Play Store.
Installa Google Documenti sul tuo telefono o tablet. Se hai un iPhone o un iPad, puoi scaricare l'app dall'App Store. Se hai un Android, puoi scaricarlo dal Play Store. - Se non disponi di un account Google o Gmail, devi crearne uno prima di poter accedere a Google Documenti.
 Apri Google Docs. È l'icona di un foglio di carta blu (etichettato "Documenti") e di solito si trova nella schermata principale (iPhone / iPad) o nel cassetto delle app (Android). Tocca l'app per aprirla.
Apri Google Docs. È l'icona di un foglio di carta blu (etichettato "Documenti") e di solito si trova nella schermata principale (iPhone / iPad) o nel cassetto delle app (Android). Tocca l'app per aprirla.  Clicca il +. Si trova in un cerchio nell'angolo in basso a destra dello schermo.
Clicca il +. Si trova in un cerchio nell'angolo in basso a destra dello schermo.  Tocca Nuovo documento per creare un documento vuoto. Se stai usando un Android, questo creerà un nuovo documento vuoto. Se hai un iPhone o un iPad, inserisci un titolo per il documento e tocca Produrre.
Tocca Nuovo documento per creare un documento vuoto. Se stai usando un Android, questo creerà un nuovo documento vuoto. Se hai un iPhone o un iPad, inserisci un titolo per il documento e tocca Produrre. - Se preferisci utilizzare un modello, tocca Scegli il modello per aprire il browser dei modelli, quindi tocca un modello per creare un documento con quel layout.
- Ora hai creato il tuo Doc! Da qui puoi modificare, rinominare e condividere il tuo documento.
 Modifica il tuo documento. Finché sei connesso a Internet, Google Docs salverà il tuo lavoro durante la digitazione.
Modifica il tuo documento. Finché sei connesso a Internet, Google Docs salverà il tuo lavoro durante la digitazione. - Per regolare l'allineamento del paragrafo e / o l'interlinea, fare doppio clic nel punto in cui si desidera che inizi la modifica, toccare l'icona del formato (la A su più righe), selezionare Paragrafo, quindi scegli le opzioni.
- Per passare alla modalità orizzontale, fare clic sui tre punti nell'angolo in alto a destra, quindi fare clic su "Layout di pagina". Da questo punto in poi, puoi scegliere tra "Landscape" o "Portrait".
- Per modificare l'aspetto del testo, fai doppio clic sul testo per rivelare gli indicatori blu, quindi trascina per selezionare il testo che desideri modificare. Tocca l'icona Formato (la A con più righe), seleziona Testoe quindi scegli le opzioni che desideri.
- È possibile inserire immagini, intestazioni e piè di pagina, tabelle, numeri di pagina e altro in modalità di stampa. Per abilitare la modalità di stampa, tocca i tre punti nell'angolo in alto a destra e fai scorrere l'opzione "Formato output" su Attivato. Quindi tocca la matita nell'angolo in basso a destra per tornare all'editor, tocca il + per aprire il menu di inserimento, quindi selezionare l'elemento che si desidera inserire.
 Condividi il tuo documento. Se vuoi che il documento sia uno sforzo congiunto di più persone, puoi condividerlo con un individuo o un gruppo. Questo viene fatto come segue:
Condividi il tuo documento. Se vuoi che il documento sia uno sforzo congiunto di più persone, puoi condividerlo con un individuo o un gruppo. Questo viene fatto come segue: - Tocca il pulsante Condividi (un profilo personale con un "+") in alto per aprire la schermata "Condividi".
- Inserisci l'indirizzo email di qualcuno con cui desideri condividere nel campo "Persone".
- Tocca l'icona della matita a destra del campo "Persone" per visualizzare un elenco di autorizzazioni (Vedere, modificare, Commento), quindi scegli un'opzione.
- Tocca l'icona Invia (un aeroplano di carta) nell'angolo in alto a destra per inviare tramite e-mail il link al documento.
 Fare clic sul pulsante freccia per uscire dal documento. Quando hai finito con il tuo documento, vai nell'angolo in alto a sinistra e fai clic sulla freccia indietro. Questo ti porterà al tuo elenco di documenti Google precedenti in modo da poter creare nuovi o modificare quelli vecchi.
Fare clic sul pulsante freccia per uscire dal documento. Quando hai finito con il tuo documento, vai nell'angolo in alto a sinistra e fai clic sulla freccia indietro. Questo ti porterà al tuo elenco di documenti Google precedenti in modo da poter creare nuovi o modificare quelli vecchi. - Puoi anche premere il pulsante Home sul telefono per chiudere l'intera app.
 Modifica il documento in futuro. Quando vuoi lavorare sul documento, avvia l'app Documenti Google e tocca il titolo del documento nell'elenco dei file. Per apportare modifiche, tocca l'icona della matita nell'angolo in basso a destra per accedere alla modalità di modifica.
Modifica il documento in futuro. Quando vuoi lavorare sul documento, avvia l'app Documenti Google e tocca il titolo del documento nell'elenco dei file. Per apportare modifiche, tocca l'icona della matita nell'angolo in basso a destra per accedere alla modalità di modifica.
Metodo 4 di 6: crea un documento Google da un file Word
 Apri il tuo Google Drive. L'icona sembra un triangolo composto da tre colori diversi. Puoi accedere al tuo Drive tramite il tuo account Google andando su https://www.google.com/drive/.
Apri il tuo Google Drive. L'icona sembra un triangolo composto da tre colori diversi. Puoi accedere al tuo Drive tramite il tuo account Google andando su https://www.google.com/drive/. - Se non hai ancora un account Google, dovrai crearne uno prima di caricare il tuo documento Word.
 clicca su Nuovo. Nell'angolo sinistro, fai clic sul pulsante che dice Nuovo con un segno più accanto ad esso. Questo aprirà un menu a tendina.
clicca su Nuovo. Nell'angolo sinistro, fai clic sul pulsante che dice Nuovo con un segno più accanto ad esso. Questo aprirà un menu a tendina.  Selezionare caricare un file. Si aprirà una finestra di dialogo sul tuo computer in cui puoi selezionare un file da caricare.
Selezionare caricare un file. Si aprirà una finestra di dialogo sul tuo computer in cui puoi selezionare un file da caricare. - Puoi anche caricare intere cartelle per archiviarle su Google Drive dal tuo computer.
 Apri il documento di Word salvato sul tuo computer. Seleziona il documento di Word che desideri aprire facendo doppio clic su di esso.
Apri il documento di Word salvato sul tuo computer. Seleziona il documento di Word che desideri aprire facendo doppio clic su di esso.  Fare doppio clic sul file per aprirlo. Il tuo computer potrebbe impiegare alcuni secondi per caricare il file, quindi tieni duro. Al termine, puoi fare clic sul file nel tuo Google Drive per aprirlo e iniziare a modificarlo.
Fare doppio clic sul file per aprirlo. Il tuo computer potrebbe impiegare alcuni secondi per caricare il file, quindi tieni duro. Al termine, puoi fare clic sul file nel tuo Google Drive per aprirlo e iniziare a modificarlo. - Ora puoi modificare, condividere e rinominare il tuo documento Google proprio come faresti altrimenti.
Metodo 5 di 6: richiedi agli utenti di creare una copia di un documento Google
 Usa questo trucco per convincere i destinatari a fare una copia del tuo documento. Quando invii un documento a qualcuno tramite Google Documenti, potresti desiderare che crei la propria copia, lo modifichi e poi te lo rispedisca. Poiché le impostazioni di Google Documenti non sono configurate per farlo, puoi modificare l'URL e obbligare gli utenti a fare una copia invece di modificare il documento originale.
Usa questo trucco per convincere i destinatari a fare una copia del tuo documento. Quando invii un documento a qualcuno tramite Google Documenti, potresti desiderare che crei la propria copia, lo modifichi e poi te lo rispedisca. Poiché le impostazioni di Google Documenti non sono configurate per farlo, puoi modificare l'URL e obbligare gli utenti a fare una copia invece di modificare il documento originale. - Puoi usarlo se stai inviando un foglio di lavoro ai tuoi studenti o dei documenti a più dipendenti.
 Apri il documento. Vai a Google Documenti e apri il documento che desideri condividere.
Apri il documento. Vai a Google Documenti e apri il documento che desideri condividere.  premi il bottone Condividere. È nell'angolo in alto a destra ed è di un blu brillante.
premi il bottone Condividere. È nell'angolo in alto a destra ed è di un blu brillante.  clicca su Cambia con chiunque abbia il link. Fare clic sull'ultima riga della finestra di dialogo nella parte inferiore del menu contestuale. Questo aprirà una nuova scatola.
clicca su Cambia con chiunque abbia il link. Fare clic sull'ultima riga della finestra di dialogo nella parte inferiore del menu contestuale. Questo aprirà una nuova scatola.  Copia il link e incollalo altrove. È possibile evidenziare il collegamento, fare clic con il pulsante destro del mouse e quindi copiare oppure premere Copia collegamento. Incollalo in un documento Google vuoto in modo da poterlo modificare.
Copia il link e incollalo altrove. È possibile evidenziare il collegamento, fare clic con il pulsante destro del mouse e quindi copiare oppure premere Copia collegamento. Incollalo in un documento Google vuoto in modo da poterlo modificare. - Puoi anche incollarlo in un campo URL nella parte superiore di un browser web.
 Sostituisci "modifica" con "copia" alla fine del collegamento. Scorri fino alla fine del link dove vedi la parola "modifica". Elimina questa parola e digita "copia", ma fai attenzione a non modificare nessun'altra parte dell'URL.
Sostituisci "modifica" con "copia" alla fine del collegamento. Scorri fino alla fine del link dove vedi la parola "modifica". Elimina questa parola e digita "copia", ma fai attenzione a non modificare nessun'altra parte dell'URL.  Invia il link modificato al tuo destinatario. Questo collegamento ora aprirà automaticamente una finestra di dialogo che chiede al destinatario se desidera farne una copia. Puoi inviarlo a tutte le persone di cui hai bisogno in modo che tutte abbiano una copia del tuo documento.
Invia il link modificato al tuo destinatario. Questo collegamento ora aprirà automaticamente una finestra di dialogo che chiede al destinatario se desidera farne una copia. Puoi inviarlo a tutte le persone di cui hai bisogno in modo che tutte abbiano una copia del tuo documento.
Metodo 6 di 6: crea un PDF da un documento Google
 Apri il documento Google. Da Google Drive, seleziona il documento che desideri salvare come PDF.
Apri il documento Google. Da Google Drive, seleziona il documento che desideri salvare come PDF.  clicca su File, Poi su Stampa. Vai nell'angolo in alto a sinistra, quindi fai clic su File. Scorri verso il basso e fai clic su Stampa.
clicca su File, Poi su Stampa. Vai nell'angolo in alto a sinistra, quindi fai clic su File. Scorri verso il basso e fai clic su Stampa. - Questo è anche il modo in cui puoi stampare un documento Google direttamente dal tuo computer.
 Seleziona "Salva come PDF" come destinazione. Accanto a "Destinazione", fai clic sul menu a discesa per visualizzare le tue opzioni. Fare clic su "Salva come PDF".
Seleziona "Salva come PDF" come destinazione. Accanto a "Destinazione", fai clic sul menu a discesa per visualizzare le tue opzioni. Fare clic su "Salva come PDF".  clicca su Salva. Questo salverà il documento sul tuo computer come PDF, con lo stesso nome che ha in Google Docs.
clicca su Salva. Questo salverà il documento sul tuo computer come PDF, con lo stesso nome che ha in Google Docs.
Suggerimenti
- Non preoccuparti di salvare i tuoi documenti Google! Viene salvato automaticamente ogni volta che apporti una modifica.
- Se utilizzi Google Documenti offline (senza WiFi o connessione Internet), non verrà salvato automaticamente finché non ti connetti nuovamente a Internet.
- Puoi ritagliare o modificare le immagini in Google Documenti da solo facendo doppio clic sull'immagine.