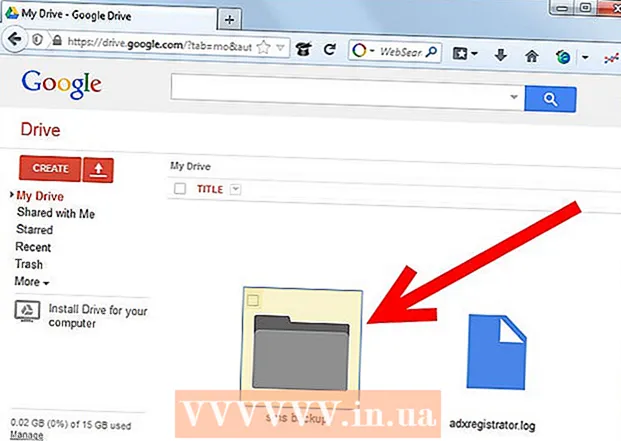Autore:
Eugene Taylor
Data Della Creazione:
8 Agosto 2021
Data Di Aggiornamento:
1 Luglio 2024

Contenuto
- Al passo
- Metodo 1 di 4: connessione wireless automatica HP
- Metodo 2 di 4: Wi-Fi Protected Setup (WPS)
- Metodo 3 di 4: installazione guidata wireless
- Metodo 4 di 4: specificare le impostazioni wireless tramite USB
- Suggerimenti
- Avvertenze
- Cose di cui hai bisogno
Le stampanti HP possono essere aggiunte alla rete in diversi modi, a seconda del modello di stampante e della configurazione di rete. Ti mostriamo alcuni modi. Prima di iniziare, assicurarsi che la stampante, il computer e la rete siano accesi e funzionino correttamente.
Al passo
Metodo 1 di 4: connessione wireless automatica HP
- Verificare che la configurazione sia compatibile con HP Auto Wireless Connect. Per utilizzare questo metodo, il computer e la rete devono soddisfare i seguenti requisiti:
- Il computer utilizza Windows Vista, Windows 7, Windows 8 (PC) o OS X 10.5+ (Mac).
- Il computer deve essere connesso a un router wireless 802.11 b / g / n tramite una connessione a 2,4 GHz. Una rete a 5,0 GHz non è supportata da HP (1/1/2013).
- Il computer utilizza una connessione wireless alla rete e il sistema operativo controlla l'adattatore wireless in modo che il software HP possa recuperare le impostazioni di rete correnti dal computer.
- Il tuo computer utilizza un indirizzo IP dinamico, non un indirizzo IP statico.
- Assicurati di disporre del software più recente per la stampante e il computer. È possibile scaricarlo all'indirizzo http://www.hp.com/go/customercare. Assicurati di selezionare il software corretto adatto al sistema operativo del tuo computer e al tuo modello di stampante.
- Durante l'installazione del software della stampante: Seguire le istruzioni sullo schermo fino a quando non viene richiesto il tipo di connessione. Seleziona Tramite la rete, Rete o Wireless quando richiesto. Seguire le istruzioni sullo schermo per completare l'installazione del software della stampante.
- Nota: durante l'installazione, la connessione tra il computer e la rete wireless deve essere temporaneamente interrotta. Non avrai quindi accesso a Internet. Se lavori online e / o scarichi file, assicurati di salvarli prima di continuare con questo metodo di configurazione.
- Se HP Auto Connect Wireless non viene offerto durante l'installazione del software, verrai guidato attraverso un altro metodo di configurazione wireless.
Metodo 2 di 4: Wi-Fi Protected Setup (WPS)
- Ci sono alcune condizioni che devono essere soddisfatte prima di poter utilizzare il metodo del pulsante:
- Sia la stampante che il router wireless devono supportare il metodo del pulsante WPS. Consultare il manuale della stampante e del router wireless per questo.
- Deve essere presente un pulsante WPS sul router wireless.
- La tua rete deve utilizzare WPA o WPA2 per la sicurezza. La maggior parte dei router WPS wireless non può connettersi tramite il metodo WPS se si utilizza WEP o nessuna protezione. La maggior parte dei router WPS wireless non può connettersi utilizzando il metodo WPS se si utilizza il nome di rete predefinito del produttore e nessuna protezione.
- Avviare la modalità pulsante WPS sulla stampante. Vedere il manuale della stampante per istruzioni su come avviare WPS sulla stampante.
- Premere il pulsante WPS sul router entro 2 minuti.
Metodo 3 di 4: installazione guidata wireless
- Assicurati di conoscere il nome della rete e la password di sicurezza (WEP o WPA).
- Sul pannello di controllo della stampante, premere il pulsante impostazioni e seleziona il menu Rete.
- La Configurazione guidata wireless mostra quali reti wireless sono disponibili. Scegli la tua rete dall'elenco.
- Se la tua rete wireless non è elencata, puoi inserire tu stesso il nome della tua rete andando fino alla fine dell'elenco. Se inserisci tu stesso il nome, dovresti prestare molta attenzione alle lettere maiuscole e minuscole. Il nome deve essere esattamente corretto.
- Immettere il codice WEP o la password WPA. Quando si immette il codice o la password, prestare attenzione alle lettere maiuscole e minuscole.
- La stampante dovrebbe ora connettersi alla rete wireless. Se non viene stabilita alcuna connessione, è possibile stampare un rapporto di prova che potrebbe indicare cosa c'è che non va.
Metodo 4 di 4: specificare le impostazioni wireless tramite USB
- Durante questa procedura, sarà necessario collegare temporaneamente un cavo USB tra il computer e la stampante.
- È importante non collegare e scollegare il cavo fino a quando il software non indica di farlo. Il software spiega esattamente come stabilire una connessione wireless con la stampante.
- In alcuni casi, il software può registrare automaticamente tutte le impostazioni wireless per te.
- Quando si installa per la prima volta la stampante sul computer, il software potrebbe non trovare la stampante sulla rete. In questo caso, il software ti consentirà di eseguire le azioni necessarie, passo dopo passo.
Suggerimenti
- Se ricevi messaggi dal firewall nel tuo computer, seleziona "Consenti sempre" in modo che l'installazione del software possa iniziare.
- Assicurati di disporre del software più recente per la stampante e il computer. È possibile scaricarlo all'indirizzo http://www.hp.com/go/customercare. Assicurati di selezionare il software corretto adatto al sistema operativo del tuo computer e al modello della tua stampante.
- In Linux è necessario il pacchetto hplip (abbreviazione di HP Linux Imaging and Printing). Quindi esegui hp-setup come root.
Avvertenze
- Molte stampanti wireless non dispongono di un indirizzo MAC, quindi potrebbe essere necessario disattivare prima il filtro MAC sul router.
Cose di cui hai bisogno
- Computer
- Router senza fili
- Stampante wireless
- Cavo USB (opzionale)