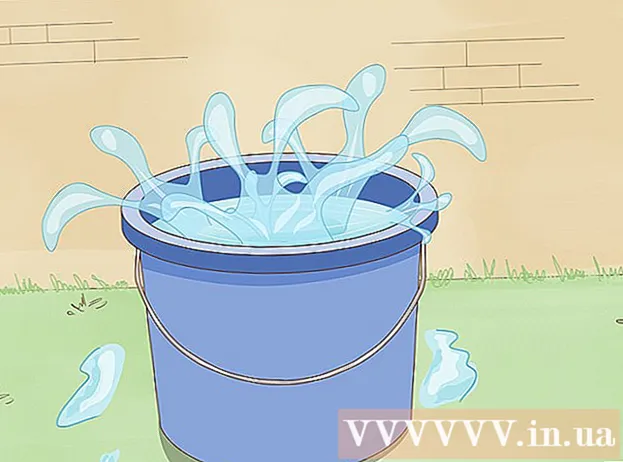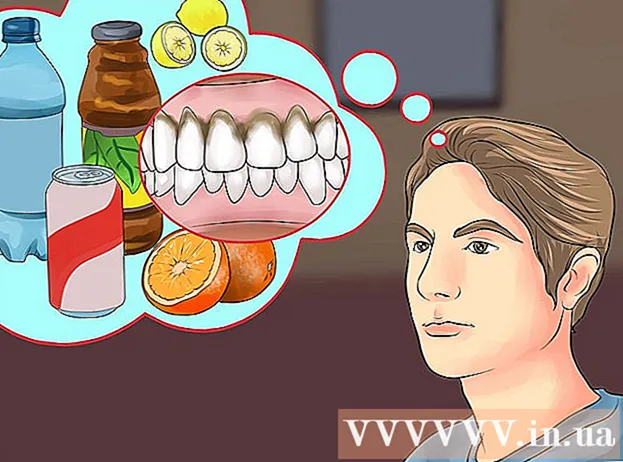Autore:
Tamara Smith
Data Della Creazione:
23 Gennaio 2021
Data Di Aggiornamento:
2 Luglio 2024
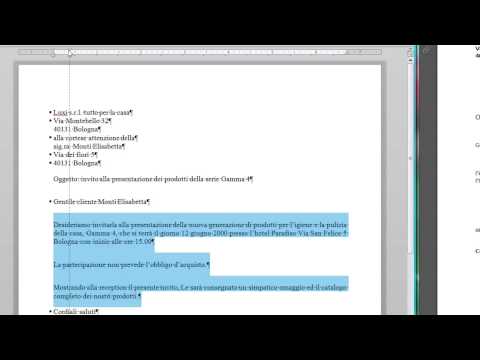
Contenuto
- Al passo
- Metodo 1 di 3: formatta il layout di un documento
- Metodo 2 di 3: formatta il carattere
- Metodo 3 di 3: aggiungi immagini e grafici
- Mancia
Microsoft Word è il programma di elaborazione testi più popolare al mondo. A seconda del tipo di testo legale, formale o personale che stai scrivendo, ognuno di questi richiede linee guida di formattazione separate. Se stai usando Microsoft Word, scoprirai che seguire queste linee guida è abbastanza facile dato tutti gli strumenti di Word. Se stai appena iniziando con Microsoft Word, non preoccuparti. Puoi formattare il tuo documento come un professionista in pochissimo tempo.
Al passo
Metodo 1 di 3: formatta il layout di un documento
 Esplora l'interfaccia utente di Word. Acquisisci familiarità con gli elementi dell'interfaccia che contengono tutti i tuoi strumenti di formattazione. Potrebbe essere necessario abilitare alcuni strumenti sulla barra degli strumenti. Puoi farlo nella scheda "Visualizza" selezionando Barre degli strumenti e scegliendo "Standard".
Esplora l'interfaccia utente di Word. Acquisisci familiarità con gli elementi dell'interfaccia che contengono tutti i tuoi strumenti di formattazione. Potrebbe essere necessario abilitare alcuni strumenti sulla barra degli strumenti. Puoi farlo nella scheda "Visualizza" selezionando Barre degli strumenti e scegliendo "Standard". - La barra dei menu è l'area nella parte superiore dello schermo in cui troverai File, Modifica, Visualizza e altre importanti voci di menu.
- La barra degli strumenti (a seconda della versione) si trova direttamente sotto la barra dei menu e mostra attività comuni come il salvataggio, la stampa e l'apertura di un documento.
- Situata nella parte superiore dell'area di lavoro, sotto la barra degli strumenti, la barra multifunzione organizza le funzionalità di Microsoft Word in categorie, come la scheda Home e il layout di pagina.
 Regola l'allineamento del documento. Diversi tipi di documenti richiedono diversi modi di allineamento del testo. Puoi scegliere di allineare l'intero documento a sinistra, a destra o al centro facendo clic sui pulsanti Allinea nel gruppo Alina sulla barra multifunzione.
Regola l'allineamento del documento. Diversi tipi di documenti richiedono diversi modi di allineamento del testo. Puoi scegliere di allineare l'intero documento a sinistra, a destra o al centro facendo clic sui pulsanti Allinea nel gruppo Alina sulla barra multifunzione. - Questi sono i pulsanti che sembrano una piccola versione di un documento, con piccole linee nere che indicano l'allineamento.
- Troverai i pulsanti di allineamento verso il centro della barra multifunzione, dopo il pulsante Sottolineato e prima del pulsante Punti elenco.
 Imposta l'interlinea del documento. Regola le impostazioni facendo clic sul pulsante Interlinea e spaziatura paragrafo. Qualsiasi testo digitato dopo aver utilizzato questo strumento seguirà la distanza impostata.
Imposta l'interlinea del documento. Regola le impostazioni facendo clic sul pulsante Interlinea e spaziatura paragrafo. Qualsiasi testo digitato dopo aver utilizzato questo strumento seguirà la distanza impostata. - Troverai il pulsante Spaziatura riga e paragrafo sulla barra multifunzione dopo i pulsanti di allineamento. Questo pulsante ha l'aspetto di una riga di linee con frecce verticali a sinistra delle linee che puntano su e giù.
- Per modificare la spaziatura di una riga o di un paragrafo esistente, selezionare il testo e fare clic sul pulsante Spaziatura riga e paragrafo per modificarlo.
- Puoi anche modificare la spaziatura tra righe e paragrafi facendo clic sulla scheda Layout di pagina nella barra dei menu nella parte superiore dello schermo, selezionando "Paragrafo" dall'elenco e specificando la spaziatura desiderata.
- Molti documenti professionali, come saggi universitari e lettere di presentazione, richiedono una doppia spaziatura.
 Regola l'orientamento della pagina. Per scrivere il documento con un orientamento diverso, fare clic sull'opzione "Orientamento" nel gruppo Imposta pagina nella barra multifunzione e selezionare "Verticale" o "Orizzontale" dall'elenco a discesa.
Regola l'orientamento della pagina. Per scrivere il documento con un orientamento diverso, fare clic sull'opzione "Orientamento" nel gruppo Imposta pagina nella barra multifunzione e selezionare "Verticale" o "Orizzontale" dall'elenco a discesa.  Modificare il formato della carta nel gruppo Imposta pagina nella barra multifunzione. Se è necessario stampare il documento su un formato carta specifico, fare clic sul pulsante "Dimensioni" e selezionare il formato desiderato dall'elenco a discesa.
Modificare il formato della carta nel gruppo Imposta pagina nella barra multifunzione. Se è necessario stampare il documento su un formato carta specifico, fare clic sul pulsante "Dimensioni" e selezionare il formato desiderato dall'elenco a discesa. - Ciò modifica la dimensione virtuale del documento di testo.
 Personalizza le intestazioni e i piè di pagina del documento. Un'intestazione contiene le informazioni che appaiono su ogni pagina del documento.
Personalizza le intestazioni e i piè di pagina del documento. Un'intestazione contiene le informazioni che appaiono su ogni pagina del documento. - Per impostare l'intestazione del documento, fai doppio clic sulla parte superiore della pagina e apparirà il campo dell'intestazione.
- Personalizza i piè di pagina del documento. I piè di pagina sono proprio come le intestazioni dei documenti. Tutto il testo nel piè di pagina viene visualizzato nella parte inferiore di ogni pagina del documento.
- Per impostare il piè di pagina del documento, fare doppio clic sulla parte inferiore della pagina e verrà visualizzato il campo del piè di pagina.
- Puoi anche formattare le intestazioni e i piè di pagina selezionando la scheda "Inserisci" nella barra dei menu nella parte superiore dello schermo e facendo clic su Intestazione o Piè di pagina nel gruppo con lo stesso nome. Questa azione ti consente di creare intestazioni e piè di pagina sulla tua pagina e di modificarli.
 Regola il margine. Fare clic sul pulsante "Margini" nel gruppo Imposta pagina della scheda Layout di pagina e selezionare un margine dalle impostazioni dei margini predefinite nell'elenco a discesa.
Regola il margine. Fare clic sul pulsante "Margini" nel gruppo Imposta pagina della scheda Layout di pagina e selezionare un margine dalle impostazioni dei margini predefinite nell'elenco a discesa. - Se desideri utilizzare i tuoi margini, fai clic su "Margini personalizzati" nella parte inferiore dell'elenco a discesa per impostare i tuoi margini.
 Aggiungi colonne. Se desideri creare un documento simile a un giornale, puoi farlo impostando le colonne nel documento. Seleziona l'opzione "Colonne" dalla scheda Layout di pagina e scegli il numero e l'allineamento delle colonne desiderato dall'elenco a discesa. A seconda della versione di Word, troverai anche il pulsante Colonne nella riga superiore della barra multifunzione. Questo pulsante ha un'icona verde con un piccolo rettangolo diviso a metà.
Aggiungi colonne. Se desideri creare un documento simile a un giornale, puoi farlo impostando le colonne nel documento. Seleziona l'opzione "Colonne" dalla scheda Layout di pagina e scegli il numero e l'allineamento delle colonne desiderato dall'elenco a discesa. A seconda della versione di Word, troverai anche il pulsante Colonne nella riga superiore della barra multifunzione. Questo pulsante ha un'icona verde con un piccolo rettangolo diviso a metà. - Se vuoi creare una, due o tre colonne, puoi farlo con le opzioni preimpostate. Se vuoi fare di più, dovresti scegliere "Più colonne".
- Nota che questa opzione di colonna è diversa dalle colonne che ottieni quando inserisci elementi come tabelle nel tuo documento.
 Aggiungi punti e numeri. Evidenziare il testo che si desidera numerare o puntare davanti e (a seconda della versione) fare clic sul pulsante Elenco numerato o Elenco puntato nella barra multifunzione.
Aggiungi punti e numeri. Evidenziare il testo che si desidera numerare o puntare davanti e (a seconda della versione) fare clic sul pulsante Elenco numerato o Elenco puntato nella barra multifunzione. - Questi pulsanti si trovano uno accanto all'altro nella barra multifunzione, dopo i pulsanti di allineamento. Il pulsante Numerazione mostra tre piccole linee di numeri a sinistra delle linee e il pulsante Punti elenco mostra tre piccole linee di punti elenco a sinistra delle linee.
 Scegli lo stile del tuo documento. Tutti i documenti hanno stili incorporati per impostazione predefinita (ad esempio: Normale, Titolo, Intestazione 1). Lo stile predefinito per il testo è Normale. Il modello su cui si basa un documento (ad esempio: Normal.dotx) determina quali stili vengono visualizzati nella barra multifunzione e nella scheda Stili.
Scegli lo stile del tuo documento. Tutti i documenti hanno stili incorporati per impostazione predefinita (ad esempio: Normale, Titolo, Intestazione 1). Lo stile predefinito per il testo è Normale. Il modello su cui si basa un documento (ad esempio: Normal.dotx) determina quali stili vengono visualizzati nella barra multifunzione e nella scheda Stili. - Prima di applicare uno stile, puoi vedere tutti gli stili disponibili e vedere in anteprima come appariranno quando li applicherai.
- Dalla scheda Home o dalla scheda Formato nella barra dei menu, in Stili, seleziona lo stile desiderato.
- Puoi anche fare clic sul pulsante Modifica nella scheda Stili per creare il tuo stile.
- Per impostazione predefinita, Word applica uno stile di paragrafo (ad esempio: Titolo 1) all'intero paragrafo. Per applicare uno stile di paragrafo a una parte di un paragrafo, seleziona solo la parte specifica che desideri modificare.
Metodo 2 di 3: formatta il carattere
 Regola le impostazioni dei caratteri. Nella barra multifunzione vedrai menu a discesa per carattere e dimensione. Per apportare modifiche al testo, devi prima selezionare il testo con cui desideri lavorare. Puoi selezionare singoli caratteri, parole specifiche o interi paragrafi. Dopo aver selezionato il testo, puoi formattarlo. Ad esempio, puoi modificare il carattere, la dimensione e il colore.
Regola le impostazioni dei caratteri. Nella barra multifunzione vedrai menu a discesa per carattere e dimensione. Per apportare modifiche al testo, devi prima selezionare il testo con cui desideri lavorare. Puoi selezionare singoli caratteri, parole specifiche o interi paragrafi. Dopo aver selezionato il testo, puoi formattarlo. Ad esempio, puoi modificare il carattere, la dimensione e il colore. - Fare clic a sinistra della prima parola che si desidera selezionare e tenere premuto il cursore mentre si trascina il cursore su tutte le parole che si desidera selezionare.
 Modifica le dimensioni, il colore e la marcatura. Passare all'elenco a discesa sulla barra multifunzione per scegliere il carattere, la dimensione, il colore e l'evidenziazione desiderati. Vedrai prima il pulsante del carattere, a destra dopo il pulsante Stile. Successivamente troverai il pulsante della dimensione del carattere con la dimensione predefinita (di solito 12).
Modifica le dimensioni, il colore e la marcatura. Passare all'elenco a discesa sulla barra multifunzione per scegliere il carattere, la dimensione, il colore e l'evidenziazione desiderati. Vedrai prima il pulsante del carattere, a destra dopo il pulsante Stile. Successivamente troverai il pulsante della dimensione del carattere con la dimensione predefinita (di solito 12). - Tieni sempre a mente le linee guida di formattazione del documento che stai creando quando scegli il carattere e la dimensione.
- Il carattere predefinito per la maggior parte dei documenti scientifici e professionali è Time New Roman, dimensione 12.
 Scegli il formato del testo. Oltre a impostare lo stile e la dimensione del carattere, puoi anche regolare l'enfasi di parole e linee nel documento. Accanto al pulsante delle dimensioni vedrai i pulsanti Grassetto, Corsivo e Sottolineato. Il pulsante Grassetto è una B maiuscola in grassetto, il pulsante Corsivo è una I maiuscola in corsivo e il pulsante Sottolineato è una U maiuscola sottolineata.
Scegli il formato del testo. Oltre a impostare lo stile e la dimensione del carattere, puoi anche regolare l'enfasi di parole e linee nel documento. Accanto al pulsante delle dimensioni vedrai i pulsanti Grassetto, Corsivo e Sottolineato. Il pulsante Grassetto è una B maiuscola in grassetto, il pulsante Corsivo è una I maiuscola in corsivo e il pulsante Sottolineato è una U maiuscola sottolineata. - Dopo aver selezionato il carattere che desideri modificare, fai clic sui pulsanti sulla barra multifunzione.
 Imposta gli attributi e i colori del testo e dei caratteri. Se desideri aggiungere colori ed evidenziazioni al tuo documento, puoi farlo selezionando la parte del documento a cui desideri aggiungere i colori e facendo clic sui pulsanti Colore evidenziazione testo o Colore testo nella barra multifunzione.
Imposta gli attributi e i colori del testo e dei caratteri. Se desideri aggiungere colori ed evidenziazioni al tuo documento, puoi farlo selezionando la parte del documento a cui desideri aggiungere i colori e facendo clic sui pulsanti Colore evidenziazione testo o Colore testo nella barra multifunzione. - (A seconda della versione), vai fino in fondo a destra del nastro per trovare il pulsante, un ABC blu con una barra bianca che lo sottolinea e il pulsante del colore del testo, una lettera A con una barra nera sotto.
Metodo 3 di 3: aggiungi immagini e grafici
 Trascina un'immagine nel documento. Posiziona la tua immagine esattamente dove vuoi. Una volta che hai lasciato cadere l'immagine, può essere un po 'difficile ottenerla esattamente dove vuoi. Ci sono alcuni modi per manipolare la tua immagine più facilmente:
Trascina un'immagine nel documento. Posiziona la tua immagine esattamente dove vuoi. Una volta che hai lasciato cadere l'immagine, può essere un po 'difficile ottenerla esattamente dove vuoi. Ci sono alcuni modi per manipolare la tua immagine più facilmente:  Attiva la disposizione del testo. La disposizione del testo modifica il layout del documento in modo che il testo possa scorrere intorno all'immagine ovunque si trovi.
Attiva la disposizione del testo. La disposizione del testo modifica il layout del documento in modo che il testo possa scorrere intorno all'immagine ovunque si trovi. - Fare clic con il tasto destro sull'immagine e fare clic con il tasto destro su Testo a capo. Seleziona l'allineamento che meglio si adatta al tuo documento. Vedrai un'anteprima mentre passi il mouse su ciascuna opzione.
- Seleziona l'immagine e poi tieni premuto il tasto Ctrl. Tenendo premuto il tasto, utilizzare i tasti freccia per spostare l'immagine nel documento.
 Aggiungi un grafico. Fare clic sulla scheda "Inserisci" e quindi sull'opzione "Grafico". Quando selezioni Grafico, verrà visualizzata una nuova barra degli strumenti sulla barra multifunzione con una gamma di grafici tra cui scegliere. Scegli il tuo tipo di grafico preferito, ad esempio una torta.
Aggiungi un grafico. Fare clic sulla scheda "Inserisci" e quindi sull'opzione "Grafico". Quando selezioni Grafico, verrà visualizzata una nuova barra degli strumenti sulla barra multifunzione con una gamma di grafici tra cui scegliere. Scegli il tuo tipo di grafico preferito, ad esempio una torta.  Cambia il tuo grafico. Scorri fino a quella parte della finestra e seleziona uno dei diversi tipi di grafici, come "Segmenti di cerchio 3D evidenziati".
Cambia il tuo grafico. Scorri fino a quella parte della finestra e seleziona uno dei diversi tipi di grafici, come "Segmenti di cerchio 3D evidenziati". - Fare clic su "OK" per inserire il grafico nel documento e visualizzare la finestra "Grafico in Microsoft Word".
Mancia
- A meno che tu non stia solo scrivendo un testo, dovresti prima consultare le linee guida per quel documento prima di regolare il layout del tuo documento.
- Ad eccezione di intestazione, piè di pagina e formattazione della pagina (che influisce sull'intero documento), tutti gli altri strumenti di formattazione possono essere applicati solo a parti specifiche del documento.