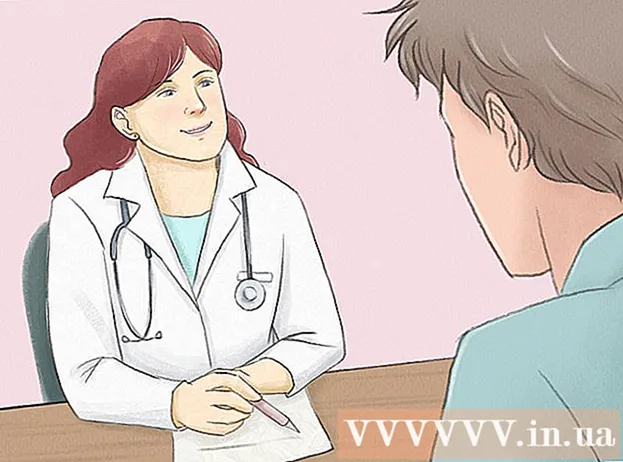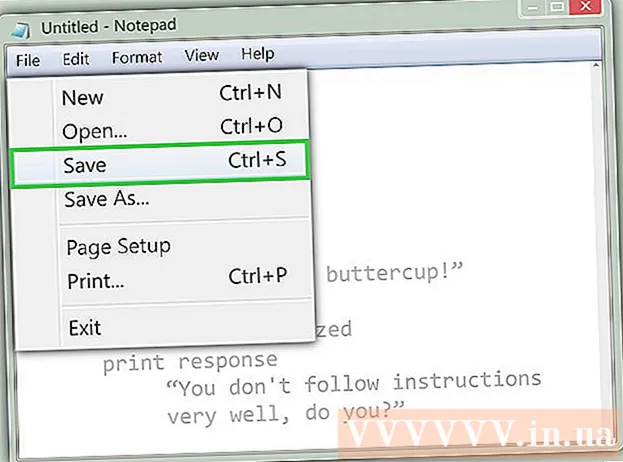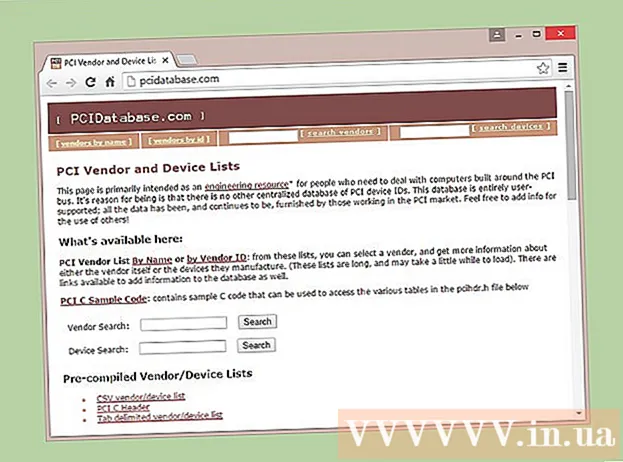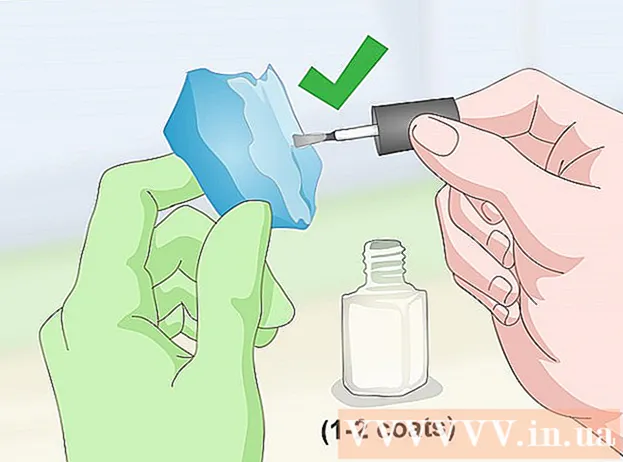Autore:
Frank Hunt
Data Della Creazione:
15 Marzo 2021
Data Di Aggiornamento:
1 Luglio 2024

Contenuto
- Al passo
- Metodo 1 di 4: aggiungi un widget calendario al desktop in Windows 10
- Metodo 2 di 4: sincronizza un altro calendario con il calendario di Windows
- Metodo 3 di 4: aggiungi un widget calendario al desktop del Mac
- Metodo 4 di 4: aggiungi un nuovo servizio di calendario al calendario Apple
Su Windows e Mac, puoi appuntare un calendario sul desktop utilizzando i widget. Tuttavia, molti di questi widget non sono in grado di aggiungere o sincronizzare eventi con altri calendari. Questo articolo mostra come aggiungere un widget di calendario al desktop e come accedere e sincronizzare rapidamente il calendario integrato dal desktop con altri servizi di calendario.
Al passo
Metodo 1 di 4: aggiungi un widget calendario al desktop in Windows 10
 Fare clic sul menu Start di Windows
Fare clic sul menu Start di Windows  Fare clic su Microsoft Store
Fare clic su Microsoft Store  clicca su Ricerca. Si trova nell'angolo in alto a destra di Microsoft Store. Questo visualizza una barra di ricerca.
clicca su Ricerca. Si trova nell'angolo in alto a destra di Microsoft Store. Questo visualizza una barra di ricerca.  genere Widget HD nella barra di ricerca. La barra di ricerca si trova nell'angolo in alto a destra dove hai fatto clic sul pulsante "Cerca". Ti verrà ora presentato un elenco di app che corrispondono alla tua query di ricerca.
genere Widget HD nella barra di ricerca. La barra di ricerca si trova nell'angolo in alto a destra dove hai fatto clic sul pulsante "Cerca". Ti verrà ora presentato un elenco di app che corrispondono alla tua query di ricerca.  clicca su raccogliere accanto al titolo dell'app. Questo aggiungerà l'app ai tuoi acquisti (Widgets HD è gratuito).
clicca su raccogliere accanto al titolo dell'app. Questo aggiungerà l'app ai tuoi acquisti (Widgets HD è gratuito).  clicca su installare. È il pulsante blu che appare dopo aver aggiunto Widgets HD alle tue app. Questo installa Widgets HD.
clicca su installare. È il pulsante blu che appare dopo aver aggiunto Widgets HD alle tue app. Questo installa Widgets HD.  Apri Widget HD. Al termine del download di Widget HD, è possibile fare clic su Di partenza in Microsoft Store o sull'icona Widget HD nel menu Start. La sua icona ricorda un orologio.
Apri Widget HD. Al termine del download di Widget HD, è possibile fare clic su Di partenza in Microsoft Store o sull'icona Widget HD nel menu Start. La sua icona ricorda un orologio.  clicca su agenda. È sotto "Data e ora" nell'elenco dei widget che puoi aggiungere. Questo aggiunge un widget con un calendario al tuo desktop. Il widget del calendario mostra la data corrente e tutti i giorni del mese.
clicca su agenda. È sotto "Data e ora" nell'elenco dei widget che puoi aggiungere. Questo aggiunge un widget con un calendario al tuo desktop. Il widget del calendario mostra la data corrente e tutti i giorni del mese.  Fare clic e trascinare il widget del calendario. È possibile posizionare il widget del calendario ovunque sul desktop facendo clic e trascinandolo.
Fare clic e trascinare il widget del calendario. È possibile posizionare il widget del calendario ovunque sul desktop facendo clic e trascinandolo. - Per modificare le dimensioni del calendario, apri Widgets HD e fai clic su impostazioni. Fai clic sul menu a discesa sotto "Dimensioni schermo" e seleziona "Grande" o "Piccolo".
 Fare clic sull'icona "x" a sinistra del calendario. Questo rimuove il widget del calendario dal desktop.
Fare clic sull'icona "x" a sinistra del calendario. Questo rimuove il widget del calendario dal desktop.
Metodo 2 di 4: sincronizza un altro calendario con il calendario di Windows
 Apri l'app del calendario di Windows. Utilizzare i passaggi seguenti per aprire il calendario di Windows.
Apri l'app del calendario di Windows. Utilizzare i passaggi seguenti per aprire il calendario di Windows. - Fare clic sul menu Start di Windows.
- Digita "Agenda".
- Fare doppio clic sull'applicazione Calendario nel menu Start.
 Fare clic sull'icona dell'ingranaggio. Si trova nella parte inferiore del menu a sinistra. Questo mostra il menu delle impostazioni in una barra laterale a destra.
Fare clic sull'icona dell'ingranaggio. Si trova nella parte inferiore del menu a sinistra. Questo mostra il menu delle impostazioni in una barra laterale a destra.  clicca su Gestisci account. Si trova nella parte superiore del menu Impostazioni sulla destra.
clicca su Gestisci account. Si trova nella parte superiore del menu Impostazioni sulla destra.  clicca su + Aggiungi account. Questa opzione viene visualizzata nel menu a destra quando fai clic su "Gestisci account". Verrà visualizzata una finestra con un elenco di servizi che puoi aggiungere.
clicca su + Aggiungi account. Questa opzione viene visualizzata nel menu a destra quando fai clic su "Gestisci account". Verrà visualizzata una finestra con un elenco di servizi che puoi aggiungere.  Fare clic su un servizio che si desidera aggiungere. Puoi aggiungere un account Outlook, Exchange, Google, Yahoo o iCloud.
Fare clic su un servizio che si desidera aggiungere. Puoi aggiungere un account Outlook, Exchange, Google, Yahoo o iCloud.  Accedi al tuo account. La schermata di accesso è leggermente diversa per ogni servizio. Probabilmente dovrai inserire l'indirizzo email e la password associati al servizio che desideri aggiungere. Ad esempio, per aggiungere un calendario associato al tuo account Google, accedi con l'indirizzo email e la password associati al tuo account Google.
Accedi al tuo account. La schermata di accesso è leggermente diversa per ogni servizio. Probabilmente dovrai inserire l'indirizzo email e la password associati al servizio che desideri aggiungere. Ad esempio, per aggiungere un calendario associato al tuo account Google, accedi con l'indirizzo email e la password associati al tuo account Google.  clicca su Permettere. Ciò consentirà a Windows di accedere alle informazioni associate all'account a cui hai effettuato l'accesso.
clicca su Permettere. Ciò consentirà a Windows di accedere alle informazioni associate all'account a cui hai effettuato l'accesso.
Metodo 3 di 4: aggiungi un widget calendario al desktop del Mac
 Apri l'App Store. Questa è un'icona blu che assomiglia a una "A" maiuscola. Se l'App Store non è nel dock, fai clic sull'icona della lente di ingrandimento nell'angolo in alto a destra e digita "App Store" nella barra di ricerca e premi il tasto Invio.
Apri l'App Store. Questa è un'icona blu che assomiglia a una "A" maiuscola. Se l'App Store non è nel dock, fai clic sull'icona della lente di ingrandimento nell'angolo in alto a destra e digita "App Store" nella barra di ricerca e premi il tasto Invio.  genere MiniCalendar e widget nella barra di ricerca. La barra di ricerca si trova nell'angolo in alto a destra dello schermo. Questo cercherà l'app MiniCalendar & Widget.
genere MiniCalendar e widget nella barra di ricerca. La barra di ricerca si trova nell'angolo in alto a destra dello schermo. Questo cercherà l'app MiniCalendar & Widget. - In alternativa, puoi posizionare il cursore del mouse nell'angolo in alto a destra o in basso a destra per visualizzare il calendario Apple in una barra laterale a destra.
 clicca su raccogliere in Mini calendario e widget. È sotto il titolo dell'app nell'App Store. Questo mostrerà un pulsante di installazione sotto il titolo dell'app.
clicca su raccogliere in Mini calendario e widget. È sotto il titolo dell'app nell'App Store. Questo mostrerà un pulsante di installazione sotto il titolo dell'app.  clicca su Installa l'app. Questo apparirà sotto l'app dopo aver fatto clic raccogliere cliccato. Questo installerà l'app.
clicca su Installa l'app. Questo apparirà sotto l'app dopo aver fatto clic raccogliere cliccato. Questo installerà l'app.  Apri Mini calendario e widget. Dopo aver installato l'app MiniCalendar e widget, è possibile fare clic su Aprire fai clic nell'App Store per aprirlo oppure puoi fare clic su di esso nella cartella Applicazioni nel Finder.
Apri Mini calendario e widget. Dopo aver installato l'app MiniCalendar e widget, è possibile fare clic su Aprire fai clic nell'App Store per aprirlo oppure puoi fare clic su di esso nella cartella Applicazioni nel Finder. - In alternativa, puoi fare clic sull'icona della lente di ingrandimento nell'angolo in alto a destra e cercare "Mini calendario e widget" e premere il tasto Invio.
 clicca su Permettere. Quando apri per la prima volta il mini calendario e widget, ti verrà chiesto se desideri consentirgli di accedere al calendario del tuo Mac. clicca su Permettere essere d'accordo.
clicca su Permettere. Quando apri per la prima volta il mini calendario e widget, ti verrà chiesto se desideri consentirgli di accedere al calendario del tuo Mac. clicca su Permettere essere d'accordo.  Fare clic e trascinare il calendario per spostarlo. Ciò consente di spostare il widget del calendario nella posizione desiderata sul desktop.
Fare clic e trascinare il calendario per spostarlo. Ciò consente di spostare il widget del calendario nella posizione desiderata sul desktop. - Per aggiungere un nuovo evento al mini calendario e widget, fare clic su Nuovo evento in fondo all'elenco degli eventi. Compila il modulo e clicca su ok.
 Fare clic con il pulsante destro del mouse sull'app Mini Calendar nel dock. Questa è un'icona nera con un'immagine che assomiglia a una pagina del calendario. Fare clic con il pulsante destro del mouse per visualizzare un menu a comparsa.
Fare clic con il pulsante destro del mouse sull'app Mini Calendar nel dock. Questa è un'icona nera con un'immagine che assomiglia a una pagina del calendario. Fare clic con il pulsante destro del mouse per visualizzare un menu a comparsa.  Galleggia sopra Opzioni. Viene visualizzato un menu a scorrimento con alcune opzioni aggiuntive.
Galleggia sopra Opzioni. Viene visualizzato un menu a scorrimento con alcune opzioni aggiuntive.  clicca su Apri al login (opzionale). Ciò consente al programma Mini calendario e widget di avviarsi non appena accedi al tuo Mac.
clicca su Apri al login (opzionale). Ciò consente al programma Mini calendario e widget di avviarsi non appena accedi al tuo Mac.  clicca su Questo desktop in "Assegna a" (opzionale). Questo bloccherà il mini calendario e widget sul desktop che hai attualmente aperto.
clicca su Questo desktop in "Assegna a" (opzionale). Questo bloccherà il mini calendario e widget sul desktop che hai attualmente aperto. - Puoi anche Qualsiasi desktop per bloccarlo su qualsiasi desktop.
 Fare clic sulla "x" rossa per eliminare il calendario. Per rimuovere il widget del calendario, fai clic sulla "x" rossa nell'angolo in alto a sinistra per chiudere l'app.
Fare clic sulla "x" rossa per eliminare il calendario. Per rimuovere il widget del calendario, fai clic sulla "x" rossa nell'angolo in alto a sinistra per chiudere l'app.
Metodo 4 di 4: aggiungi un nuovo servizio di calendario al calendario Apple
 Apri l'app Calendario. Se non è nel dock, fai clic sull'icona della lente di ingrandimento nell'angolo in alto a destra e digita "Calendar.app" e premi il tasto Invio. Questo aprirà il calendario Apple.
Apri l'app Calendario. Se non è nel dock, fai clic sull'icona della lente di ingrandimento nell'angolo in alto a destra e digita "Calendar.app" e premi il tasto Invio. Questo aprirà il calendario Apple.  Fare clic sul menu del file agenda. Si trova nell'angolo in alto a sinistra dello schermo nella barra dei menu. Si aprirà un menu a tendina.
Fare clic sul menu del file agenda. Si trova nell'angolo in alto a sinistra dello schermo nella barra dei menu. Si aprirà un menu a tendina.  clicca su Aggiungi account. Verrà visualizzata una finestra con un elenco di servizi che puoi aggiungere.
clicca su Aggiungi account. Verrà visualizzata una finestra con un elenco di servizi che puoi aggiungere.  Seleziona un servizio e fai clic su Salire. Esistono diversi servizi di calendario che puoi aggiungere al calendario Apple. Puoi aggiungere un account iCloud, Exchange, Google, Facebook, Yahoo, AOL o qualsiasi altro account CalDAV. clicca su Salire nell'angolo in basso a destra della finestra quando hai finito.
Seleziona un servizio e fai clic su Salire. Esistono diversi servizi di calendario che puoi aggiungere al calendario Apple. Puoi aggiungere un account iCloud, Exchange, Google, Facebook, Yahoo, AOL o qualsiasi altro account CalDAV. clicca su Salire nell'angolo in basso a destra della finestra quando hai finito.  Accedi al tuo account. La schermata di accesso differirà in base al servizio. Probabilmente dovrai inserire l'indirizzo e-mail e la password associati all'account a cui desideri accedere. Ad esempio, per aggiungere un calendario associato al tuo account Google, accedi con l'indirizzo email e la password associati al tuo account Google.
Accedi al tuo account. La schermata di accesso differirà in base al servizio. Probabilmente dovrai inserire l'indirizzo e-mail e la password associati all'account a cui desideri accedere. Ad esempio, per aggiungere un calendario associato al tuo account Google, accedi con l'indirizzo email e la password associati al tuo account Google.  Fare clic sulla casella di controllo accanto a "Calendario" e fare clic su Pronto. Puoi anche aggiungere email, contatti e note ai tuoi servizi Apple. Controlla Calendar per aggiungere il tuo calendario e fai clic su in basso a destra Pronto. Questo aggiunge il calendario alla tua applicazione Apple Calendar. Puoi fare clic sui diversi calendari che hai aggiunto nella barra laterale a sinistra.
Fare clic sulla casella di controllo accanto a "Calendario" e fare clic su Pronto. Puoi anche aggiungere email, contatti e note ai tuoi servizi Apple. Controlla Calendar per aggiungere il tuo calendario e fai clic su in basso a destra Pronto. Questo aggiunge il calendario alla tua applicazione Apple Calendar. Puoi fare clic sui diversi calendari che hai aggiunto nella barra laterale a sinistra. - Per aggiungere un evento al calendario Apple, fai clic su un intervallo di tempo sotto una data e compila il modulo nella casella a scorrimento.