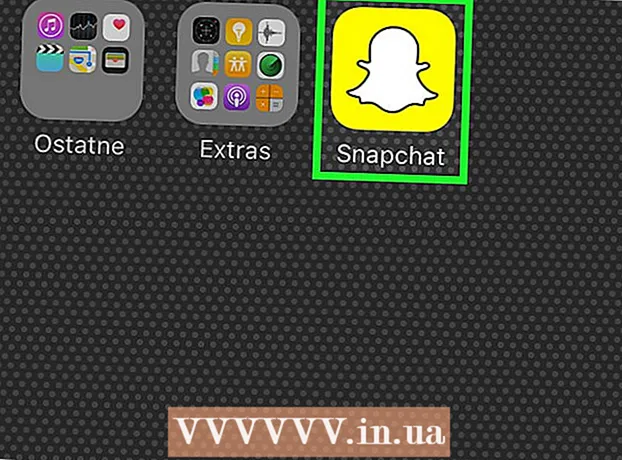Autore:
Morris Wright
Data Della Creazione:
24 Aprile 2021
Data Di Aggiornamento:
1 Luglio 2024

Contenuto
- Al passo
- Parte 1 di 4: crea rapidamente un gioco per una rete locale
- Parte 2 di 4: avvia un server dedicato
- finestre
- Mac OS X
- Parte 3 di 4: configurazione del port forwarding
- Parte 4 di 4: consenti ad altri di utilizzare il tuo server
Minecraft è un gioco divertente da giocare da soli, ma è molto più divertente con gli amici. Puoi impostare un server che ti permetta di giocare e costruire insieme, senza i vincoli di un server ufficiale.
Al passo
Parte 1 di 4: crea rapidamente un gioco per una rete locale
 Inizia una nuova partita per 1 giocatore in Minecraft.
Inizia una nuova partita per 1 giocatore in Minecraft. Una volta avviato il gioco, premi.Esc per aprire il menu.
Una volta avviato il gioco, premi.Esc per aprire il menu. Fare clic su "Apri in LAN".
Fare clic su "Apri in LAN". Fare clic sul pulsante "Modalità" per selezionare la modalità di gioco per altri giocatori. Puoi selezionare Creativo, Avventura o Sopravvivenza.
Fare clic sul pulsante "Modalità" per selezionare la modalità di gioco per altri giocatori. Puoi selezionare Creativo, Avventura o Sopravvivenza.  Fare clic sul pulsante "Consenti trucchi" in modo che gli altri giocatori possano utilizzare i trucchi.
Fare clic sul pulsante "Consenti trucchi" in modo che gli altri giocatori possano utilizzare i trucchi. Fare clic su "Avvia LAN World".
Fare clic su "Avvia LAN World". Annota l'indirizzo. Vedrai il seguente messaggio: Partita locale ospitata su XXX.XXX.XXX.XXX:XXXXX "Copia l'indirizzo e dallo agli altri giocatori.
Annota l'indirizzo. Vedrai il seguente messaggio: Partita locale ospitata su XXX.XXX.XXX.XXX:XXXXX "Copia l'indirizzo e dallo agli altri giocatori.  Avvia Minecraft sugli altri computer. Questi computer devono essere collegati alla stessa rete del primo computer.
Avvia Minecraft sugli altri computer. Questi computer devono essere collegati alla stessa rete del primo computer.  Fare clic su "Multiplayer".
Fare clic su "Multiplayer". Attendi il completamento della scansione della rete.
Attendi il completamento della scansione della rete. Seleziona il tuo gioco e fai clic su "Entra nel server".
Seleziona il tuo gioco e fai clic su "Entra nel server".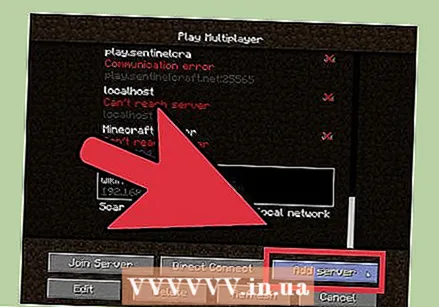 Aggiungi il server manualmente se non riesci a scoprirlo. Fare clic su "Aggiungi server", quindi inserire l'indirizzo precedentemente annotato.
Aggiungi il server manualmente se non riesci a scoprirlo. Fare clic su "Aggiungi server", quindi inserire l'indirizzo precedentemente annotato.
Parte 2 di 4: avvia un server dedicato
- finestre
- Mac OS X
finestre
- Vai al sito di download di Java. Vai a java.com/en/download/. Scarica e installa l'ultima versione.
- Trova la directory Java sul tuo computer. Questa posizione dipende dal sistema operativo e dalle modifiche apportate durante l'installazione. Le directory predefinite sono:
- Windows a 32 bit: C: Programmi Java jre7 bin
- Java a 32 bit, Windows a 64 bit: C: Programmi (x86) Java jre7 bin
- Java a 64 bit, Windows a 64 bit: C: Programmi Java jre7 bin
- Fare clic con il pulsante destro del mouse su Computer (o Risorse del computer o Questo PC). Puoi trovarlo nel menu Start sul desktop o premendo Win | E.
- Selezionare Proprietà (Proprietà).
- Fare clic su "Impostazioni di sistema avanzate".
- Fare clic su Variabili d'ambiente ....
- Trova e seleziona la variabile "Percorso" nella sezione "Variabili di sistema". Non selezionare la variabile "PATH" in "Variabili utente".
- Fare clic su Modifica ....
- Aggiungi un punto e virgola (;) alla fine del valore di "Valore variabile"
- Aggiungi la directory Java dopo il punto e virgola. Per esempio. ; C: Programmi (x86) Java jre7 bin
- Vai al sito web di Minecraft. Vai su minecraft.net/download.
- Scarica .Minecraft_Server.exe.
- Crea una cartella per il server Minecraft. Posiziona questa cartella in un luogo facilmente accessibile, come la radice dell'unità C o il desktop.
- Sposta il file.Minecraft_Server.exe nella nuova cartella.
- Esegui il file EXE per creare il server. Fare doppio clic sul file .EXE e si aprirà una finestra che mostra lo stato di avanzamento dell'installazione del server. Il processo è automatico e il programma si chiude automaticamente al termine dell'installazione. I file di configurazione vengono creati automaticamente e aggiunti alla cartella creata in precedenza.
- Se il server non si carica e vedi una schermata con un testo strano, dovrai avviare il server come amministratore. Fare clic con il tasto destro sul programma e selezionare "Esegui come amministratore". Hai bisogno di una password come amministratore.
- Se il server non si carica e vedi una schermata con un testo strano, dovrai avviare il server come amministratore. Fare clic con il tasto destro sul programma e selezionare "Esegui come amministratore". Hai bisogno di una password come amministratore.
- Apri il file.1 = eula.txt.
- Trova la regola.1 = eula = falso. Cambia questo in 1 = eula = true
- Fare clic con il tasto destro sulla cartella del server e selezionare Nuovo → Documento di testo.
- Immettere quanto segue per creare un batch del server:
@echo off titolo run-minecraft java -Xms1G -Xmx2G -jar minecraft_server.exe pausa
- -Xms1G -Xmx2G specifica la prima e la massima allocazione di memoria per il server (rispettivamente 1 GB e 2 GB). Puoi regolarlo come desideri.
- Salva il file come ".pipistrello ".
- Esegui il file batch per avviare il tuo server.
- Trova l'indirizzo IP del tuo computer. Ne avrai bisogno durante la configurazione delle porte in modo che altre persone possano connettersi.
- Premi Win | R e digita cmd. Premi Invio
- Digita ipconfig e premi Invio
- Scorri verso l'alto fino a trovare una connessione attiva
- Annotare l'indirizzo IPv4
- Prendi nota anche dell'indirizzo del "Gateway predefinito"
Mac OS X
- Vai al sito web di Minecraft. Vai su minecraft.net/download.
- Scarica .minecraft_server.jar.
- Crea una cartella per il server Minecraft. Posiziona questa cartella in un luogo facilmente accessibile, come il desktop o la cartella Applicazioni.
- Sposta il file.minecraft_server.jar nella nuova cartella.
- Apri la cartella del server Minecraft.
- Crea un nuovo file di testo con TextEdit. clicca su Formato → Crea testo semplice. Digita le seguenti righe nel file.
#! / bin / bashcd "$ (dirname" $ 0 ")" exec java -Xmx1G -Xms1G -jar minecraft_server.jar
- Se vuoi allocare più memoria al server, cambia 1G in 2G o superiore a seconda del tuo sistema.
- Salva il file come "start.command". Assicurati che sia salvato nella cartella del server Minecraft.
- Apri il Terminale nella cartella Utilità. Dovrai assegnare i permessi di esecuzione al file start.command appena creato.
- Genere.chmod a + x il Terminale e trascina il file start.command nella finestra del terminale. Ciò indica il percorso corretto del file.
- Stampa .Ritorno per salvare le modifiche al file.
- Fare doppio clic sul file per avviare il server. Si ottengono diversi errori la prima volta che si esegue il server, il che è normale.
- Apri il file.1 = eula.txt.
- Trova la regola.1 = eula = falso. Cambia questo in 1 = eula = true.
- Trova l'indirizzo IP del tuo computer. Ne avrai bisogno durante la configurazione delle porte in modo che altre persone possano connettersi al tuo server.
- Fare clic sul menu Apple e selezionare Preferenze di Sistema (Proprietà di sistema).
- clicca su Rete.
- Seleziona la tua scheda di rete attiva
- Annotare l'indirizzo IP mostrato
- Annotare anche l'indirizzo del "Router".
Parte 3 di 4: configurazione del port forwarding
 Immettere l'indirizzo del router nel browser web. Hai trovato questo indirizzo mentre cercavi l'indirizzo IP del tuo computer. In Windows questo è chiamato "Default Gateway", e in OS X è chiamato indirizzo "Router" nella finestra di rete.
Immettere l'indirizzo del router nel browser web. Hai trovato questo indirizzo mentre cercavi l'indirizzo IP del tuo computer. In Windows questo è chiamato "Default Gateway", e in OS X è chiamato indirizzo "Router" nella finestra di rete.  Accedi con il tuo account amministratore. Dovrai inserire nome utente e password per modificare le impostazioni del router.
Accedi con il tuo account amministratore. Dovrai inserire nome utente e password per modificare le impostazioni del router. - Se non conosci il nome utente e la password, puoi provare i dati predefiniti, poiché molte persone non lo cambiano. È possibile trovare queste informazioni cercando in Internet il modello di router o facendo riferimento alla documentazione.
- Se ancora non riesci ad accedere, reimposta il router premendo il pulsante "Reset" sul retro del dispositivo per almeno 30 secondi. È quindi possibile accedere con i dati predefiniti, ma tutte le impostazioni precedentemente effettuate sul router sono scomparse.
 Apri la sezione Port Forwarding. Di solito lo troverai nella sezione "Avanzate", ma differisce in base al router.
Apri la sezione Port Forwarding. Di solito lo troverai nella sezione "Avanzate", ma differisce in base al router.  Aggiungi un nuovo servizio o regola. Anche in questo caso, la terminologia effettiva dipenderà dal router.
Aggiungi un nuovo servizio o regola. Anche in questo caso, la terminologia effettiva dipenderà dal router.  Assegna al servizio il nome "minecraft" o "minecraft_server".
Assegna al servizio il nome "minecraft" o "minecraft_server". Imposta il protocollo su "TCP".
Imposta il protocollo su "TCP". Impostare la porta iniziale esterna e la porta finale esterna su "25565".
Impostare la porta iniziale esterna e la porta finale esterna su "25565".- Le porte interne dovrebbero essere le stesse delle porte esterne.
 Imposta l'indirizzo IP interno sull'indirizzo IP del tuo server.
Imposta l'indirizzo IP interno sull'indirizzo IP del tuo server. Fare clic su "Applica" o "Salva". Il tuo router avrà bisogno di un momento prima che le modifiche abbiano effetto.
Fare clic su "Applica" o "Salva". Il tuo router avrà bisogno di un momento prima che le modifiche abbiano effetto.
Parte 4 di 4: consenti ad altri di utilizzare il tuo server
 Imposta i diritti dell'operatore. Esegue il server per la prima volta e lo spegne.
Imposta i diritti dell'operatore. Esegue il server per la prima volta e lo spegne. - Apri il file ops.txt nella cartella Minecraft Server.
- Aggiungi il tuo nome utente a questo file per concederti i diritti di amministratore. Ciò ti consente di negare o negare l'accesso ad altri giocatori e di modificare altre impostazioni.
 Imposta la tua lista bianca. Se vuoi solo giocare con gli amici, aggiungi i loro nomi utente a white-list.txt nella cartella Minecraft Server. Solo i nomi utente in questo file di testo potranno accedere al tuo server. Questo impedisce a persone casuali di rovinare il tuo gioco.
Imposta la tua lista bianca. Se vuoi solo giocare con gli amici, aggiungi i loro nomi utente a white-list.txt nella cartella Minecraft Server. Solo i nomi utente in questo file di testo potranno accedere al tuo server. Questo impedisce a persone casuali di rovinare il tuo gioco.  Ottieni il tuo indirizzo IP esterno. Digita "il mio indirizzo IP" in Google e il tuo indirizzo IP esterno (pubblico) verrà visualizzato come primo risultato. Questo è l'indirizzo IP che dai a chi vuole accedere da Internet per giocare sul tuo server.
Ottieni il tuo indirizzo IP esterno. Digita "il mio indirizzo IP" in Google e il tuo indirizzo IP esterno (pubblico) verrà visualizzato come primo risultato. Questo è l'indirizzo IP che dai a chi vuole accedere da Internet per giocare sul tuo server.  Distribuisci il tuo indirizzo IP. Fornisci l'indirizzo IP del tuo server a coloro che vogliono giocare con te, sul tuo server. Dovranno inserire questo indirizzo IP o il nome host del tuo server nel menu Multiplayer di Minecraft.
Distribuisci il tuo indirizzo IP. Fornisci l'indirizzo IP del tuo server a coloro che vogliono giocare con te, sul tuo server. Dovranno inserire questo indirizzo IP o il nome host del tuo server nel menu Multiplayer di Minecraft. - I giocatori che accedono tramite la rete locale devono inserire l'indirizzo IP del server; i giocatori che accedono da Internet devono inserire l'indirizzo IP esterno o il nome host.
 Accedi al tuo server. Se hai il server in esecuzione, puoi avviare Minecraft sul tuo server e accedere a un gioco.
Accedi al tuo server. Se hai il server in esecuzione, puoi avviare Minecraft sul tuo server e accedere a un gioco. - Fare clic su "Multiplayer"
- Fare clic su "Aggiungi server"
- Digita localhost nel campo "Indirizzo server".
- Partecipa al gioco.