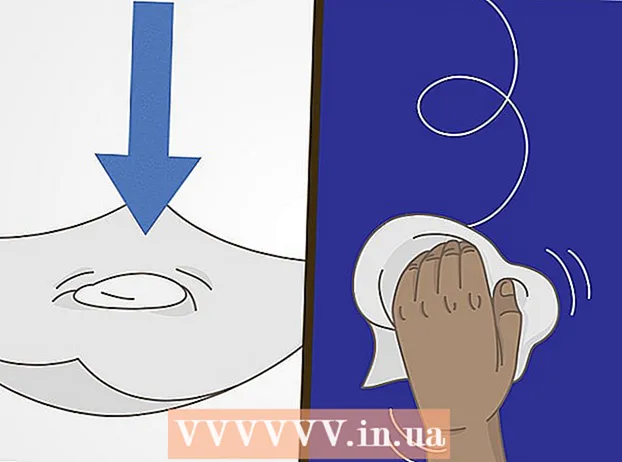Autore:
Christy White
Data Della Creazione:
10 Maggio 2021
Data Di Aggiornamento:
1 Luglio 2024

Contenuto
- Al passo
- Metodo 1 di 5: cattura uno screenshot dell'intero schermo
- Metodo 2 di 5: cattura uno screenshot di una selezione
- Metodo 3 di 5: cattura uno screenshot di una finestra
- Metodo 4 di 5: salva uno screenshot negli appunti
- Metodo 5 di 5: cattura uno screenshot in Anteprima
- Suggerimenti
Che si tratti di fare uno scherzo visivo ingegnoso o di chiarire un problema tecnico per il reparto di supporto; fare uno screenshot è un trucco utile per imparare sul tuo computer. Fortunatamente, fare uno screenshot in OS X è incredibilmente facile. Ecco i comandi per acquisire diversi tipi di screenshot con il tuo Macbook o un altro computer Mac.
Al passo
Metodo 1 di 5: cattura uno screenshot dell'intero schermo
 Tieni le chiavi Comando e Cambio e premete 3. Ora dovresti sentire brevemente il suono di una telecamera. Questo è uno degli screenshot più semplici: in quel momento scatti un'immagine dell'intero schermo.
Tieni le chiavi Comando e Cambio e premete 3. Ora dovresti sentire brevemente il suono di una telecamera. Questo è uno degli screenshot più semplici: in quel momento scatti un'immagine dell'intero schermo.  Individua lo screenshot (file png) sul desktop sotto il nome "Screenshot [data / ora].’
Individua lo screenshot (file png) sul desktop sotto il nome "Screenshot [data / ora].’
Metodo 2 di 5: cattura uno screenshot di una selezione
 Mantieni il Comando e Cambiotasti e premere 4. Il cursore ora si trasforma in un piccolo puntatore con le coordinate dei pixel in basso a sinistra.
Mantieni il Comando e Cambiotasti e premere 4. Il cursore ora si trasforma in un piccolo puntatore con le coordinate dei pixel in basso a sinistra.  Ora fai clic e tieni premuto il mouse o il trackpad e trascina il cursore per selezionare un'area rettangolare da utilizzare per lo screenshot. Premere ESC per ricominciare senza scattare la foto in questa fase.
Ora fai clic e tieni premuto il mouse o il trackpad e trascina il cursore per selezionare un'area rettangolare da utilizzare per lo screenshot. Premere ESC per ricominciare senza scattare la foto in questa fase.  Rilascia il pulsante del mouse per acquisire l'immagine. Il file verrà ora salvato sul desktop.
Rilascia il pulsante del mouse per acquisire l'immagine. Il file verrà ora salvato sul desktop.
Metodo 3 di 5: cattura uno screenshot di una finestra
 Mantenere Comando e Cambio e premete 4e poi la barra spaziatrice. Questo trasformerà il tuo cursore in una piccola icona della fotocamera e qualsiasi finestra su cui passi il mouse ora diventerà blu.
Mantenere Comando e Cambio e premete 4e poi la barra spaziatrice. Questo trasformerà il tuo cursore in una piccola icona della fotocamera e qualsiasi finestra su cui passi il mouse ora diventerà blu.  Seleziona la finestra di cui vuoi fare uno screenshot. Per trovare la finestra corretta è possibile fare clic sulle applicazioni aperte con Comando+Tab o con F3 per mostrare tutte le finestre aperte una dopo l'altra. Premere ESC per annullare senza acquisire uno screenshot.
Seleziona la finestra di cui vuoi fare uno screenshot. Per trovare la finestra corretta è possibile fare clic sulle applicazioni aperte con Comando+Tab o con F3 per mostrare tutte le finestre aperte una dopo l'altra. Premere ESC per annullare senza acquisire uno screenshot.  Fare clic sulla finestra selezionata. Trova il file sul desktop.
Fare clic sulla finestra selezionata. Trova il file sul desktop.
Metodo 4 di 5: salva uno screenshot negli appunti
 Tieni la chiave Controllo ed eseguire uno dei comandi precedenti. Questo salverà lo screenshot negli appunti invece che sul desktop.
Tieni la chiave Controllo ed eseguire uno dei comandi precedenti. Questo salverà lo screenshot negli appunti invece che sul desktop.  Incolla lo screenshot in un documento, e-mail o usalo in un programma di modifica delle immagini. Lo fai attraverso Comando tenendo premuto e avanti V. oppure facendo clic su "Incolla" nel menu "Modifica".
Incolla lo screenshot in un documento, e-mail o usalo in un programma di modifica delle immagini. Lo fai attraverso Comando tenendo premuto e avanti V. oppure facendo clic su "Incolla" nel menu "Modifica".
Metodo 5 di 5: cattura uno screenshot in Anteprima
 Avvia anteprima. Questo può essere trovato nella cartella Applicazioni del Finder.
Avvia anteprima. Questo può essere trovato nella cartella Applicazioni del Finder.  Apri File e sposta il mouse su Take Screen Shot.
Apri File e sposta il mouse su Take Screen Shot. Seleziona "Dalla selezione", "Dalla finestra" o "Dall'intero schermo.’
Seleziona "Dalla selezione", "Dalla finestra" o "Dall'intero schermo.’ - "From Selection" trasforma il cursore in un puntatore. Ora fai clic e trascina fino ad ottenere un rettangolo che indica cosa vuoi riprendere.

- Dalla finestra trasforma il cursore in un'icona della fotocamera. Seleziona la finestra che desideri includere e fai clic su di essa.

- L'intero schermo avvia un conto alla rovescia. Disporre lo schermo come desiderato per lo screenshot e attendere che il timer termini il conto alla rovescia.

- "From Selection" trasforma il cursore in un puntatore. Ora fai clic e trascina fino ad ottenere un rettangolo che indica cosa vuoi riprendere.
 Salva la tua nuova immagine. Lo screenshot si aprirà immediatamente come finestra di anteprima dell'immagine. Apri il menu File e seleziona "Salva". Assegna un nome all'immagine, seleziona una posizione di salvataggio e un tipo di file e fai clic su "Salva".
Salva la tua nuova immagine. Lo screenshot si aprirà immediatamente come finestra di anteprima dell'immagine. Apri il menu File e seleziona "Salva". Assegna un nome all'immagine, seleziona una posizione di salvataggio e un tipo di file e fai clic su "Salva".
Suggerimenti
- Se stai catturando uno screenshot della finestra del browser, è meglio assicurarti di non avere schede aperte che non vuoi che gli altri vedano.