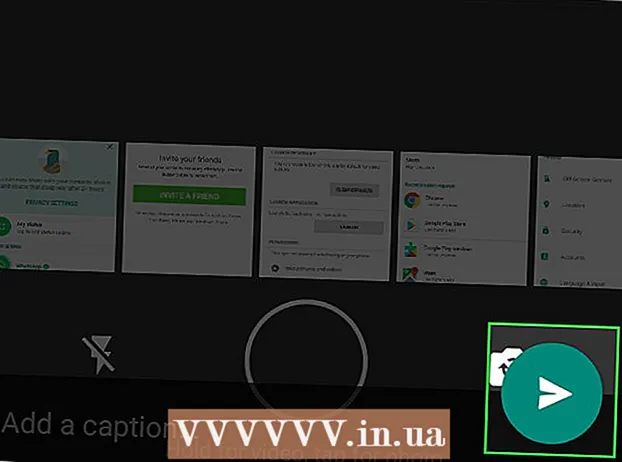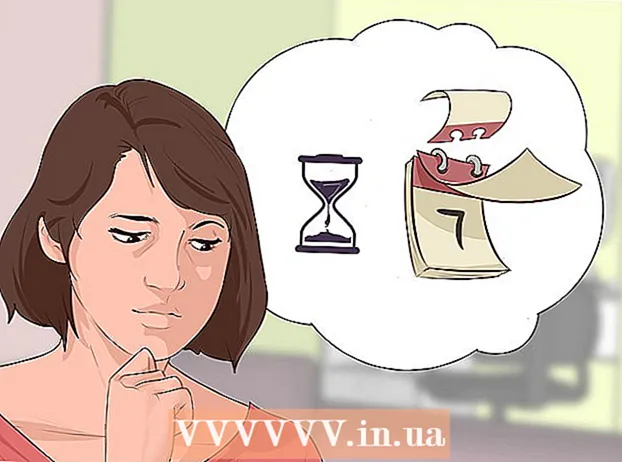Autore:
Tamara Smith
Data Della Creazione:
27 Gennaio 2021
Data Di Aggiornamento:
1 Luglio 2024

Contenuto
- Al passo
- Metodo 1 di 3: ricerca degli SSID disponibili in Windows
- Metodo 2 di 3: trova gli SSID disponibili in OS X
- Metodo 3 di 3: rilevamento di SSID nascosti
Un SSID (Service Set Identifier) è un nome che identifica una specifica rete wireless a cui sei connesso. Ogni rete wireless nel raggio d'azione ha il proprio nome univoco o SSID. Se la rete wireless non annuncia l'SSID (trasmissione), è possibile utilizzare un analizzatore di rete per trovarlo.
Al passo
Metodo 1 di 3: ricerca degli SSID disponibili in Windows
 Cerca l'icona della rete wireless nella barra delle applicazioni. Puoi trovarlo sul lato destro nella parte inferiore del desktop. Potrebbe essere necessario premere il pulsante "▴" per visualizzare tutte le icone nella barra delle applicazioni.
Cerca l'icona della rete wireless nella barra delle applicazioni. Puoi trovarlo sul lato destro nella parte inferiore del desktop. Potrebbe essere necessario premere il pulsante "▴" per visualizzare tutte le icone nella barra delle applicazioni. - Se utilizzi un laptop, assicurati che il wireless sia attivato. Potrebbe essere necessario attivarlo ruotando un interruttore o utilizzando il tasto Fn.
- Se si utilizza un PC desktop e non si vede il simbolo della rete wireless, la scheda di rete wireless potrebbe non essere stata installata correttamente o potrebbe essere stata disabilitata. Per verificare se l'adattatore è acceso, premi il tasto Windows + R e digita ncpa.cpl. Cerca il tuo adattatore wireless nell'elenco delle connessioni. Se è elencato come "Disabilitato", fai clic destro su di esso e seleziona "Abilita".
 Passa il mouse sopra il simbolo per visualizzare la tua rete attuale. Se passi il cursore del mouse sull'icona wireless nella barra delle applicazioni, il popup mostrerà l'SSID (il nome della rete) della rete wireless a cui sei attualmente connesso.
Passa il mouse sopra il simbolo per visualizzare la tua rete attuale. Se passi il cursore del mouse sull'icona wireless nella barra delle applicazioni, il popup mostrerà l'SSID (il nome della rete) della rete wireless a cui sei attualmente connesso. 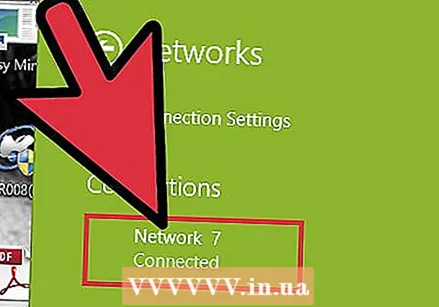 Sfoglia le reti disponibili. Fare clic sull'icona delle reti wireless. Viene visualizzato un elenco di reti nel raggio d'azione. Ogni rete può essere identificata con un SSID.
Sfoglia le reti disponibili. Fare clic sull'icona delle reti wireless. Viene visualizzato un elenco di reti nel raggio d'azione. Ogni rete può essere identificata con un SSID.
Metodo 2 di 3: trova gli SSID disponibili in OS X
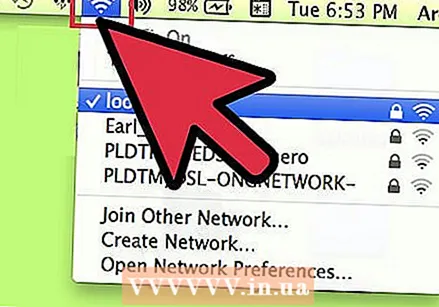 Fare clic sull'icona della rete wireless nella barra dei menu. Questo può essere trovato nella parte superiore dello schermo a destra, accanto all'icona del volume.
Fare clic sull'icona della rete wireless nella barra dei menu. Questo può essere trovato nella parte superiore dello schermo a destra, accanto all'icona del volume. - Assicurati di aver attivato AirPort per vedere tutte le reti wireless. Puoi attivare e disattivare AirPort dal menu del network wireless.
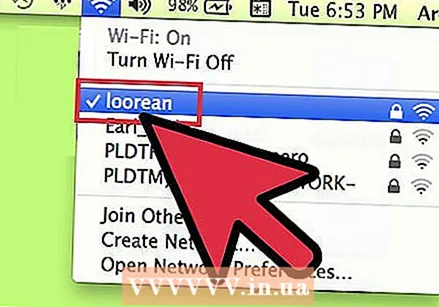 Cerca il tuo attuale SSID. La rete a cui si è connessi è indicata con un segno di spunta "✓". L'SSID è il nome della rete.
Cerca il tuo attuale SSID. La rete a cui si è connessi è indicata con un segno di spunta "✓". L'SSID è il nome della rete. - Per saperne di più sulla tua rete attuale, tieni premuto il tasto Opzione mentre fai clic sull'icona della rete wireless.
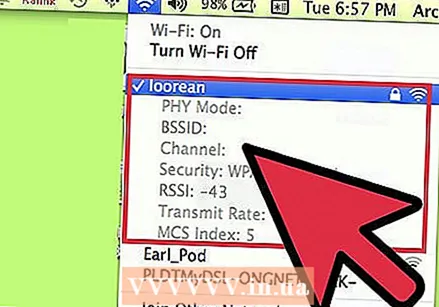 Visualizza gli SSID disponibili. Quando si fa clic sul menu, vengono visualizzate tutte le reti nel raggio di portata del computer. L'SSID è il nome della rete.
Visualizza gli SSID disponibili. Quando si fa clic sul menu, vengono visualizzate tutte le reti nel raggio di portata del computer. L'SSID è il nome della rete.
Metodo 3 di 3: rilevamento di SSID nascosti
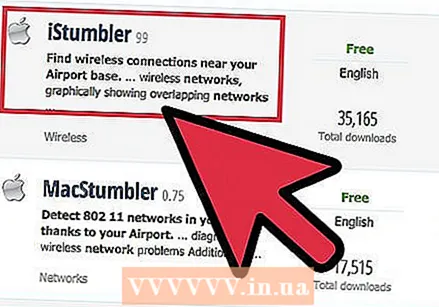 Scarica uno sniffer di rete. Se sospetti che ci siano reti nascoste che non mostrano un SSID (trasmissione), puoi utilizzare un programma di sniffing per trovare quella rete. Questi programmi analizzano la rete e quindi mostrano tutti gli SSID nel raggio d'azione, comprese le reti nascoste. I programmi popolari sono:
Scarica uno sniffer di rete. Se sospetti che ci siano reti nascoste che non mostrano un SSID (trasmissione), puoi utilizzare un programma di sniffing per trovare quella rete. Questi programmi analizzano la rete e quindi mostrano tutti gli SSID nel raggio d'azione, comprese le reti nascoste. I programmi popolari sono: - inSSIDer
- NetStumbler (gratuito)
- Gli utenti Mac possono utilizzare lo strumento di diagnostica Wi-Fi integrato per eseguire le stesse funzioni. È possibile accedere a questo strumento tenendo premuto Opzione e premendo l'icona Wireless, quindi selezionando "Apri diagnostica wireless".
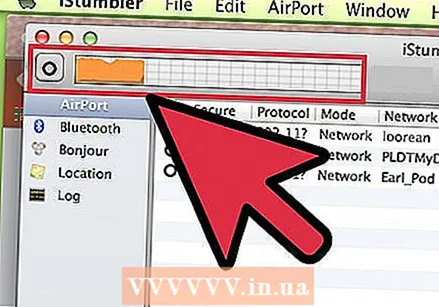 Avvia lo scanner. La procedura dipende dal programma in uso, ma in generale la scansione è una delle funzioni principali. Il programma Il programma utilizza la scheda di rete wireless per trovare tutte le reti che si trovano nel raggio d'azione, anche se non rivelano il proprio SSID.
Avvia lo scanner. La procedura dipende dal programma in uso, ma in generale la scansione è una delle funzioni principali. Il programma Il programma utilizza la scheda di rete wireless per trovare tutte le reti che si trovano nel raggio d'azione, anche se non rivelano il proprio SSID. 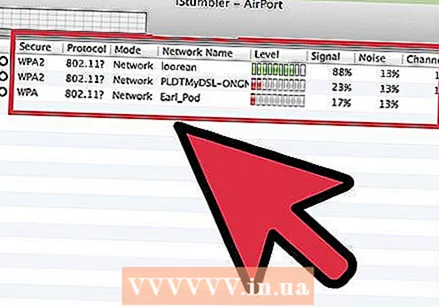 Esamina i risultati. Dopo la scansione, ti verrà presentato un elenco di tutte le reti rilevate, insieme ai loro SSID. A seconda del programma in uso, potresti o meno essere in grado di vedere l'SSID delle reti che non pubblicano il numero (e quindi la trasmissione è disabilitata).
Esamina i risultati. Dopo la scansione, ti verrà presentato un elenco di tutte le reti rilevate, insieme ai loro SSID. A seconda del programma in uso, potresti o meno essere in grado di vedere l'SSID delle reti che non pubblicano il numero (e quindi la trasmissione è disabilitata).