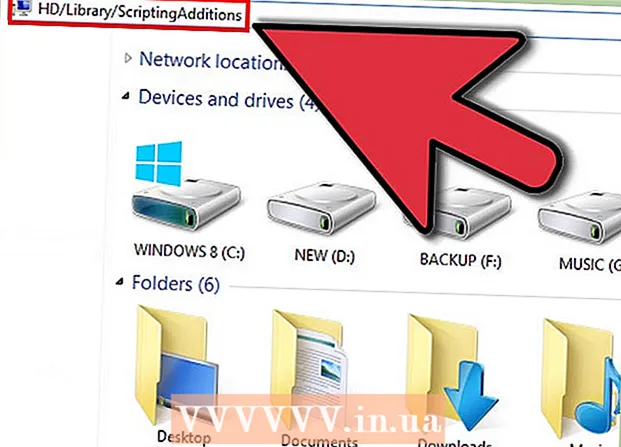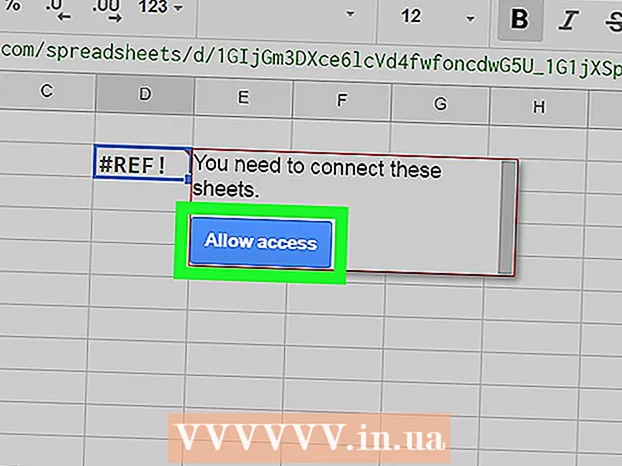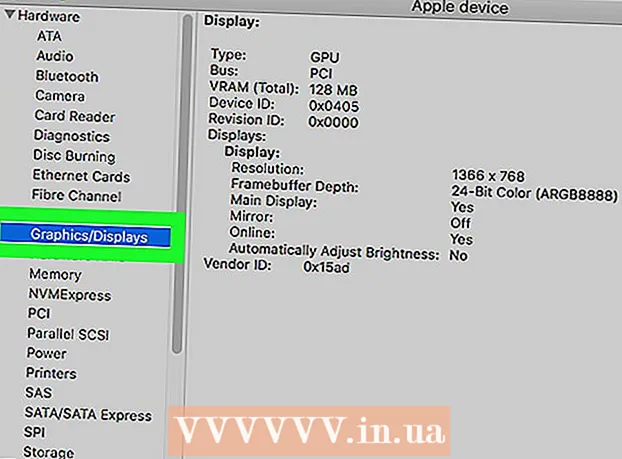Autore:
Roger Morrison
Data Della Creazione:
2 Settembre 2021
Data Di Aggiornamento:
1 Luglio 2024
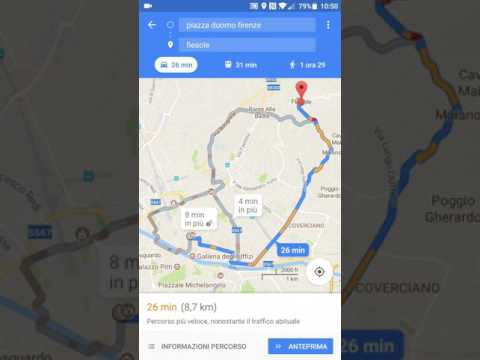
Contenuto
Stai pianificando un lungo viaggio? Con Google Maps puoi impostare più destinazioni, così puoi creare un percorso che collega tutte le tue fermate. È possibile creare una mappa con più destinazioni per percorsi in auto, a piedi e in bicicletta. È possibile creare un percorso con più destinazioni solo utilizzando il sito Web di Google Maps. L'app mobile non supporta questa opzione.
Al passo
 Vai al sito web di Google Maps sul tuo computer. Puoi creare un percorso con più destinazioni solo utilizzando il sito web di Google Maps su un computer. L'app Google Maps non supporta percorsi con più destinazioni.
Vai al sito web di Google Maps sul tuo computer. Puoi creare un percorso con più destinazioni solo utilizzando il sito web di Google Maps su un computer. L'app Google Maps non supporta percorsi con più destinazioni.  Fare clic sul pulsante "Indicazioni stradali" a destra della casella di ricerca. La barra laterale si aprirà ora, permettendoti di inserire un punto di partenza e la tua prima destinazione.
Fare clic sul pulsante "Indicazioni stradali" a destra della casella di ricerca. La barra laterale si aprirà ora, permettendoti di inserire un punto di partenza e la tua prima destinazione.  Scegli una modalità di trasporto. Utilizza i pulsanti lungo il bordo superiore della barra laterale per scegliere la modalità di trasporto. È possibile aggiungere più destinazioni solo per percorsi in auto, a piedi e in bicicletta. Non è possibile aggiungere più destinazioni se viaggi con i mezzi pubblici o in aereo.
Scegli una modalità di trasporto. Utilizza i pulsanti lungo il bordo superiore della barra laterale per scegliere la modalità di trasporto. È possibile aggiungere più destinazioni solo per percorsi in auto, a piedi e in bicicletta. Non è possibile aggiungere più destinazioni se viaggi con i mezzi pubblici o in aereo.  Inserisci il tuo punto di partenza. Puoi digitare un indirizzo, il nome di un'attività commerciale o un punto di riferimento oppure fare clic in un punto qualsiasi della mappa. Fai clic sull'opzione "La mia posizione" nella parte superiore dei risultati di ricerca per utilizzare la posizione corrente del tuo computer. Ti verrà chiesto dal tuo browser di consentire a Google Maps di visualizzare la tua posizione.
Inserisci il tuo punto di partenza. Puoi digitare un indirizzo, il nome di un'attività commerciale o un punto di riferimento oppure fare clic in un punto qualsiasi della mappa. Fai clic sull'opzione "La mia posizione" nella parte superiore dei risultati di ricerca per utilizzare la posizione corrente del tuo computer. Ti verrà chiesto dal tuo browser di consentire a Google Maps di visualizzare la tua posizione.  Inserisci la tua prima destinazione. Fai clic sulla casella "Scegli una destinazione" e digita una destinazione proprio come hai fatto al punto di partenza.
Inserisci la tua prima destinazione. Fai clic sulla casella "Scegli una destinazione" e digita una destinazione proprio come hai fatto al punto di partenza.  Fare clic sul pulsante "+" sotto la destinazione. Verrà ora aggiunta una nuova linea per la seconda destinazione.
Fare clic sul pulsante "+" sotto la destinazione. Verrà ora aggiunta una nuova linea per la seconda destinazione. - Se non vedi il pulsante "+", potresti dover chiudere il menu "Opzioni percorso". È anche possibile che tu abbia scelto il mezzo di trasporto sbagliato. Non è possibile aggiungere più destinazioni se viaggi con i mezzi pubblici o in aereo.
 Aggiungi la tua seconda destinazione. Dopo aver fatto clic sul pulsante "+", inserisci la tua seconda destinazione allo stesso modo della prima destinazione. Vedrai il tuo percorso adattato in modo da essere guidato alla seconda destinazione dopo aver raggiunto la prima destinazione.
Aggiungi la tua seconda destinazione. Dopo aver fatto clic sul pulsante "+", inserisci la tua seconda destinazione allo stesso modo della prima destinazione. Vedrai il tuo percorso adattato in modo da essere guidato alla seconda destinazione dopo aver raggiunto la prima destinazione.  Ripeti il processo per aggiungere più destinazioni. Puoi continuare ad aggiungere destinazioni in questo modo fino al completamento del percorso. È possibile specificare solo una modalità di trasporto per l'intero percorso.
Ripeti il processo per aggiungere più destinazioni. Puoi continuare ad aggiungere destinazioni in questo modo fino al completamento del percorso. È possibile specificare solo una modalità di trasporto per l'intero percorso. - Puoi aggiungere fino a dieci località, incluso il punto di partenza. Se il percorso ha più destinazioni, potrebbe essere necessario creare più mappe per il viaggio.
 Trascina i punti accanto alle destinazioni per modificare l'ordine. Puoi trascinare e rilasciare il punto accanto a ciascuna destinazione se desideri riorganizzare l'ordine delle destinazioni. Il nuovo percorso verrà calcolato automaticamente.
Trascina i punti accanto alle destinazioni per modificare l'ordine. Puoi trascinare e rilasciare il punto accanto a ciascuna destinazione se desideri riorganizzare l'ordine delle destinazioni. Il nuovo percorso verrà calcolato automaticamente.  Fare clic sul percorso che si desidera utilizzare. Se sono possibili più percorsi per il tuo viaggio, verranno visualizzati sotto le destinazioni insieme al tempo di viaggio totale. Fare clic sul percorso per visualizzare le indicazioni dettagliate.
Fare clic sul percorso che si desidera utilizzare. Se sono possibili più percorsi per il tuo viaggio, verranno visualizzati sotto le destinazioni insieme al tempo di viaggio totale. Fare clic sul percorso per visualizzare le indicazioni dettagliate. - Non puoi inviare un percorso con più destinazioni al tuo dispositivo mobile, quindi questa opzione sarà disattivata.
 Fare clic sul pulsante "Stampa" per inviare la scheda alla stampante. Hai due opzioni: stampare con la mappa o semplicemente stampare il testo delle indicazioni stradali.
Fare clic sul pulsante "Stampa" per inviare la scheda alla stampante. Hai due opzioni: stampare con la mappa o semplicemente stampare il testo delle indicazioni stradali. - Puoi anche fare clic sul pulsante "Condividi" e inviare ad altri un collegamento alla mappa tramite e-mail.