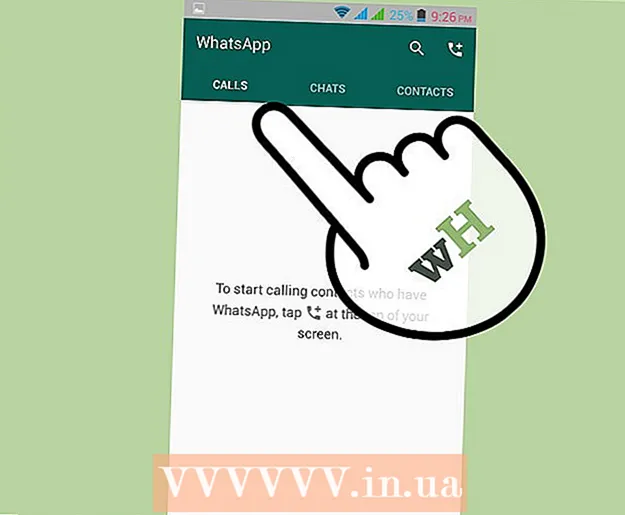Autore:
Robert Simon
Data Della Creazione:
22 Giugno 2021
Data Di Aggiornamento:
24 Giugno 2024

Contenuto
Questo articolo mostra come stampare un indirizzo di consegna e di restituzione su una busta utilizzando Microsoft Word. Puoi farlo su entrambe le versioni Windows e Mac di Microsoft Word.
Al passo
Metodo 1 di 2: su Windows
 Apri Microsoft Word. L'icona dell'app assomiglia a una "W" bianca su sfondo blu scuro.
Apri Microsoft Word. L'icona dell'app assomiglia a una "W" bianca su sfondo blu scuro.  clicca su Documento vuoto. Si trova nell'angolo in alto a sinistra della finestra. Questo aprirà un nuovo documento di Word.
clicca su Documento vuoto. Si trova nell'angolo in alto a sinistra della finestra. Questo aprirà un nuovo documento di Word.  Fare clic sulla scheda Mailing. Questa scheda si trova nel nastro blu situato nella parte superiore della finestra di Word. Questo aprirà la barra degli strumenti Mailing sotto il nastro blu.
Fare clic sulla scheda Mailing. Questa scheda si trova nel nastro blu situato nella parte superiore della finestra di Word. Questo aprirà la barra degli strumenti Mailing sotto il nastro blu.  clicca su Buste. Si trova nella sezione "Crea" della barra degli strumenti, che si trova all'estrema sinistra della finestra.
clicca su Buste. Si trova nella sezione "Crea" della barra degli strumenti, che si trova all'estrema sinistra della finestra.  Inserisci un indirizzo di consegna. Fare clic sulla casella di testo sotto l'intestazione "Indirizzo di consegna" e quindi digitare l'indirizzo a cui si desidera inviare la busta.
Inserisci un indirizzo di consegna. Fare clic sulla casella di testo sotto l'intestazione "Indirizzo di consegna" e quindi digitare l'indirizzo a cui si desidera inviare la busta. - Assicurati di inserire l'indirizzo esattamente come desideri che appaia qui.
 Immettere un indirizzo di restituzione. Fare clic sulla casella di testo sotto l'intestazione "Indirizzo di restituzione" e quindi digitare l'indirizzo del mittente. Anche in questo caso, questo deve essere digitato esattamente nel modo in cui desideri che l'indirizzo appaia sulla busta.
Immettere un indirizzo di restituzione. Fare clic sulla casella di testo sotto l'intestazione "Indirizzo di restituzione" e quindi digitare l'indirizzo del mittente. Anche in questo caso, questo deve essere digitato esattamente nel modo in cui desideri che l'indirizzo appaia sulla busta.  clicca su Opzioni .... Questo è vicino alla parte inferiore della finestra. Verrà aperta una nuova finestra.
clicca su Opzioni .... Questo è vicino alla parte inferiore della finestra. Verrà aperta una nuova finestra.  Fare clic sulla scheda Opzioni busta. Questa opzione si trova nella parte superiore della finestra.
Fare clic sulla scheda Opzioni busta. Questa opzione si trova nella parte superiore della finestra.  Fare clic sull'elenco a discesa "Dimensioni busta". Si trova nella parte superiore della finestra. Apparirà un menu a tendina.
Fare clic sull'elenco a discesa "Dimensioni busta". Si trova nella parte superiore della finestra. Apparirà un menu a tendina.  Seleziona una dimensione della busta. Fai clic sulla dimensione della busta dal menu a discesa.
Seleziona una dimensione della busta. Fai clic sulla dimensione della busta dal menu a discesa.  Fare clic sulla scheda Opzioni di stampa. Questo è nella parte superiore della finestra.
Fare clic sulla scheda Opzioni di stampa. Questo è nella parte superiore della finestra.  Seleziona una dimensione della busta. Fare clic su una delle rappresentazioni visive di una busta alimentata in una stampante. Ecco come caricare la busta nella stampante.
Seleziona una dimensione della busta. Fare clic su una delle rappresentazioni visive di una busta alimentata in una stampante. Ecco come caricare la busta nella stampante.  clicca su ok. Questo è nella parte inferiore della finestra.
clicca su ok. Questo è nella parte inferiore della finestra.  Assicurati che la stampante sia accesa e collegata al computer. Se non l'hai già fatto, connettiti alla stampante prima di continuare.
Assicurati che la stampante sia accesa e collegata al computer. Se non l'hai già fatto, connettiti alla stampante prima di continuare.  Posiziona la busta nella stampante. Assicurati di farlo in base al formato scelto.
Posiziona la busta nella stampante. Assicurati di farlo in base al formato scelto.  clicca su Stampa. Si trova nell'angolo inferiore sinistro della finestra Buste. La tua busta inizierà a essere stampata.
clicca su Stampa. Si trova nell'angolo inferiore sinistro della finestra Buste. La tua busta inizierà a essere stampata. - Se hai problemi a stampare la busta, prova a ripristinare il layout predefinito di Word.
Metodo 2 di 2: su un Mac
 Apri Microsoft Word. L'icona dell'app assomiglia a una "W" bianca su sfondo blu scuro.
Apri Microsoft Word. L'icona dell'app assomiglia a una "W" bianca su sfondo blu scuro.  clicca su Documento vuoto. Questo avvierà un nuovo documento di Word.
clicca su Documento vuoto. Questo avvierà un nuovo documento di Word. - Se non vedi la finestra del modello all'avvio di Word, puoi fare clic su File nella barra dei menu in alto e poi Nuovo documento per creare un nuovo documento vuoto.
 Fare clic sulla scheda Mailing. Si trova nella parte superiore della finestra di Word.
Fare clic sulla scheda Mailing. Si trova nella parte superiore della finestra di Word.  clicca su Buste. Questa opzione si trova all'estrema sinistra della barra degli strumenti Mailing.
clicca su Buste. Questa opzione si trova all'estrema sinistra della barra degli strumenti Mailing.  Inserisci un indirizzo di consegna. Fare clic sulla casella di testo sotto l'intestazione "Indirizzo di consegna" e quindi digitare l'indirizzo a cui si desidera inviare la busta.
Inserisci un indirizzo di consegna. Fare clic sulla casella di testo sotto l'intestazione "Indirizzo di consegna" e quindi digitare l'indirizzo a cui si desidera inviare la busta. - Assicurati di inserire l'indirizzo esattamente come desideri che appaia qui.
 Immettere un indirizzo di restituzione. Fare clic sulla casella di testo sotto l'intestazione "Indirizzo di restituzione" e quindi digitare l'indirizzo del mittente. Anche in questo caso, questo deve essere digitato esattamente nel modo in cui desideri che l'indirizzo appaia sulla busta.
Immettere un indirizzo di restituzione. Fare clic sulla casella di testo sotto l'intestazione "Indirizzo di restituzione" e quindi digitare l'indirizzo del mittente. Anche in questo caso, questo deve essere digitato esattamente nel modo in cui desideri che l'indirizzo appaia sulla busta.  Seleziona la casella "Usa le impostazioni della stampante". Ciò garantisce che vengano utilizzate le impostazioni ideali della stampante.
Seleziona la casella "Usa le impostazioni della stampante". Ciò garantisce che vengano utilizzate le impostazioni ideali della stampante. - Salta questo passaggio se la casella di controllo è già selezionata.
 clicca su Impostazioni pagina .... Questo è sul lato destro della finestra. Verrà aperta una nuova finestra.
clicca su Impostazioni pagina .... Questo è sul lato destro della finestra. Verrà aperta una nuova finestra.  Seleziona un'opzione di stampa e fai clic su ok. È possibile scegliere un formato di stampa per la busta, che determina come posizionare la busta nella stampante.
Seleziona un'opzione di stampa e fai clic su ok. È possibile scegliere un formato di stampa per la busta, che determina come posizionare la busta nella stampante. - Puoi anche selezionare la dimensione della tua busta qui.
 clicca su ok. Questo è nella parte inferiore della finestra.
clicca su ok. Questo è nella parte inferiore della finestra.  clicca su ok. Questo pulsante si trova nella parte inferiore della finestra "Busta". Si aprirà una finestra di anteprima.
clicca su ok. Questo pulsante si trova nella parte inferiore della finestra "Busta". Si aprirà una finestra di anteprima.  Controlla il layout della busta. Puoi apportare modifiche dell'ultimo minuto alle dimensioni e alla forma della busta qui.
Controlla il layout della busta. Puoi apportare modifiche dell'ultimo minuto alle dimensioni e alla forma della busta qui.  Assicurati che la stampante sia accesa e collegata al computer. Se non lo hai già fatto, connettiti alla stampante prima di procedere.
Assicurati che la stampante sia accesa e collegata al computer. Se non lo hai già fatto, connettiti alla stampante prima di procedere.  Posiziona la busta nella stampante. Assicurati di farlo in base al formato del feed scelto.
Posiziona la busta nella stampante. Assicurati di farlo in base al formato del feed scelto.  Stampa la busta. Fare clic sulla voce di menu File nell'angolo in alto a sinistra dello schermo, quindi fai clic su Stampa... dal menu a tendina. La tua busta inizierà a essere stampata.
Stampa la busta. Fare clic sulla voce di menu File nell'angolo in alto a sinistra dello schermo, quindi fai clic su Stampa... dal menu a tendina. La tua busta inizierà a essere stampata.
Suggerimenti
- È possibile lasciare vuoto uno dei campi dell'indirizzo (ad esempio, il campo "Consegna") quando si stampano buste da stampare ad altri indirizzi.
- È meglio stampare prima una busta come prova per assicurarsi che le impostazioni siano corrette.
Avvertenze
- Stampare correttamente la busta richiederà probabilmente alcuni tentativi ed errori. Presta attenzione al comportamento della tua stampante e regola le buste di conseguenza.