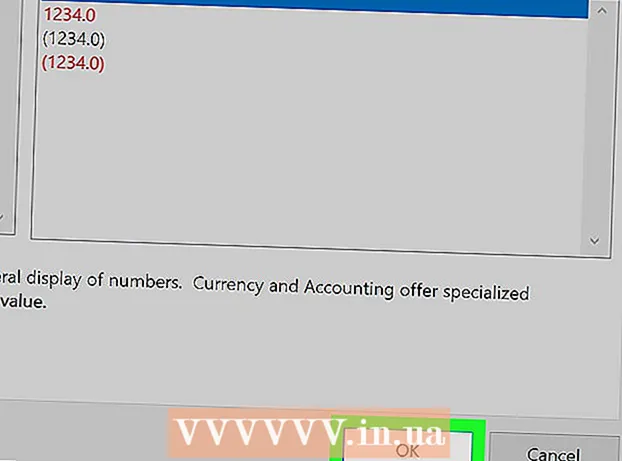Autore:
Roger Morrison
Data Della Creazione:
18 Settembre 2021
Data Di Aggiornamento:
1 Luglio 2024

Contenuto
- Al passo
- Metodo 1 di 3: da un account amministratore
- Metodo 2 di 3: da un account che non è l'account amministratore
- Metodo 3 di 3: risoluzione dei problemi
- Suggerimenti
- Avvertenze
Puoi aprire qualsiasi programma su un Mac con privilegi di root, purché tu abbia una password di amministratore. Tuttavia, dovresti usare l'accesso root solo se sai cosa stai facendo, perché se qualcosa va storto puoi danneggiare il programma o il tuo computer.
Al passo
Metodo 1 di 3: da un account amministratore
 Comprendi i rischi. La maggior parte dei programmi di grafica non è progettata per l'accesso root. Esegui solo attività specifiche che conosci bene, poiché l'azione sbagliata può causare file inaccessibili, programmi difettosi o vulnerabilità di sicurezza.
Comprendi i rischi. La maggior parte dei programmi di grafica non è progettata per l'accesso root. Esegui solo attività specifiche che conosci bene, poiché l'azione sbagliata può causare file inaccessibili, programmi difettosi o vulnerabilità di sicurezza.  Apri Terminale. Accedi al tuo computer con un account amministratore. Vai su Applicazioni → Utilità e apri Terminale.
Apri Terminale. Accedi al tuo computer con un account amministratore. Vai su Applicazioni → Utilità e apri Terminale. - L'account amministratore non può essere vuoto, altrimenti Terminal non ti concederà l'accesso ai privilegi di root.
 Prova il modo più veloce. Utilizzando il comando "sudo" è possibile aprire programmi con accesso root, ma ciò richiede il percorso del file eseguibile nel pacchetto del programma. La maggior parte dei programmi Mac e di terze parti ha il contenuto del pacchetto organizzato allo stesso modo, quindi prova prima quanto segue:
Prova il modo più veloce. Utilizzando il comando "sudo" è possibile aprire programmi con accesso root, ma ciò richiede il percorso del file eseguibile nel pacchetto del programma. La maggior parte dei programmi Mac e di terze parti ha il contenuto del pacchetto organizzato allo stesso modo, quindi prova prima quanto segue: - Immettere: sudo percorso del file dal disco rigido al programma.app / Contents / MacOS /nome del programma.
Ad esempio, per aprire iTunes, digita sudo /Applications/iTunes.app/Contents/MacOS/iTunes e premi ⏎ Ritorno. - Immettere la password dell'account amministratore con cui si è attualmente connessi. stampa ⏎ Ritorno.
- Se il comando funziona, il programma dovrebbe aprirsi con i privilegi di root. Se Terminal mostra "comando non trovato", vai al passaggio successivo.
- Immettere: sudo percorso del file dal disco rigido al programma.app / Contents / MacOS /nome del programma.
 Apri il contenuto della confezione del programma. Se il modo rapido non ha funzionato, devi prima cercare il programma nel Finder. Fare clic con il pulsante destro del mouse (Controllo e fare clic) sull'icona del programma e selezionare Mostra contenuto pacchetto dal menu a discesa.
Apri il contenuto della confezione del programma. Se il modo rapido non ha funzionato, devi prima cercare il programma nel Finder. Fare clic con il pulsante destro del mouse (Controllo e fare clic) sull'icona del programma e selezionare Mostra contenuto pacchetto dal menu a discesa.  Trova il file eseguibile. Vedrai una o più cartelle nel pacchetto del programma. Cerca il file eseguibile in questa cartella. Di solito puoi trovarlo in / Contents / MacOS.
Trova il file eseguibile. Vedrai una o più cartelle nel pacchetto del programma. Cerca il file eseguibile in questa cartella. Di solito puoi trovarlo in / Contents / MacOS. - Di solito l'eseguibile ha lo stesso nome del programma, ma può anche avere un nome diverso, ad esempio "run.sh".
- L'icona del file eseguibile è normalmente un quadrato nero contenente la parola "exec" in minuscolo.
 Digita "sudo" nel terminale. Digita sudo seguito da uno spazio. Non inserire ancora il comando.
Digita "sudo" nel terminale. Digita sudo seguito da uno spazio. Non inserire ancora il comando.  Trascina il file eseguibile nella finestra Terminale. Ora la posizione esatta dell'eseguibile viene visualizzata automaticamente nella riga dopo "sudo".
Trascina il file eseguibile nella finestra Terminale. Ora la posizione esatta dell'eseguibile viene visualizzata automaticamente nella riga dopo "sudo".  Conferma il comando con la tua password. stampa ⏎ Ritorno. Immettere la password dell'account amministratore con cui si è attualmente connessi e premere di nuovo ⏎ Ritorno. Ora il programma si aprirà con i privilegi di root.
Conferma il comando con la tua password. stampa ⏎ Ritorno. Immettere la password dell'account amministratore con cui si è attualmente connessi e premere di nuovo ⏎ Ritorno. Ora il programma si aprirà con i privilegi di root.
Metodo 2 di 3: da un account che non è l'account amministratore
 Apri Terminal con un account che non è l'account amministratore. Molti amministratori di sistema preferiscono lavorare da un normale account utente per ridurre al minimo i possibili danni da errori o attacchi di malware. Avrai bisogno della password dell'amministratore per questo metodo, ma puoi ottenere temporaneamente l'accesso come root senza cambiare utente. Per fare ciò, apri prima una finestra di Terminale.
Apri Terminal con un account che non è l'account amministratore. Molti amministratori di sistema preferiscono lavorare da un normale account utente per ridurre al minimo i possibili danni da errori o attacchi di malware. Avrai bisogno della password dell'amministratore per questo metodo, ma puoi ottenere temporaneamente l'accesso come root senza cambiare utente. Per fare ciò, apri prima una finestra di Terminale.  Passa a un amministratore all'interno di Terminal. Immettere il comando su, seguito da uno spazio e una password di amministratore per questo computer. Immettere la password dell'amministratore. Ora lavori da quell'utente.
Passa a un amministratore all'interno di Terminal. Immettere il comando su, seguito da uno spazio e una password di amministratore per questo computer. Immettere la password dell'amministratore. Ora lavori da quell'utente. - Il trattino nel comando è facoltativo, ma consigliato. Imposta le variabili di ambiente e la cartella utente dell'amministratore, che può prevenire danni accidentali.
 Apri il programma con il comando "sudo". Il comando viene solitamente applicato in questo modo: sudo percorso del file dal disco rigido al programma.app / Contents / MacOS /nome del programma. Se questo non funziona o hai bisogno di ulteriore aiuto, consulta le istruzioni per l'amministratore nella sezione precedente.
Apri il programma con il comando "sudo". Il comando viene solitamente applicato in questo modo: sudo percorso del file dal disco rigido al programma.app / Contents / MacOS /nome del programma. Se questo non funziona o hai bisogno di ulteriore aiuto, consulta le istruzioni per l'amministratore nella sezione precedente.  Torna al tuo account. Quando hai completato tutte le attività che richiedono i privilegi di root, inserisci exit nella finestra Terminale. Questo uscirà dall'account amministratore e tornerà al tuo account normale.
Torna al tuo account. Quando hai completato tutte le attività che richiedono i privilegi di root, inserisci exit nella finestra Terminale. Questo uscirà dall'account amministratore e tornerà al tuo account normale.
Metodo 3 di 3: risoluzione dei problemi
 Disattiva "Protezione integrità del sistema". Questa tecnologia di sicurezza è stata introdotta in Mac OS 10.11 El Capitan e limita l'accesso a file importanti, anche per l'utente root. Se non è possibile apportare le modifiche desiderate, è possibile disattivare SIP. Fallo solo se sai cosa stai facendo, capisci che un errore può portare alla cancellazione completa del tuo computer o far smettere di funzionare un computer:
Disattiva "Protezione integrità del sistema". Questa tecnologia di sicurezza è stata introdotta in Mac OS 10.11 El Capitan e limita l'accesso a file importanti, anche per l'utente root. Se non è possibile apportare le modifiche desiderate, è possibile disattivare SIP. Fallo solo se sai cosa stai facendo, capisci che un errore può portare alla cancellazione completa del tuo computer o far smettere di funzionare un computer: - Riavvia il tuo computer. Premi la combinazione di tasti ⌘ Comando + R. dopo aver sentito il suono di avvio. Ora si avvierà in modalità di ripristino.
- Seleziona Utilità dal menu in alto, quindi seleziona Terminale.
- Immettere il codice seguente nel Terminale: csrutil disable; riavviare.
- Consentire al computer di riavviarsi normalmente. Ora puoi utilizzare i passaggi precedenti per aprire qualsiasi programma desideri con privilegi di root completi. Quando hai finito, è una buona idea ripetere queste istruzioni con abilita invece di disabilitare per riabilitare SIP.
 Usa "nano" invece di un editor di testo grafico. In alcuni casi, è più sicuro e affidabile modificare i file di configurazione con un editor di testo all'interno di Terminal. Nano è un'opzione semplice e viene fornita di serie. Per usarlo con i privilegi di root, inserisci sudo nano in Terminale, seguito da uno spazio e dal percorso del file al tuo documento di testo. Ora puoi modificare il documento da Terminale. Quando hai finito, premi Controllo + O per salvarlo, poi via Controllo + X per uscire da nano.
Usa "nano" invece di un editor di testo grafico. In alcuni casi, è più sicuro e affidabile modificare i file di configurazione con un editor di testo all'interno di Terminal. Nano è un'opzione semplice e viene fornita di serie. Per usarlo con i privilegi di root, inserisci sudo nano in Terminale, seguito da uno spazio e dal percorso del file al tuo documento di testo. Ora puoi modificare il documento da Terminale. Quando hai finito, premi Controllo + O per salvarlo, poi via Controllo + X per uscire da nano. - Ad esempio, il codice sudo nano / etc / hosts apre il file "hosts" con accesso root.
- È sempre una buona idea fare un backup prima di modificare qualsiasi file di configurazione. Puoi farlo tramite il seguente codice: sudo cp file_path_of_configuration_filenew_file_path dal backup. Usando il codice sudo cp / etc / hosts /etc/hosts.backup fai una copia del file hosts chiamato "hosts.backup". Se si commette un errore, spostare il file non configurato correttamente con (ad esempio) sudo mv / etc / hosts /etc/hosts.bad e ripristinare il backup con sudo cp /etc/hosts.backup / etc / hosts.
Suggerimenti
- Le virgolette all'inizio e alla fine del percorso del file sono necessarie solo se sono presenti spazi nel percorso.
Avvertenze
- Un errore nell'accesso root può rendere il tuo Mac completamente cancellato o inutilizzabile. Il rischio è maggiore nella 10.10 o nelle versioni precedenti di OS X o nella 10.11 con SIP disabilitato. Mantieni la tua password di amministratore sempre privata per impedire ad altri di ottenere l'accesso come root.