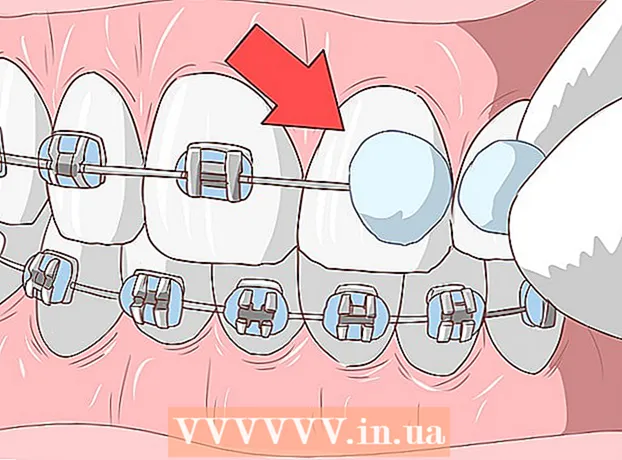Autore:
Gregory Harris
Data Della Creazione:
8 Aprile 2021
Data Di Aggiornamento:
1 Luglio 2024

Contenuto
- Passi
- Parte 1 di 7: come cancellare il registro dell'applicazione
- Parte 2 di 7: Come cancellare la cronologia di Esplora file
- Parte 3 di 7: Come cancellare la cronologia delle ricerche del menu Start
- Parte 4 di 7: Come cancellare la cronologia di navigazione di Chrome
- Parte 5 di 7: Come cancellare la cronologia di navigazione di Firefox
- Parte 6 di 7: Come cancellare la cronologia di navigazione di Edge
- Parte 7 di 7: Come cancellare la cronologia di navigazione di Internet Explorer
- Consigli
- Avvertenze
Questo articolo ti mostrerà come cancellare la cronologia delle applicazioni, la cronologia di Explorer, la cronologia delle ricerche e la cronologia di navigazione del browser su un computer Windows.
Passi
Parte 1 di 7: come cancellare il registro dell'applicazione
 1 Fare clic con il tasto destro sulla barra delle applicazioni. La barra delle applicazioni è il pannello nella parte inferiore dello schermo. Si aprirà un menu.
1 Fare clic con il tasto destro sulla barra delle applicazioni. La barra delle applicazioni è il pannello nella parte inferiore dello schermo. Si aprirà un menu.  2 Clicca su Task Manager. È vicino alla parte inferiore del menu.
2 Clicca su Task Manager. È vicino alla parte inferiore del menu. - Puoi anche fare clic su Ctrl+Shift+Esc.
 3 Clicca su Registro dell'applicazione. Questa scheda si trova nella parte superiore del Task Manager.
3 Clicca su Registro dell'applicazione. Questa scheda si trova nella parte superiore del Task Manager.  4 Clicca su Elimina registro di utilizzo. È un collegamento nella parte superiore della finestra. Il tempo di utilizzo per ogni applicazione verrà reimpostato.
4 Clicca su Elimina registro di utilizzo. È un collegamento nella parte superiore della finestra. Il tempo di utilizzo per ogni applicazione verrà reimpostato.
Parte 2 di 7: Come cancellare la cronologia di Esplora file
 1 Apri Esplora file
1 Apri Esplora file . Fare clic sull'icona a forma di cartella sulla barra delle applicazioni nella parte inferiore dello schermo.
. Fare clic sull'icona a forma di cartella sulla barra delle applicazioni nella parte inferiore dello schermo. - Puoi anche fare clic su Avvia
 , accedere conduttore e fai clic su "Esplora file" nella parte superiore del menu "Start".
, accedere conduttore e fai clic su "Esplora file" nella parte superiore del menu "Start".
- Puoi anche fare clic su Avvia
 2 Clicca su Visualizzazione. Questa scheda si trova nell'angolo in alto a sinistra di Esplora file. Si aprirà la barra degli strumenti (nella parte superiore di Esplora file).
2 Clicca su Visualizzazione. Questa scheda si trova nell'angolo in alto a sinistra di Esplora file. Si aprirà la barra degli strumenti (nella parte superiore di Esplora file).  3 Clicca su Parametri. È un'icona rettangolare nella parte in alto a destra di Esplora file. Si apre la finestra Opzioni cartella.
3 Clicca su Parametri. È un'icona rettangolare nella parte in alto a destra di Esplora file. Si apre la finestra Opzioni cartella. - Se si apre un menu quando si fa clic su Opzioni, selezionare Modifica cartella e Opzioni di ricerca.
 4 Fare clic sulla scheda Generale. Lo troverai nell'angolo in alto a sinistra della finestra Opzioni cartella.
4 Fare clic sulla scheda Generale. Lo troverai nell'angolo in alto a sinistra della finestra Opzioni cartella.  5 Clicca su Chiaro. Si trova nella sezione Privacy nella parte inferiore della finestra. Le richieste recenti verranno eliminate da Explorer.
5 Clicca su Chiaro. Si trova nella sezione Privacy nella parte inferiore della finestra. Le richieste recenti verranno eliminate da Explorer. - Se hai aggiunto cartelle o file alla barra di accesso rapido, non verranno cancellati. Per sbloccare una cartella o un file, fai clic con il pulsante destro del mouse e quindi fai clic su Rimuovi dalla barra di accesso rapido.
 6 Nascondi la cronologia delle ricerche future. Per fare ciò, deseleziona le caselle accanto a "Mostra i file utilizzati di recente sulla barra di accesso rapido" e "Mostra le cartelle utilizzate di frequente sulla barra di accesso rapido" nella sezione "Privacy". Questo nasconderà la cronologia delle ricerche in Esplora file.
6 Nascondi la cronologia delle ricerche future. Per fare ciò, deseleziona le caselle accanto a "Mostra i file utilizzati di recente sulla barra di accesso rapido" e "Mostra le cartelle utilizzate di frequente sulla barra di accesso rapido" nella sezione "Privacy". Questo nasconderà la cronologia delle ricerche in Esplora file.  7 Clicca su ok. Si trova nella parte inferiore della finestra Opzioni cartella. La cronologia dell'esploratore verrà cancellata.
7 Clicca su ok. Si trova nella parte inferiore della finestra Opzioni cartella. La cronologia dell'esploratore verrà cancellata.
Parte 3 di 7: Come cancellare la cronologia delle ricerche del menu Start
 1 Fare clic sull'icona di ricerca. Questa icona della lente di ingrandimento si trova a destra del logo di Windows nell'angolo in basso a sinistra dello schermo. Si aprirà la barra di ricerca.
1 Fare clic sull'icona di ricerca. Questa icona della lente di ingrandimento si trova a destra del logo di Windows nell'angolo in basso a sinistra dello schermo. Si aprirà la barra di ricerca. - Se non vedi questa icona, fai clic con il pulsante destro del mouse sulla barra delle applicazioni e fai clic su Cerca> Mostra icona di ricerca.
 2 Fare clic sull'icona
2 Fare clic sull'icona  . È a sinistra della barra di ricerca. Si apriranno le opzioni di ricerca.
. È a sinistra della barra di ricerca. Si apriranno le opzioni di ricerca.  3 Fare clic sulla scheda Permessi e log. Lo troverai sul lato sinistro della finestra.
3 Fare clic sulla scheda Permessi e log. Lo troverai sul lato sinistro della finestra.  4 Clicca su Cancella registro dispositivo. È al centro della finestra. Questo cancellerà la cronologia delle ricerche del tuo computer.
4 Clicca su Cancella registro dispositivo. È al centro della finestra. Questo cancellerà la cronologia delle ricerche del tuo computer.  5 Clicca su Opzioni di registro di ricerca. Questo link si trova nella sezione "Cronologia delle ricerche". Si apre una pagina Bing con le tue ricerche elencate in ordine cronologico.
5 Clicca su Opzioni di registro di ricerca. Questo link si trova nella sezione "Cronologia delle ricerche". Si apre una pagina Bing con le tue ricerche elencate in ordine cronologico. - Per aprire questa pagina, il tuo computer deve essere connesso a Internet.
 6 Clicca su Visualizzazione e cancellazione della cronologia delle ricerche. È un pulsante nella parte superiore della pagina di Bing.
6 Clicca su Visualizzazione e cancellazione della cronologia delle ricerche. È un pulsante nella parte superiore della pagina di Bing.  7 Clicca su Cancella registro attività. Questo link si trova sul lato destro della pagina.
7 Clicca su Cancella registro attività. Questo link si trova sul lato destro della pagina. - Potrebbe essere necessario accedere prima al tuo account Microsoft. Per fare ciò, fai clic su "Accedi" nell'angolo in alto a destra della pagina, quindi inserisci il tuo indirizzo e-mail e la password. Ora vai alla scheda "Registro attività" nella parte superiore della finestra.
 8 Clicca su Chiaroquando richiesto. Tutti i risultati online verranno rimossi dalla cronologia delle ricerche.
8 Clicca su Chiaroquando richiesto. Tutti i risultati online verranno rimossi dalla cronologia delle ricerche.
Parte 4 di 7: Come cancellare la cronologia di navigazione di Chrome
 1 Apri Google Chrome
1 Apri Google Chrome  . L'icona del browser ha l'aspetto di un cerchio rosso-giallo-verde con un centro blu.
. L'icona del browser ha l'aspetto di un cerchio rosso-giallo-verde con un centro blu.  2 Clicca su ⋮. Si trova nell'angolo in alto a destra della finestra di Chrome. Si aprirà un menu.
2 Clicca su ⋮. Si trova nell'angolo in alto a destra della finestra di Chrome. Si aprirà un menu.  3 Si prega di selezionare Strumenti aggiuntivi. È vicino alla parte inferiore del menu. Si aprirà un menu a comparsa.
3 Si prega di selezionare Strumenti aggiuntivi. È vicino alla parte inferiore del menu. Si aprirà un menu a comparsa.  4 Clicca su Elimina i dati di navigazione. È vicino alla parte superiore del menu a comparsa. Si aprirà la pagina della cronologia di navigazione.
4 Clicca su Elimina i dati di navigazione. È vicino alla parte superiore del menu a comparsa. Si aprirà la pagina della cronologia di navigazione.  5 Seleziona un intervallo di tempo. Apri il menu a discesa a destra di "Elimina i seguenti elementi" e seleziona una delle opzioni visualizzate (ad esempio, "nell'ultima ora").
5 Seleziona un intervallo di tempo. Apri il menu a discesa a destra di "Elimina i seguenti elementi" e seleziona una delle opzioni visualizzate (ad esempio, "nell'ultima ora"). - Se selezioni l'opzione "sempre", l'intera cronologia di navigazione verrà eliminata.
 6 Seleziona le caselle accanto a "Cronologia di navigazione" e "Cronologia download". Queste opzioni sono legate alla tua cronologia di navigazione.
6 Seleziona le caselle accanto a "Cronologia di navigazione" e "Cronologia download". Queste opzioni sono legate alla tua cronologia di navigazione.  7 Clicca su Cancella la cronologia. È un pulsante blu nella parte inferiore della finestra. La cronologia di navigazione e la cronologia di download verranno cancellate.
7 Clicca su Cancella la cronologia. È un pulsante blu nella parte inferiore della finestra. La cronologia di navigazione e la cronologia di download verranno cancellate.
Parte 5 di 7: Come cancellare la cronologia di navigazione di Firefox
 1 Apri Firefox. L'icona del browser ha l'aspetto di una palla blu con una volpe arancione.
1 Apri Firefox. L'icona del browser ha l'aspetto di una palla blu con una volpe arancione.  2 Clicca su ☰. Si trova nella parte in alto a destra della finestra. Si aprirà un menu.
2 Clicca su ☰. Si trova nella parte in alto a destra della finestra. Si aprirà un menu.  3 Clicca su Biblioteca. È nel mezzo del menu.
3 Clicca su Biblioteca. È nel mezzo del menu.  4 Clicca su rivista. È vicino alla parte superiore del menu.
4 Clicca su rivista. È vicino alla parte superiore del menu.  5 Clicca su Elimina cronologia. È vicino alla parte superiore del menu. Si aprirà una finestra pop-up.
5 Clicca su Elimina cronologia. È vicino alla parte superiore del menu. Si aprirà una finestra pop-up.  6 Seleziona un intervallo di tempo. Apri il menu a discesa a destra di "Elimina" e seleziona una delle opzioni (ad esempio, "nell'ultima ora").
6 Seleziona un intervallo di tempo. Apri il menu a discesa a destra di "Elimina" e seleziona una delle opzioni (ad esempio, "nell'ultima ora"). - Se selezioni l'opzione "Tutto", tutta la cronologia di navigazione verrà eliminata.
 7 Fare clic sull'icona della freccia a sinistra di Dettagli. Si aprirà un menu.
7 Fare clic sull'icona della freccia a sinistra di Dettagli. Si aprirà un menu.  8 Spunta l'icona accanto alla "Cronologia delle visite e dei download". Troverai questa opzione nella parte superiore del menu.
8 Spunta l'icona accanto alla "Cronologia delle visite e dei download". Troverai questa opzione nella parte superiore del menu. - Deseleziona le altre opzioni se lo desideri.
 9 Clicca su Cancella ora. È vicino alla parte inferiore del menu. Questo cancella la cronologia di Firefox per l'intervallo di tempo selezionato.
9 Clicca su Cancella ora. È vicino alla parte inferiore del menu. Questo cancella la cronologia di Firefox per l'intervallo di tempo selezionato.
Parte 6 di 7: Come cancellare la cronologia di navigazione di Edge
 1 Apri Microsoft Edge. L'icona di questo browser ha l'aspetto di una lettera "e" bianca su sfondo blu o semplicemente di una lettera "e" blu.
1 Apri Microsoft Edge. L'icona di questo browser ha l'aspetto di una lettera "e" bianca su sfondo blu o semplicemente di una lettera "e" blu.  2 Clicca su ⋯. Si trova nell'angolo in alto a destra della finestra Edge. Si aprirà un menu.
2 Clicca su ⋯. Si trova nell'angolo in alto a destra della finestra Edge. Si aprirà un menu.  3 Clicca su Parametri. È in fondo al menu.
3 Clicca su Parametri. È in fondo al menu.  4 Scorri verso il basso e tocca Scegli cosa cancellare. Questa opzione si trova nella sezione "Cancella cronologia".
4 Scorri verso il basso e tocca Scegli cosa cancellare. Questa opzione si trova nella sezione "Cancella cronologia".  5 Seleziona le caselle accanto a "Cronologia download" e "Cronologia di navigazione". Se vuoi, controlla le altre opzioni.
5 Seleziona le caselle accanto a "Cronologia download" e "Cronologia di navigazione". Se vuoi, controlla le altre opzioni.  6 Clicca su Chiaro. È nel mezzo del menu. La cronologia di navigazione e download verrà cancellata.
6 Clicca su Chiaro. È nel mezzo del menu. La cronologia di navigazione e download verrà cancellata.
Parte 7 di 7: Come cancellare la cronologia di navigazione di Internet Explorer
 1 Apri Internet Explorer. Questo browser ha un'icona blu "e".
1 Apri Internet Explorer. Questo browser ha un'icona blu "e". - 2 Fare clic su "Impostazioni"
 . Si trova nell'angolo in alto a destra della finestra di Internet Explorer. Si aprirà un menu.
. Si trova nell'angolo in alto a destra della finestra di Internet Explorer. Si aprirà un menu.  3 Si prega di selezionare Sicurezza. Troverai questa opzione nella parte superiore del menu. Si aprirà un menu.
3 Si prega di selezionare Sicurezza. Troverai questa opzione nella parte superiore del menu. Si aprirà un menu.  4 Clicca su Cancellare la cronologia del browser. È in cima al menu.
4 Clicca su Cancellare la cronologia del browser. È in cima al menu.  5 Seleziona le caselle accanto a "Cronologia" e "Cronologia download". In questo caso, verrà cancellata l'intera cronologia di Internet Explorer.
5 Seleziona le caselle accanto a "Cronologia" e "Cronologia download". In questo caso, verrà cancellata l'intera cronologia di Internet Explorer.  6 Clicca su Elimina. È vicino alla parte inferiore della finestra. Questo cancellerà la cronologia del browser di Internet Explorer.
6 Clicca su Elimina. È vicino alla parte inferiore della finestra. Questo cancellerà la cronologia del browser di Internet Explorer.
Consigli
- Potresti voler cancellare la cache DNS del tuo computer per rimuovere l'elenco dei siti che hai visitato di recente.
Avvertenze
- Non modificare le impostazioni di altri utenti senza chiedere il loro permesso.