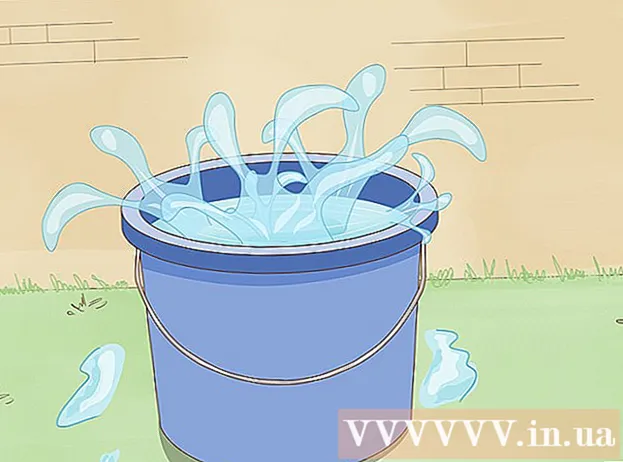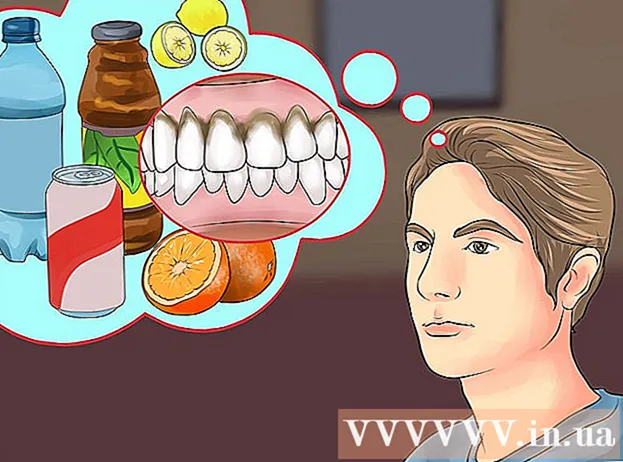Autore:
Tamara Smith
Data Della Creazione:
26 Gennaio 2021
Data Di Aggiornamento:
2 Luglio 2024

Contenuto
iTunes è incredibilmente utile per gestire la musica e metterla sul tuo dispositivo iOS, ma può essere abbastanza difficile aggiungere video alla tua libreria di iTunes. Spesso, il file semplicemente non verrà visualizzato in iTunes, non importa quante volte provi ad aggiungerlo alla tua libreria. Il problema è spesso il formato video; iTunes funziona solo con pochi tipi diversi di file. Fortunatamente, esiste un programma di conversione gratuito che può importare qualsiasi video in iTunes.
Al passo
Metodo 1 di 2: prepara i video
 Controlla il formato del video che desideri aggiungere. iTunes supporta alcuni formati video diversi: .mov, .m4v e .mp4. Inoltre, i file devono essere riproducibili con QuickTime (ad esempio, non tutti i file .mp4 possono essere riprodotti in QuickTime).
Controlla il formato del video che desideri aggiungere. iTunes supporta alcuni formati video diversi: .mov, .m4v e .mp4. Inoltre, i file devono essere riproducibili con QuickTime (ad esempio, non tutti i file .mp4 possono essere riprodotti in QuickTime). - Fare clic con il pulsante destro del mouse sul video che si desidera guardare e fare clic su "Proprietà" (Windows) o "Ulteriori informazioni" (OS X).
- Guarda cosa c'è dietro l'intestazione "Formato file" o "Tipo". Se sei qui .mkv, .wmv o .avi trovato, il file dovrà essere convertito.
- Controlla se il file può essere riprodotto con QuickTime. Se il tuo file è in un formato supportato da iTunes, controlla se puoi riprodurlo in QuickTime. In caso contrario, dovrai convertire il file. Se riesci a riprodurre il video, puoi importarlo immediatamente in iTunes.
 Scarica e installa HandBrake. Questo è un convertitore video gratuito, open source senza adware ed è disponibile per Windows e OS X. Con questo programma, puoi convertire facilmente e rapidamente i video in un formato supportato da iTunes.
Scarica e installa HandBrake. Questo è un convertitore video gratuito, open source senza adware ed è disponibile per Windows e OS X. Con questo programma, puoi convertire facilmente e rapidamente i video in un formato supportato da iTunes. - Puoi eseguire HandBrake handbrake.fr scaricare.
- Evita di utilizzare siti Web che ti consentono di convertire file online. Questi spesso riducono automaticamente le dimensioni del file e il caricamento e il download del video occupa anche un po 'di larghezza di banda.
 Apri HandBrake. Dopo aver installato il programma, dovrebbe essere presente un collegamento sul desktop o nella cartella Applicazioni. All'inizio HandBrake può sembrare un po 'confuso, ma non hai bisogno delle opzioni più avanzate per la conversione dei video.
Apri HandBrake. Dopo aver installato il programma, dovrebbe essere presente un collegamento sul desktop o nella cartella Applicazioni. All'inizio HandBrake può sembrare un po 'confuso, ma non hai bisogno delle opzioni più avanzate per la conversione dei video.  Fare clic su "Fonte". Questo pulsante si trova in alto a destra dello schermo e ti permette di scegliere un file da convertire.
Fare clic su "Fonte". Questo pulsante si trova in alto a destra dello schermo e ti permette di scegliere un file da convertire.  Scegli come vuoi aggiungere i file. Se desideri convertire più file, scegli Cartella. Tutti i file devono essere archiviati nella stessa cartella per questo. Se vuoi convertire un video, fai clic su File e trova il video in questione.
Scegli come vuoi aggiungere i file. Se desideri convertire più file, scegli Cartella. Tutti i file devono essere archiviati nella stessa cartella per questo. Se vuoi convertire un video, fai clic su File e trova il video in questione.  Premi il bottone .Le foglie accanto all'intestazione Destinazione. Ora puoi scegliere una cartella in cui salvare il video convertito. Dovrai anche assegnare un nome al file.
Premi il bottone .Le foglie accanto all'intestazione Destinazione. Ora puoi scegliere una cartella in cui salvare il video convertito. Dovrai anche assegnare un nome al file.  Nella finestra di destra sotto la voce Impostazioni, seleziona "Generale". Se non vedi questa schermata, fai clic su "Impostazioni" e seleziona "Mostra impostazioni".
Nella finestra di destra sotto la voce Impostazioni, seleziona "Generale". Se non vedi questa schermata, fai clic su "Impostazioni" e seleziona "Mostra impostazioni". - Se imposti le impostazioni su "Generale", i video verranno automaticamente convertiti in formato .mp4. È quindi possibile importare il video convertito in iTunes.
 Fare clic su "Start". HandBrake inizierà ora a convertire il file. Questa operazione richiede alcuni minuti e video più lunghi come i film possono richiedere da 30 a 60 minuti o più.
Fare clic su "Start". HandBrake inizierà ora a convertire il file. Questa operazione richiede alcuni minuti e video più lunghi come i film possono richiedere da 30 a 60 minuti o più.  Riproduci il video convertito. Una volta che il video è stato convertito, puoi provare a riprodurlo con QuickTime per assicurarti che tutto sia andato bene. Nella maggior parte dei casi c'è poca o nessuna perdita di qualità.
Riproduci il video convertito. Una volta che il video è stato convertito, puoi provare a riprodurlo con QuickTime per assicurarti che tutto sia andato bene. Nella maggior parte dei casi c'è poca o nessuna perdita di qualità.
Metodo 2 di 2: importazione
 Rinomina i file video con più punti. I file torrent scaricati spesso hanno più punti nel nome del file per indicare chi ha copiato e codificato il video. Rimuovi questi punti extra in quanto possono causare problemi durante l'importazione in iTunes.
Rinomina i file video con più punti. I file torrent scaricati spesso hanno più punti nel nome del file per indicare chi ha copiato e codificato il video. Rimuovi questi punti extra in quanto possono causare problemi durante l'importazione in iTunes. - Fare clic con il pulsante destro del mouse sul file e premere "Rinomina" per modificare il nome.
 Apri iTunes. Assicurati di utilizzare la versione più recente.
Apri iTunes. Assicurati di utilizzare la versione più recente.  Importa il video. clicca su File (Windows) o su iTunes (OS X) e fare clic su "Aggiungi file alla libreria" (Windows) o "Aggiungi alla libreria" (OS X). Trova e seleziona il video convertito.
Importa il video. clicca su File (Windows) o su iTunes (OS X) e fare clic su "Aggiungi file alla libreria" (Windows) o "Aggiungi alla libreria" (OS X). Trova e seleziona il video convertito. - Hai un computer Windows e non ne vedi nessuno File menu, quindi premere il tasto Alt.
- Non riceverai errori o errori quando aggiungi il file video.
 Fare clic su "Video". Questo pulsante si trova nella fila di pulsanti nella parte superiore della schermata di iTunes e assomiglia a un rullino fotografico.
Fare clic su "Video". Questo pulsante si trova nella fila di pulsanti nella parte superiore della schermata di iTunes e assomiglia a un rullino fotografico.  Fare clic su "Home Video". Tutti i file video importati verranno aggiunti come "Home Video". Se non vedi il video che hai importato nell'elenco, probabilmente qualcosa è andato storto durante la conversione.
Fare clic su "Home Video". Tutti i file video importati verranno aggiunti come "Home Video". Se non vedi il video che hai importato nell'elenco, probabilmente qualcosa è andato storto durante la conversione.  Sposta il video in un'altra libreria. Se lasci tutti i tuoi video nella stessa cartella, perderai presto di vista la foresta per gli alberi. Quindi crea anche cartelle per ordinare i tuoi video in modo da poterli ritrovare facilmente in seguito.
Sposta il video in un'altra libreria. Se lasci tutti i tuoi video nella stessa cartella, perderai presto di vista la foresta per gli alberi. Quindi crea anche cartelle per ordinare i tuoi video in modo da poterli ritrovare facilmente in seguito. - Fare clic con il tasto destro sul video e poi su "Ulteriori informazioni".
- Fare clic su "Opzioni" nella schermata che ora appare.
- Fare clic su "Home Video" per selezionare la libreria in cui si desidera spostare il video.
- Fare clic su OK per salvare le modifiche. Ora puoi trovare il video nella libreria scelta.
 Metti i tuoi video sul tuo dispositivo iOS. Ora che i file sono stati importati in iTunes, puoi anche trasferirli sul tuo dispositivo iOS. Questo è fondamentalmente lo stesso che mettere musica sul tuo telefono o tablet.
Metti i tuoi video sul tuo dispositivo iOS. Ora che i file sono stati importati in iTunes, puoi anche trasferirli sul tuo dispositivo iOS. Questo è fondamentalmente lo stesso che mettere musica sul tuo telefono o tablet. - Se non riesci a mettere il video sul tuo telefono o tablet, dovrai creare una versione del video in iTunes che supporti il tuo dispositivo. A tale scopo, fare clic su File e poi "Crea nuova versione". Seleziona il dispositivo su cui vuoi mettere il video e attendi che il file venga convertito.