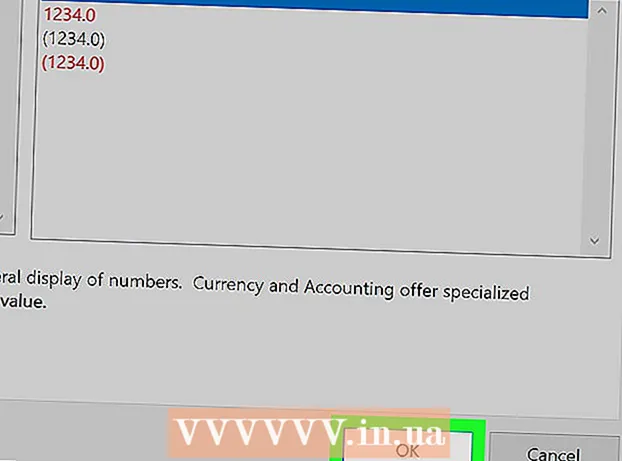Autore:
Morris Wright
Data Della Creazione:
27 Aprile 2021
Data Di Aggiornamento:
1 Luglio 2024

Contenuto
Apple semplifica il blocco dei siti Web su un iPad (o qualsiasi altro dispositivo iOS). Quando blocchi un sito Web dal menu Restrizioni, verrà bloccato in qualsiasi browser. Puoi bloccare siti specifici o anche tutti i siti web e consentire solo i siti approvati.
Al passo
Metodo 1 di 2: blocca siti specifici
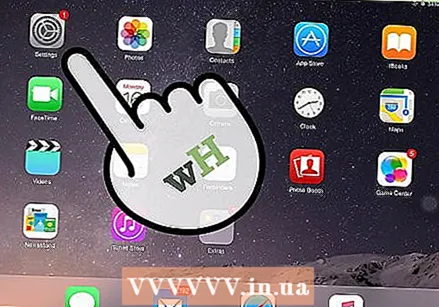 Apri Impostazioni e tocca "Generale". Questo caricherà le impostazioni generali del tuo iPad.
Apri Impostazioni e tocca "Generale". Questo caricherà le impostazioni generali del tuo iPad. 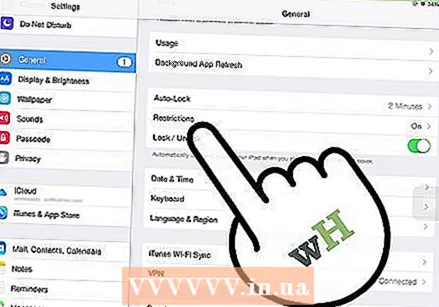 Tocca "Restrizioni" per aprire il menu Controllo genitori. Se in precedenza hai abilitato Restrizioni, dovrai inserire il codice di accesso Restrizioni per continuare.
Tocca "Restrizioni" per aprire il menu Controllo genitori. Se in precedenza hai abilitato Restrizioni, dovrai inserire il codice di accesso Restrizioni per continuare. 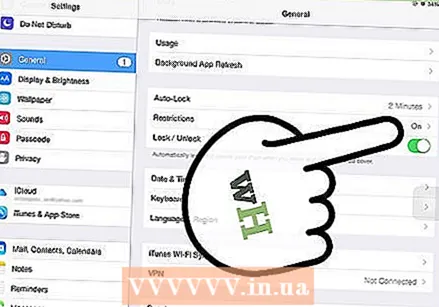 Tocca "Abilita restrizioni" e crea un passcode. Deve essere un codice diverso dal passcode che utilizzi per sbloccare l'iPad. Assicurati di ricordare questo codice poiché ti servirà per apportare eventuali modifiche.
Tocca "Abilita restrizioni" e crea un passcode. Deve essere un codice diverso dal passcode che utilizzi per sbloccare l'iPad. Assicurati di ricordare questo codice poiché ti servirà per apportare eventuali modifiche. 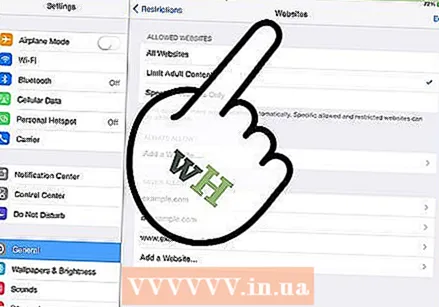 Tocca "Siti web" nella sezione "Contenuti consentiti". Questo aprirà la sezione delle restrizioni del sito web.
Tocca "Siti web" nella sezione "Contenuti consentiti". Questo aprirà la sezione delle restrizioni del sito web. 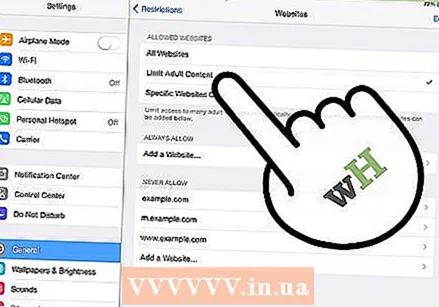 Tocca "Limita contenuto per adulti" per bloccare siti web specifici. Ciò ti consente di aggiungere siti specifici che desideri bloccare, nonché siti generali con contenuti per adulti.
Tocca "Limita contenuto per adulti" per bloccare siti web specifici. Ciò ti consente di aggiungere siti specifici che desideri bloccare, nonché siti generali con contenuti per adulti. - Se preferisci bloccare tutto tranne una manciata di siti approvati, leggi la sezione successiva.
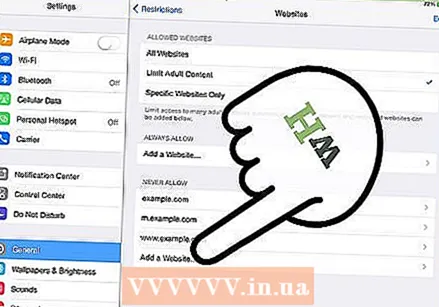 Tocca "Aggiungi sito web" nella sezione "Non consentire mai". Ora puoi aggiungere l'indirizzo del sito web che desideri bloccare in modo permanente.
Tocca "Aggiungi sito web" nella sezione "Non consentire mai". Ora puoi aggiungere l'indirizzo del sito web che desideri bloccare in modo permanente. 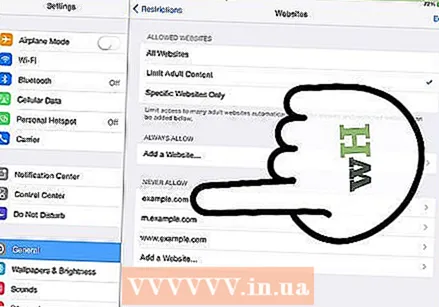 Inserisci l'indirizzo che desideri bloccare. Ora il sito web viene aggiunto all'elenco "Non consentire mai" e non è più possibile caricarlo in Safari o in qualsiasi browser sul tuo iPad.
Inserisci l'indirizzo che desideri bloccare. Ora il sito web viene aggiunto all'elenco "Non consentire mai" e non è più possibile caricarlo in Safari o in qualsiasi browser sul tuo iPad. - Assicurati di includere tutte le versioni di un sito web. Ad esempio, bloccare wikihow.com non significa che hai bloccato automaticamente la versione mobile. Per questo devi anche aggiungere "m.wikihow.com".
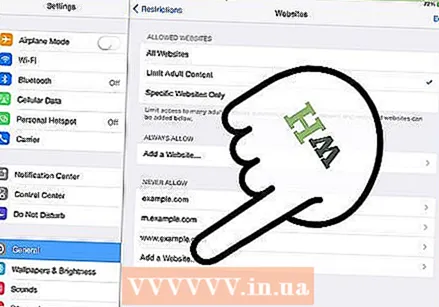 Continua ad aggiungere i siti che desideri bloccare. Continua ad aggiungere siti web a cui vuoi limitare l'accesso. Se si desidera bloccare molti siti Web, potrebbe essere più conveniente bloccare tutti i siti Web e consentire l'accesso solo a determinati siti Web. Vedere la sezione successiva per le istruzioni.
Continua ad aggiungere i siti che desideri bloccare. Continua ad aggiungere siti web a cui vuoi limitare l'accesso. Se si desidera bloccare molti siti Web, potrebbe essere più conveniente bloccare tutti i siti Web e consentire l'accesso solo a determinati siti Web. Vedere la sezione successiva per le istruzioni.
Metodo 2 di 2: Consenti solo siti approvati
 Apri Impostazioni e tocca "Generale". Potrebbe essere più comodo bloccare tutti i siti Web e consentire l'accesso solo a determinati siti Web. Questo è l'ideale per i bambini perché puoi rendere Internet adatto a loro.
Apri Impostazioni e tocca "Generale". Potrebbe essere più comodo bloccare tutti i siti Web e consentire l'accesso solo a determinati siti Web. Questo è l'ideale per i bambini perché puoi rendere Internet adatto a loro. 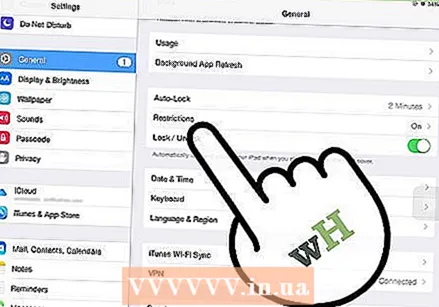 Tocca "Restrizioni" e inserisci il tuo passcode se richiesto. Ti verrà chiesto il codice di accesso solo se lo hai abilitato in precedenza nelle restrizioni.
Tocca "Restrizioni" e inserisci il tuo passcode se richiesto. Ti verrà chiesto il codice di accesso solo se lo hai abilitato in precedenza nelle restrizioni. 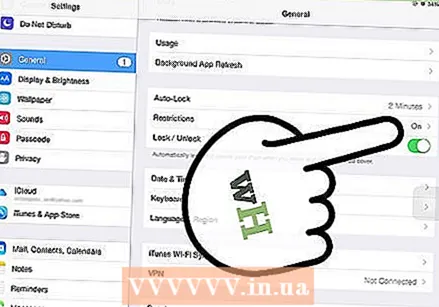 Tocca "Abilita restrizioni" nel caso in cui non sia già abilitato. Devi creare un codice di accesso specifico per Restrizioni. È necessario immettere questo codice di accesso ogni volta che si apportano modifiche.
Tocca "Abilita restrizioni" nel caso in cui non sia già abilitato. Devi creare un codice di accesso specifico per Restrizioni. È necessario immettere questo codice di accesso ogni volta che si apportano modifiche. 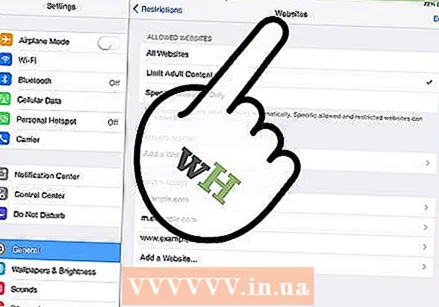 Tocca "Siti web" nella sezione "Contenuti consentiti". È ora possibile regolare le impostazioni per il blocco dei siti Web.
Tocca "Siti web" nella sezione "Contenuti consentiti". È ora possibile regolare le impostazioni per il blocco dei siti Web. 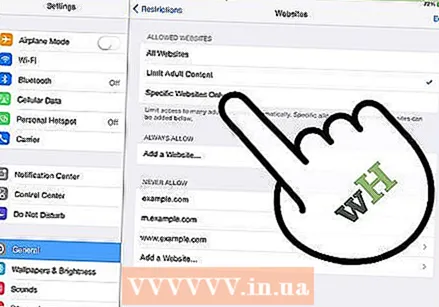 Tocca "Solo siti web specifici". Ciò bloccherà l'accesso a tutti i siti Web ad eccezione di quelli consentiti.
Tocca "Solo siti web specifici". Ciò bloccherà l'accesso a tutti i siti Web ad eccezione di quelli consentiti. 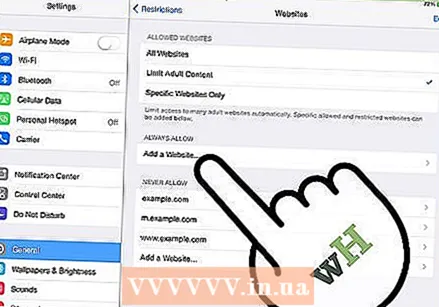 Tocca "Aggiungi sito web" e inserisci il sito web che desideri consentire. Se necessario, aggiungi la versione mobile come "m.wikihow".
Tocca "Aggiungi sito web" e inserisci il sito web che desideri consentire. Se necessario, aggiungi la versione mobile come "m.wikihow". 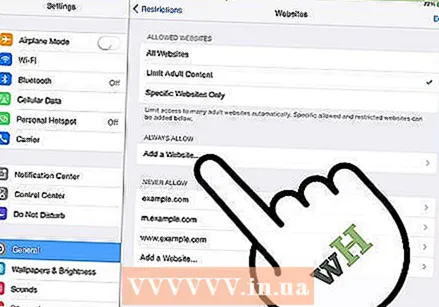 Continua ad aggiungere siti web. Puoi aggiungere tutti i siti web che desideri. È possibile accedere a qualsiasi sito Web aggiunto tramite Safari o qualsiasi altro browser installato. Tutti gli altri siti web verranno bloccati.
Continua ad aggiungere siti web. Puoi aggiungere tutti i siti web che desideri. È possibile accedere a qualsiasi sito Web aggiunto tramite Safari o qualsiasi altro browser installato. Tutti gli altri siti web verranno bloccati.