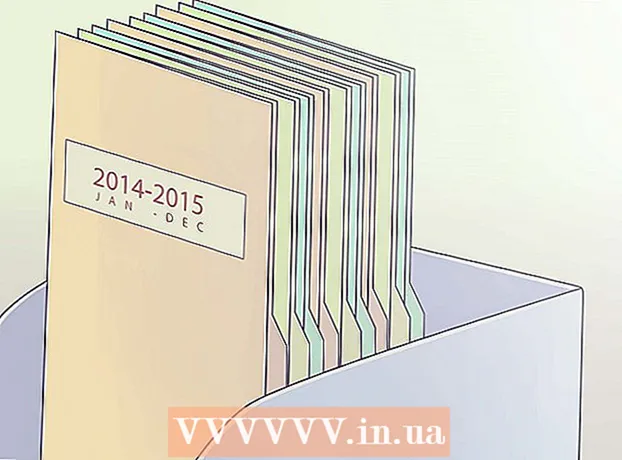Autore:
Peter Berry
Data Della Creazione:
16 Luglio 2021
Data Di Aggiornamento:
1 Luglio 2024

Contenuto
Questo articolo mostra come creare rapporti automatici sui dati in Microsoft Excel. Questo articolo parla anche di come eseguire query e generare report da una fonte esterna (MySQL, Postgres, Oracle, ecc.) Direttamente sul foglio di lavoro utilizzando un plug-in di Excel per collegare il foglio di calcolo alla fonte. quei dati.
Per quanto riguarda i dati memorizzati nei fogli di calcolo Excel, utilizzeremo i comandi macro per creare ed esportare report in vari tipi di file con il semplice tocco di un pulsante. Fortunatamente, Excel ha questa funzionalità integrata, quindi non sarà necessario creare l'algoritmo da soli.
Passi
Metodo 1 di 2: con dati esterni (MySQL, Postgres, Oracle, ecc.)
Scarica Plug-in di Excel di Kloudio da Microsoft AppSource. L'utilità di cui sopra ti consentirà di creare una connessione continua tra il database di origine o esterno e il set di cartelle di lavoro. Questo plugin funziona anche con Fogli Google.

Stabilisci una connessione tra il tuo foglio di calcolo e un'origine dati esterna facendo clic sul segno + nel portale Kloudio. Immettere i dettagli del database (tipo di database, credenziali) e scegliere eventuali opzioni di protezione / crittografia se si lavora con dati riservati o aziendali.
Dopo aver creato una connessione tra il foglio di calcolo e il database, sarai in grado di eseguire query e creare rapporti dai dati esterni direttamente in Excel. Crea un rapporto personalizzato dal portale Kloudio, quindi seleziona il documento nel menu a discesa a destra in Excel. È possibile applicare qualsiasi filtro e frequenza di aggiornamento ai rapporti (i fogli di lavoro aziendali possono essere aggiornati automaticamente settimanalmente, quotidianamente o anche ogni ora).
Inoltre, puoi importare dati in fogli di calcolo collegati e aggiornarli a un'origine dati esterna. Crea un modello di caricamento dal portale Kloudio, quindi sarai in grado di caricare le modifiche dal foglio di calcolo a un'origine dati esterna manualmente o automaticamente. annuncio pubblicitario
Metodo 2 di 2: con dati disponibili su Excel
Se i dati da segnalare vengono archiviati, aggiornati e gestiti in Excel, è possibile automatizzare il processo di creazione dei rapporti con le macro. Le macro sono una funzionalità incorporata che ci consente di automatizzare attività complicate e ripetitive.
Apri Excel. Fare doppio clic (o fare clic con un Mac) nell'app Excel "X" bianca su sfondo verde, quindi fare clic Cartella di lavoro vuota (Foglio di calcolo vuoto) nella pagina di esempio.
- Su un computer Mac, fai clic su File (File) e seleziona Nuova cartella di lavoro vuota (Nuovo foglio di lavoro vuoto) nel menu a discesa visualizzato.
- Se si dispone già di un report Excel che deve essere automatizzato, fare doppio clic sul file per aprirlo in Excel.
Immettere i dati del foglio di calcolo, se necessario. Se non hai aggiunto numeri o etichette alla colonna per la quale desideri automatizzare i risultati, procedi prima di continuare.
Accendi la scheda Sviluppatore (Sviluppatori). Per impostazione predefinita, il tag Sviluppatore non visualizza la parte superiore della finestra di Excel. A seconda del tuo sistema operativo, puoi abilitare questa scheda come segue:
- Su Windows Clic File > Opzioni (Opzionale)> Personalizza nastro (Personalizza la barra multifunzione) sul lato sinistro della finestra, seleziona la casella "Sviluppatore" nella parte inferiore sinistra della finestra (potrebbe essere necessario scorrere prima verso il basso), quindi fai clic su ok.
- Su Mac Clic Eccellere > Preferenze ... (Personalizzabile)> Barra multifunzione e barra degli strumenti (Barra degli strumenti e barra multifunzione) e selezionare la casella "Sviluppatore" nell'elenco "Schede principali", quindi fare clic su Salva.
Clic Sviluppatore. Questa scheda ora mostra la parte superiore della finestra di Excel. Apparirà qui una barra degli strumenti.
Clic Registra macro (Registra macro) nella barra degli strumenti. Apparirà una finestra.
Immettere un nome per il comando macro. Nella casella di testo "Nome macro", inserisci un nome per il comando macro. Questo ti aiuterà a riconoscere il comando macro in un secondo momento.
- Ad esempio, se crei un ordine macro per esportare un grafico da dati esistenti, puoi denominare l'ordine "Grafico1" o qualcosa di simile.
Crea scorciatoie da tastiera per le macro. stampa ⇧ Shift contemporaneamente a un altro tasto (come le lettere T) per creare scorciatoie da tastiera per i comandi macro in un secondo momento.
- Su un Mac, la scorciatoia da tastiera sarebbe ⌥ Opzione+⌘ Comando e alcune chiavi (es ⌥ Opzione+⌘ Comando+T).
Salva il comando macro nel documento Excel corrente. Fare clic sulla casella a discesa "Memorizza macro in" e selezionare Questa cartella di lavoro (Raccogli questo foglio di calcolo) per assicurarti che il comando macro sia disponibile a chiunque utilizzi la cartella di lavoro corrente.
- Sarà necessario salvare il file Excel nel proprio formato per salvare il comando macro.
Clic ok nella parte inferiore della finestra. Dopo che le impostazioni del comando macro sono state salvate, sarai messo in modalità di registrazione. Qualsiasi azione eseguita da ora in poi fino all'arresto della registrazione verrà salvata.
Esegui i passaggi che desideri automatizzare. Excel tiene traccia di tutti i clic, le sequenze di tasti per formattare le opzioni digitate e le aggiunge all'elenco delle macro.
- Ad esempio, per selezionare i dati e creare un grafico da essi, è necessario evidenziare i dati, fare clic su Inserire (Inserisci) nella parte superiore della finestra di Excel, seleziona il tipo di grafico, fai clic sul formato del grafico che desideri utilizzare e modifica il grafico se necessario.
- Se desideri utilizzare il comando macro per aggiungere valori dalle celle A1 venire A12, fare clic nella cella vuota, immettere = SOMMA (A1: A12) e premete ↵ Invio.
Clic Interrompi la registrazione (Interrompi la registrazione). Le opzioni sono nella barra degli strumenti della carta Sviluppatore. Il programma interrompe la registrazione e salva tutte le operazioni eseguite durante la registrazione come comando macro.
Salva la cartella di lavoro di Excel come file trigger macro. Clic File, scegli Salva come (Salva con nome) e modificare il formato del file in xlsm invece di xls. Quindi puoi inserire un nome file, scegliere una posizione di salvataggio e fare clic Salva (Salva).
- Se non lo fai, il comando macro non verrà salvato come parte del foglio di calcolo, il che significa che gli utenti su un altro computer non saranno in grado di utilizzare la macro se invii loro la cartella di lavoro.
Esegui il comando macro. Premere la combinazione di tasti creata come parte del comando macro per procedere. Il foglio di calcolo esegue automaticamente i passaggi del comando macro.
- È inoltre possibile eseguire un comando macro facendo clic su Macro nella carta Sviluppatore, seleziona il nome della macro e fai clic Tremore (Rinforzo).
Consigli
- È necessario ottenere il plug-in di Excel solo da Microsoft AppSource o da un provider di terze parti attendibile.
- Le macro possono essere utilizzate per qualsiasi cosa, dal semplice (ad esempio l'aggiunta di valori o la creazione di grafici) al complesso (ad esempio, il calcolo dei valori delle celle, la creazione di grafici dai risultati, l'etichettatura dei grafici e risultati di stampa).
- Quando si apre un foglio di calcolo con macro, potrebbe essere necessario fare clic Abilitare il contenuto (Abilita contenuto) nel banner giallo nella parte superiore della finestra anteriore può essere utilizzato l'uso di macro.
avvertimento
- La macro eseguirà un singolo passaggio durante la registrazione.Assicurati di non aver inserito accidentalmente il valore sbagliato, aperto programmi non necessari o eliminato qualcosa.
- Le macro possono essere utilizzate per scopi dannosi (come l'eliminazione dei dati sul computer). Non eseguire comandi macro da fonti non attendibili.