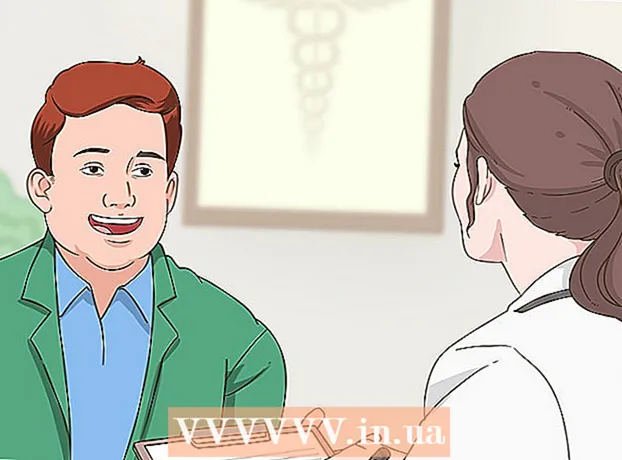Autore:
Laura McKinney
Data Della Creazione:
5 Aprile 2021
Data Di Aggiornamento:
1 Luglio 2024

Contenuto
Questo articolo mostra come consentire la visualizzazione di popup (spesso vengono visualizzate automaticamente finestre separate) per la visualizzazione di annunci e notifiche sul browser web. Sebbene fastidiosi, i popup sono essenziali per mantenere alcuni siti Web in esecuzione in modo efficace. L'operazione pop-up è disponibile in Google Chrome, Firefox, Safari su entrambe le versioni mobile e desktop, nonché Microsoft Edge e Internet Explorer su computer Windows.
Passi
Metodo 1 di 10: Google Chrome su un computer
con sfere rosse, gialle, verdi e blu.

nell'angolo in alto a destra della pagina. Questo trasformerà il cursore in blu
Consenti la visualizzazione dei popup nel browser Chrome.
- È inoltre possibile abilitare i popup per pagine specifiche facendo clic su INSERISCI (Aggiungi) sotto l'intestazione "Consenti", digita l'indirizzo del sito Web e fai clic su INSERISCI.
Metodo 2 di 10: Google Chrome su iPhone

toccando l'app con le icone della sfera verde, gialla, blu e rossa.
. Ciò disabilita il blocco dei popup, consentendo la visualizzazione dei popup in Chrome.
- Se il dispositivo di scorrimento disponibile è bianco, il popup è già abilitato nella tua app Chrome.
toccando le icone delle sfere verdi, gialle, blu e rosse.

dal grigio al blu
. Ciò consentirà la visualizzazione dei popup sul browser Google Chrome.
- Se il dispositivo di scorrimento "Pop-up" è verde, il pop-up è già attivo.
Metodo 4 di 10: Firefox sul desktop
al bianco
. Ciò consentirà di visualizzare i popup nel browser Firefox. annuncio pubblicitario
Metodo 6 di 10: Firefox su Android
al bianco
; in quanto tale, Microsoft Edge non bloccherà più i popup. annuncio pubblicitario
Metodo 8 di 10: su Internet Explorer
(Impostazioni) con l'icona dell'ingranaggio nell'angolo in alto a destra della finestra nell'elenco di selezione.
Impostazioni dell'iPhone con l'icona dell'ingranaggio grigia che si trova comunemente nella schermata iniziale.
si trova nella parte inferiore delle impostazioni "GENERALI". In quanto tale, il cursore diventerà bianco
, a indicare che l'app Safari dell'iPhone non blocca più i popup. annuncio pubblicitario
Consigli
- È meglio tornare alle impostazioni del browser e riattivare il blocco dei popup dopo aver utilizzato una pagina o un servizio che necessita di popup.
avvertimento
- Alcuni pop-up contengono codice dannoso e danneggeranno il tuo computer con malware quando fai clic su di esso. Quindi evita pop-up strani o inaffidabili.