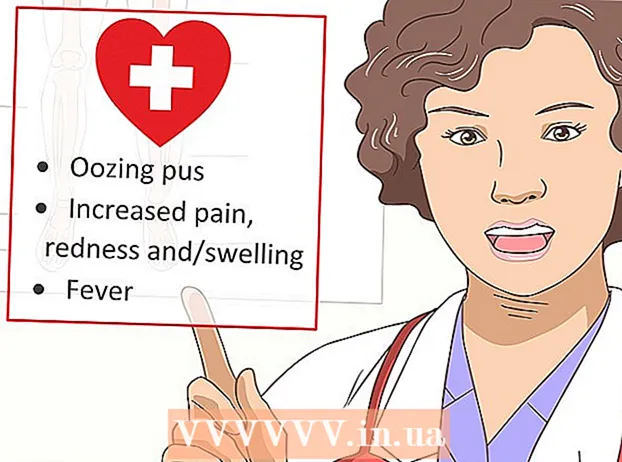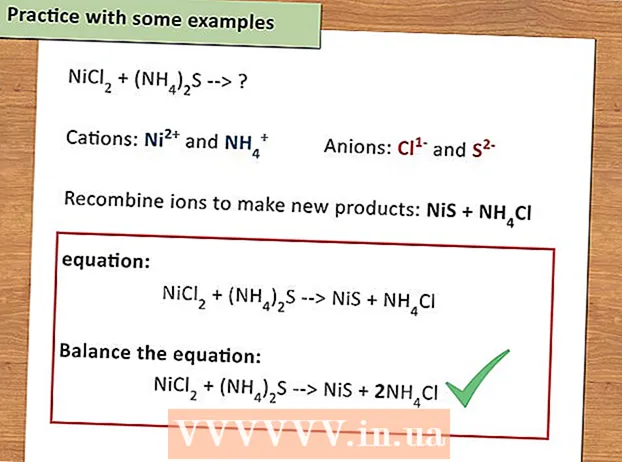Autore:
Randy Alexander
Data Della Creazione:
28 Aprile 2021
Data Di Aggiornamento:
1 Luglio 2024

Contenuto
iTunes è un lettore musicale e gestore rilasciato da Apple. Oltre a riprodurre e organizzare musica e film, il programma ha anche la funzione di sincronizzare i contenuti sul tuo iPhone, iPad o iPod. iTunes è gratuito e per utilizzarlo è necessario un ID Apple. Installare il programma è abbastanza semplice, ma ci sono molte opzioni per soddisfare le tue preferenze.
Passi
Parte 1 di 6: installa iTunes
Scarica il software iTunes dal sito Web di Apple. Puoi scaricare iTunes da. La pagina di download fornirà automaticamente il programma di installazione corretto per il sistema operativo del tuo computer.

Disinstalla la vecchia versione. Se sul tuo computer è preinstallata una vecchia versione di iTunes, devi disinstallare il vecchio programma prima di installare la nuova versione. Fare clic qui per sapere come disinstallare la vecchia versione di iTunes.
Trova il programma di installazione scaricato. Puoi trovarlo nella parte inferiore della finestra del browser o nella cartella Download.

Esegui il programma di installazione. Segui le istruzioni per installare iTunes sul tuo computer.- Durante l'installazione, puoi scegliere iTunes come lettore musicale predefinito.
Riavvia il computer dopo l'installazione. Questo passaggio potrebbe non essere necessario, ma in genere aiuta ad alleviare i problemi minori che si verificano dopo l'installazione di un nuovo programma.

Avvia iTunes. Quando esegui iTunes per la prima volta, apparirà un messaggio di benvenuto. Chiudilo per iniziare a utilizzare iTunes. annuncio pubblicitario
Parte 2 di 6: accedi all'ID Apple
Fai clic sulla piccola icona delle informazioni sull'utente accanto alla barra "Cerca nello Store". Quindi apparirà la finestra di accesso dell'ID Apple.
Inserisci le informazioni del tuo ID Apple o fai clic su.Crea ID Apple. Dovrai accedere al tuo ID Apple per scaricare gli elementi dallo store. L'ID Apple viene solitamente fornito gratuitamente, ma richiede l'inserimento dei dati della carta di credito. Fai clic qui per seguire le istruzioni per creare un ID Apple senza carta di credito.
Rimuovi l'autorizzazione da un vecchio computer (se necessario). Puoi accedere al tuo ID Apple su un massimo di cinque computer contemporaneamente. Se stai configurando iTunes su un sesto computer, non potrai scaricare i contenuti acquistati dallo store. È quindi necessario rimuovere l'autorizzazione di uno dei vecchi computer o di tutti i computer che hanno effettuato il login con l'ID Apple contemporaneamente in caso di mancato accesso.
- Fare clic qui per istruzioni dettagliate sulla licenza e sulla revoca della licenza.
Parte 3 di 6: installazione opzionale
Fare clic sulla scheda "Modifica" (Windows) o "iTunes" (Mac). Questo farà apparire una serie di impostazioni che possono essere regolate per iTunes in base all'utente. Regola le impostazioni prima di aggiungere file per massimizzare i vantaggi.
Seleziona "Preferenze". Apparirà la finestra Preferenze.
Imposta l'opzione "Generale". Queste sono le impostazioni di base per iTunes.
- Nome libreria: il nome della libreria iTunes. Questa impostazione è utile se gestisci più librerie sul tuo computer.
- Visualizzazioni: è possibile modificare varie opzioni dell'interfaccia utilizzando le caselle delle opzioni e i menu a discesa.
- Quando si inserisce un CD: utilizzare il menu a discesa per selezionare automaticamente la funzione quando si inserisce un CD audio nel computer.
- Impostazioni di importazione: si aprirà un nuovo menu che ti consentirà di scegliere i tipi di file da convertire durante l'aggiunta alla libreria. Queste sono impostazioni avanzate e la maggior parte degli utenti non dovrà preoccuparsene. Questa azione sarà importante quando aggiungi file non supportati da iTunes.
- Lingua: imposta la lingua per iTunes.
Imposta l'opzione "Riproduzione". Queste sono le impostazioni per riprodurre musica e video in iTunes.
- Canzoni con dissolvenza incrociata: imposta un tempo per intrecciare le canzoni.
- Sound Enhancer - Aggiungi effetti come riverbero e bassi / alti.
- Controllo del suono: iTunes regola il volume di riproduzione del brano allo stesso livello.
- Versione video preferita: selezionare la qualità di riproduzione video durante la riproduzione del file video acquistato. Scegli una qualità inferiore se il computer non è in grado di riprodurre la versione video 1080P.
- Stile sottotitoli: consente di impostare lo stile dei sottotitoli e dei sottotitoli visualizzati nel video.
- Riproduci audio utilizzando: consente di selezionare il dispositivo che riproduce il suono.
- Bitrate e bit per campione (bit per campione): impostazione di qualità avanzata che la maggior parte degli utenti può scegliere per impostazione predefinita.
Imposta l'opzione "Condivisione". Queste impostazioni specificano la modalità di condivisione della libreria con altri computer sulla stessa rete.
- Condividi la mia libreria sulla mia rete locale - L'attivazione di questa opzione consente ad altri computer sulla stessa rete di accedere alla libreria di iTunes. Puoi controllare a quali playlist hanno accesso e richiedere una password.
- Fare clic qui per i dettagli sulle impostazioni di Condivisione in famiglia in iTunes.
Installa l'opzione "Store". Queste impostazioni consentono a iTunes di elaborare i contenuti acquistati.
- Download automatici: imposta automaticamente gli elementi acquistati che desideri siano scaricati sul tuo computer. Questa impostazione influirà sugli articoli acquistati su altri dispositivi con lo stesso ID Apple.
- Quando scarichi video ad alta definizione, preferisci: utilizza il menu a discesa per scegliere la qualità preferita. 720P è l'impostazione predefinita, sempre in formato HD, ma inferiore a 1080P.
- Opzioni di acquisto e riproduzione: queste opzioni specificano come iTunes raccoglie le copertine degli album e le informazioni per i file musicali e sincronizza le informazioni di riproduzione tra i dispositivi.
Imposta l'opzione "Genitori". Questa impostazione consente di controllare chi accede ai contenuti di iTunes. Questo passaggio è particolarmente necessario se stai installando iTunes per bambini.
- Disabilita: puoi disabilitare l'accesso ad alcuni contenuti, oltre allo store.
- Valutazioni per e Limita: queste impostazioni consentono di scegliere il sistema di classificazione che si desidera utilizzare, quindi limitare i diversi elementi in base alla valutazione.
- Fare clic su Blocca per impedire ulteriori modifiche. Per sbloccare, l'utente deve disporre di una password di accesso.
Impostare l'opzione "Dispositivo". Queste impostazioni influiscono sul backup del dispositivo Apple e sulla sincronizzazione automatica. Non avrai bisogno di molto lavoro finché non inizi a sincronizzare i dispositivi.
- Impedisci la sincronizzazione automatica di iPod, iPhone e iPad: per impostazione predefinita, i dispositivi Apple si sincronizzano automaticamente non appena si connettono. Se vuoi evitare che ciò accada, seleziona la casella sottostante.
Imposta l'opzione "Avanzate". Queste sono le impostazioni della cartella iTunes Media, così come altre impostazioni del programma.
- Posizione della cartella iTunes Media: consente di modificare la posizione in cui vengono archiviati i file di riproduzione di iTunes, inclusi i backup del dispositivo. Questa modifica sarà utile se desideri che i file vengano archiviati su un'altra unità.
- Mantieni organizzata la cartella iTunes Media: questa impostazione organizzerà i file nella cartella iTunes Media in base alle informazioni incorporate, come artista, album e numero del brano. Abilitando questa opzione si rinomineranno e si sposteranno file e cartelle.
- Copia i file nella cartella iTunes Media quando vengono aggiunti alla libreria: selezionando questa casella verrà creata una copia dei file aggiuntivi nella libreria e la verrà inserita nella cartella iTunes Media. Ciò è utile per organizzare più raccolte, ma creerà copie di file extra man mano che le aggiungi.
- Opzioni del programma: consente ogni opzione del programma elencata in base alle preferenze individuali.
Parte 4 di 6: aggiunta di file alle librerie
Aggiungi file musicali alla libreria di iTunes. Puoi aggiungere musica alla libreria in modo che iTunes riproduca questi file e si sincronizzi con i dispositivi Apple.
- Fare clic su "File" (Windows) o "iTunes" (Mac). Se non vedi la barra dei menu, premi Alt
- Seleziona "Aggiungi cartella alla libreria" (Windows) o "Aggiungi alla libreria" (Mac).
- Seleziona la cartella contenente la musica che desideri aggiungere. Se i file sono in formato protetto WMA, fare clic qui.
Aggiungi file di film alla libreria di iTunes. Puoi aggiungere file video alla libreria di iTunes, ma dovrai convertire il formato in modo che iTunes possa riconoscere il tipo di file. Fare clic qui per istruzioni dettagliate sulla conversione dei file video.
- Puoi aggiungere i file video convertiti come faresti per i file musicali. Troverai i file nella sezione "Home Movies" della libreria.
Copia il CD audio nella libreria. Puoi utilizzare iTunes per archiviare digitalmente la tua raccolta di CD e riprodurre brani sul tuo dispositivo Apple. Per impostazione predefinita, iTunes inizierà a copiare quando inserisci il CD mentre iTunes è in esecuzione.
- Fare clic qui per i dettagli sulla copia di CD su iTunes.
Acquista contenuti da aggiungere alla galleria. Se hai eseguito l'accesso al tuo ID Apple, puoi utilizzare iTunes Store per acquistare musica, film, programmi TV, podcast e altro da aggiungere alla tua libreria iTunes. Gli articoli acquistati sono collegati all'account, quindi potrai accedervi automaticamente da nuovi computer e dispositivi.
- Per impostazione predefinita, gli elementi appena acquistati vengono scaricati sul tuo computer.
- Fare clic qui per ulteriori istruzioni su come effettuare acquisti su iTunes Store.
Parte 5 di 6: sincronizzazione dei dispositivi Apple
Collega il dispositivo Apple al computer. Se è la prima volta che ci si connette, verrà visualizzato il messaggio che accetta la connessione sia sul computer che sul dispositivo.
Seleziona il dispositivo in iTunes. Dopo alcuni minuti, il dispositivo apparirà in una fila di pulsanti verticali sopra iTunes. Fare clic per impostare le opzioni di sincronizzazione.
Configura le opzioni di backup. Quando selezioni un dispositivo, verrai indirizzato alla pagina Riepilogo. È possibile utilizzare questa pagina per visualizzare le informazioni sul dispositivo e per impostare le opzioni di backup. Fare clic qui per maggiori dettagli sul backup del dispositivo Apple in iTunes.
Seleziona ciò che desideri sincronizzare. Nel riquadro di sinistra, vedrai apparire il dispositivo con le diverse categorie che compongono la libreria di iTunes (musica, film, app, ecc.). Seleziona uno degli elementi per aprire le opzioni di sincronizzazione.
- Innanzitutto è necessario abilitare la sincronizzazione per il contenuto. Selezionare il frame nella parte superiore della finestra per consentire la sincronizzazione.
- Seleziona ciò che desideri sincronizzare. Quando selezioni la casella per aggiungere contenuti, vedrai quanto spazio di archiviazione hai lasciato sul tuo dispositivo nella parte inferiore della finestra.
- Converti gli elementi e seleziona ciò che desideri sincronizzare.
Inizia la sincronizzazione. Quando sei soddisfatto della selezione, fai clic su Sincronizza o Applica per avviare la sincronizzazione del contenuto sul tuo dispositivo. È possibile seguire l'avanzamento della sincronizzazione nella parte superiore della finestra.
- Quando si sincronizza un dispositivo, qualsiasi contenuto memorizzato sul dispositivo che non è selezionato in iTunes verrà eliminato dal dispositivo.
Parte 6 di 6: configurazione della condivisione in famiglia

Abilita Condivisione in famiglia su ogni dispositivo. Condivisione in famiglia ti consente di condividere la tua libreria iTunes con un massimo di altri cinque computer con licenza. Ogni computer dovrà essere connesso allo stesso ID Apple e connesso alla stessa rete.- Fare clic su "File" → "Condivisione in famiglia" → "Attiva Condivisione in famiglia".
- Inserisci il tuo ID Apple e la password. Fare clic su Attiva condivisione in famiglia
- Ripeti i passaggi su ogni computer che deve essere connesso.

Vedi diverse biblioteche. Dopo aver collegato almeno due computer a Condivisione in famiglia, puoi cambiare libreria facendo clic sul pulsante Home nell'angolo in alto a sinistra della finestra di iTunes.
Riproduci musica e video condivisi. È possibile avviare immediatamente la riproduzione di contenuti da librerie condivise sul computer facendo doppio clic su di esso.

Sposta i contenuti acquistati. Fare clic sul pulsante Impostazioni ... dopo aver selezionato la libreria condivisa per selezionare il contenuto che si desidera trasferire sul computer. Puoi trasferire solo i contenuti acquistati utilizzando questo metodo. annuncio pubblicitario