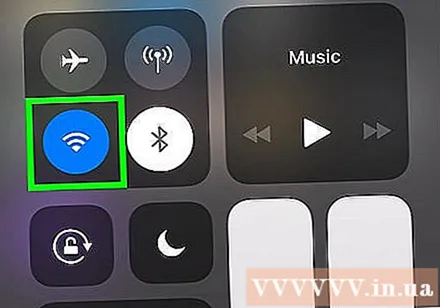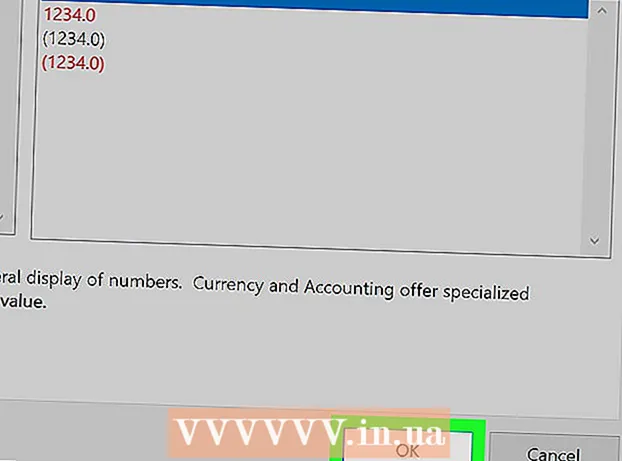Autore:
Louise Ward
Data Della Creazione:
7 Febbraio 2021
Data Di Aggiornamento:
1 Luglio 2024

Contenuto
Questo articolo mostra come migliorare la velocità dei dati sul tuo iPhone o iPad. Ci sono molti passaggi che puoi eseguire per aumentare la velocità di Internet sul tuo iPhone o iPad.
Passi
accanto all'opzione "Abilita LTE". Sebbene 4G sia la rete mobile più veloce, LTE (Long Term Evolution) è la rete di telecomunicazioni standard per i fornitori di servizi mobili per raggiungere velocità 4G. Quando il tuo iPhone o iPad si connette a una rete 4G LTE, il dispositivo sarà più veloce e più stabile rispetto a quando è connesso a una rete 4G di base. Nel menu "Opzioni dati cellulare" dell'app Impostazioni, tocca l'interruttore accanto all'opzione "Abilita LTE" in alto per abilitare LTE.
- Se la rete 4G LTE non è disponibile con il tuo piano dati attuale, puoi contattare il tuo operatore per aggiungere il servizio al piano.
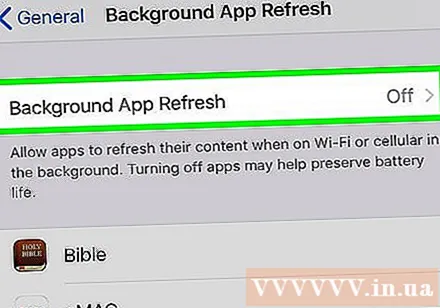
Disattiva l'aggiornamento delle app in background. L'aggiornamento delle app in background consente alle app di funzionare in background e continuare l'aggiornamento dopo pochi secondi. Quando l'aggiornamento delle app in background è disattivato, la velocità di Internet per le applicazioni in uso migliorerà. Segui questi passaggi per disattivare l'aggiornamento delle app in background:- Apri l'app impostazioni.
- Clic Generale (Generale).
- Clic Aggiornamento app in background.
- Clic Aggiornamento app in background In cima.
- Clic Off (Spegni).
- Puoi anche disattivare l'aggiornamento delle app in background per applicazioni specifiche premendo l'interruttore accanto a queste applicazioni nel menu "Aggiornamento app in background".

Disattiva i download automatici. La funzione Download automatici può utilizzare molta larghezza di banda Internet e rallentare la velocità di connessione. Segui questi passaggi per disattivare i download automatici:- Apri l'app impostazioni.
- Fai clic sul tuo nome e sull'immagine del profilo in alto.
- Clic iTunes e App Store.
- Fare clic sul pulsante di commutazione accanto all'elemento Musica (Musica), App Applicazione), Libri e audiolibri (Libri e audiolibri) e Aggiornamenti (Aggiornamenti).

Aggiorna all'ultima versione di iOS. iOS è il software operativo di base utilizzato da iPhone e iPad. È necessario mantenere iOS aggiornato per risolvere i problemi di rete e di sicurezza che possono rallentare la connessione Internet. Segui questi passaggi per aggiornare iOS- Apri l'app impostazioni.
- Clic Generale.
- Clic Aggiornamento software (Aggiornamenti software).
- Clic Scarica e installa (Scarica e installa).
Aggiorna la connessione di rete. Scollegare la rete e ricollegarla può aggiornare la connessione e migliorare temporaneamente la velocità di Internet. Il modo più semplice per aggiornare la connessione di rete è attivare la modalità Air Plane per circa 20 secondi e poi spegnerla. I seguenti passaggi ti aiuteranno ad aggiornare la connessione di rete: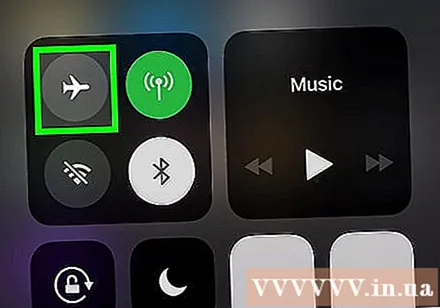
- Scorri verso l'alto dalla parte inferiore dello schermo.
- Fare clic sull'icona dell'aeroplano.
- Attendi circa 20 secondi.
- Fare nuovamente clic sull'icona dell'aeroplano.
Riavvia il tuo iPhone o iPad. Se ricevi un errore durante l'utilizzo del tuo iPhone o iPad, puoi riavviare il dispositivo per aggiornare l'intero sistema e correggere alcuni potenziali errori. Per riavviare il tuo iPhone o iPad, devi tenere premuto il pulsante di accensione nell'angolo in alto a destra e quindi scorrere il cursore verso destra quando viene visualizzata la notifica. Dopo circa 20 secondi, premi nuovamente il pulsante di accensione per riaprire il tuo iPhone o iPad.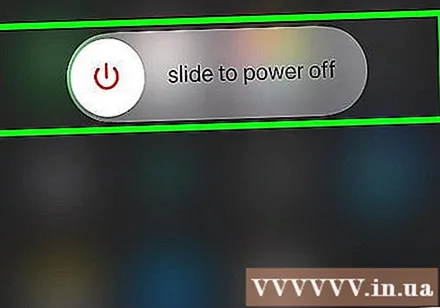
Riavvia il router. Se si verifica un errore durante la connessione alla rete Wi-Fi, il problema potrebbe riguardare la rete. Il riavvio del router potrebbe risolvere il problema. Per fare ciò, scollegare il dispositivo per circa 30 secondi, quindi ricollegarlo e attendere circa 1 minuto affinché il router si riavvii. annuncio pubblicitario