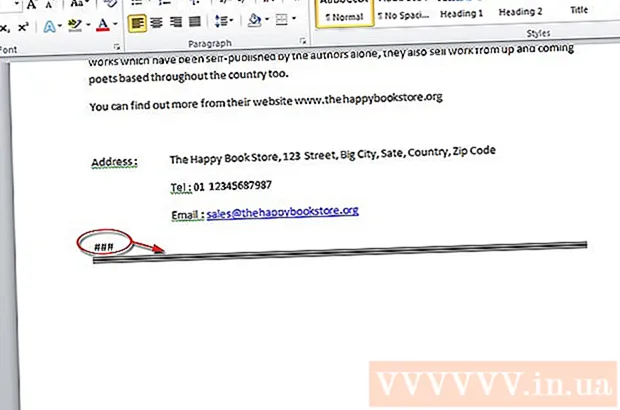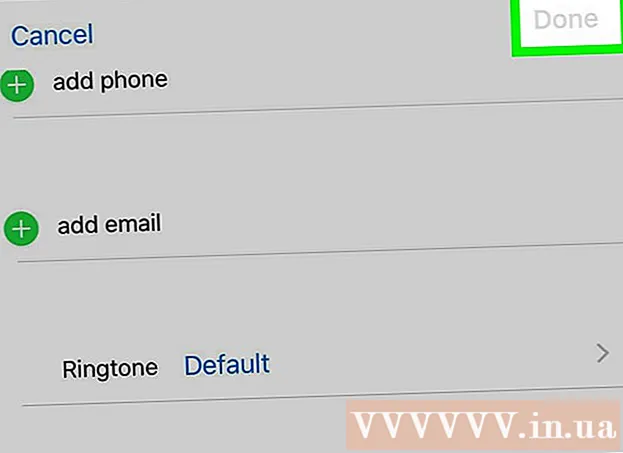Autore:
Monica Porter
Data Della Creazione:
16 Marzo 2021
Data Di Aggiornamento:
26 Giugno 2024

Contenuto
Esistono diversi modi per trasferire le immagini su un telefono cellulare. Le tue scelte dipendono dalla natura del processo: stai inviando immagini a te stesso oa qualcun altro? Il destinatario utilizza uno smartphone (iPhone, Android, Windows)? L'immagine è sul tuo computer o sul tuo telefono? Le risposte a queste domande ti aiuteranno a scegliere il modo giusto per inviare le immagini.
Passi
Metodo 1 di 4: invia un'e-mail contenente foto dal computer al telefono
Apri il programma di posta elettronica o il sito Web sul tuo computer. Se il telefono a cui si sta inviando la foto supporta l'e-mail, il dispositivo dovrebbe essere in grado di scaricare l'immagine come allegato. È inoltre possibile inviare messaggi MMS (servizio di messaggistica multimediale) al dispositivo.

Componi un nuovo messaggio. La maggior parte degli smartphone in questi giorni ci consente di controllare la posta elettronica direttamente dal dispositivo.
Allega una foto. Fare clic sul pulsante "Allegati" nella finestra di composizione per cercare le immagini sul computer. La maggior parte dei servizi di posta elettronica supporta l'invio di allegati fino a 20 MB, ovvero circa 5 immagini per e-mail.
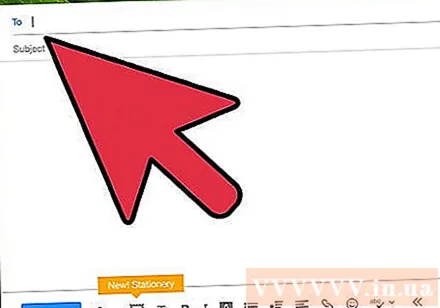
Immettere il nome del destinatario. Esistono diversi modi per procedere a seconda di chi stai inviando l'immagine:- Con la posta elettronica tradizionale: se si trasferiscono immagini sul telefono, immettere il proprio indirizzo e-mail. Se stai trasferendo le immagini a qualcun altro e il suo telefono è in grado di ricevere e-mail, inserisci gli indirizzi e-mail dell'altra persona spesso utilizzata.
- Con MMS: se desideri che il messaggio venga inviato come MMS al tuo dispositivo, utilizza l'indirizzo MMS del destinatario. Vedere anche in linea per sapere come trovare l'indirizzo MMS di qualcuno.Quando guardi la mappa, assicurati di scegliere l'indirizzo MMS corretto e non l'indirizzo SMS.

Invia una email. È necessario attendere che la foto venga caricata nel servizio di posta elettronica / messaggi e inviarla al destinatario.
Apri l'e-mail o il messaggio MMS contenente l'immagine inviata sul telefono. Se invii la foto a te stesso, il contenuto apparirà immediatamente sul tuo telefono. Assicurati che il tuo telefono sia acceso e abbia una connessione di rete.
- Per ricevere messaggi MMS, il dispositivo necessita di una connessione dati mobile.
Salva foto. Il processo varia da telefono a telefono, ma generalmente è possibile premere a lungo una foto aperta sullo schermo o premere il pulsante Menu e scegliere di salvare il file sul telefono. Ripeti questo processo per ogni immagine nell'e-mail / messaggio. annuncio pubblicitario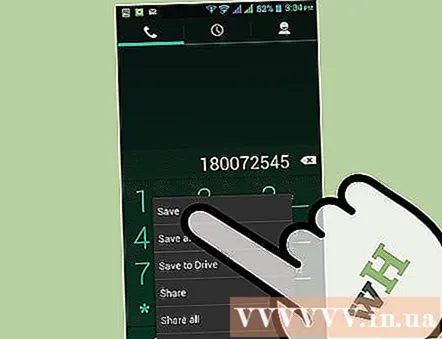
Metodo 2 di 4: invia foto da un telefono a un altro
Apri la foto sul telefono che desideri inviare. Apri la foto che desideri inviare utilizzando l'app Foto.
Fare clic sul pulsante "Condividi". L'icona di questo pulsante varia a seconda del telefono e della versione in uso.
Scegli un metodo di condivisione delle foto. Sono disponibili molte opzioni a seconda delle diverse applicazioni installate sul telefono.
- E-mail: la foto verrà inviata come allegato e-mail.
- Messaggi: la foto verrà inviata come allegato di un messaggio di testo (MMS) o tramite iMessage (se tu e il destinatario utilizzate entrambi un iPhone Apple).
- Opzioni specifiche dell'app: verrà visualizzato un elenco di diverse opzioni tra cui Facebook, Hangouts, WhatsApp e così via a seconda delle app installate. Scegli l'opzione più adatta alle tue esigenze e al destinatario.
Completa l'invio del messaggio. Questo processo varierà a seconda del metodo di invio delle immagini scelto. Potrebbe volerci del tempo se invii più immagini. annuncio pubblicitario
Metodo 3 di 4: trasferisci le foto dal computer all'iPhone
Unisci tutte le immagini che desideri trasferire in una cartella. Puoi creare più sottocartelle all'interno di questa cartella, a condizione che tutte le foto siano nella stessa posizione, sarà più facile aggiungere foto al tuo iPhone.
Collega l'iPhone al computer tramite cavo USB.
Apri iTunes. Scopri di più online su come scaricare e installare iTunes.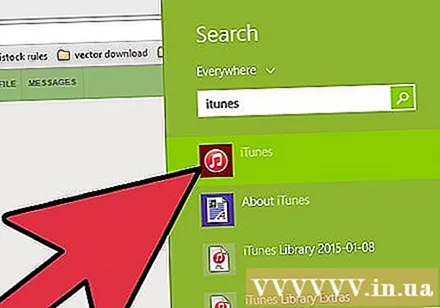
Scegli il tuo iPhone. Se non hai ancora collegato il tuo iPhone al computer, autorizza il computer a utilizzare il tuo ID Apple. iTunes ti guiderà attraverso il processo e ti chiederà di accedere con il tuo ID Apple e la password.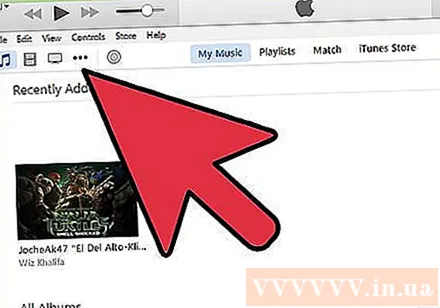
- Ti verrà anche chiesto di fidarti di questo computer sullo schermo dell'iPhone.
Dopo aver selezionato il tuo iPhone, fai clic sull'opzione Foto nel menu a sinistra.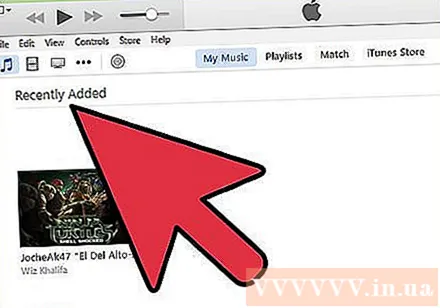
Seleziona la casella "Sincronizza foto".
Seleziona la cartella contenente le immagini che desideri trasferire.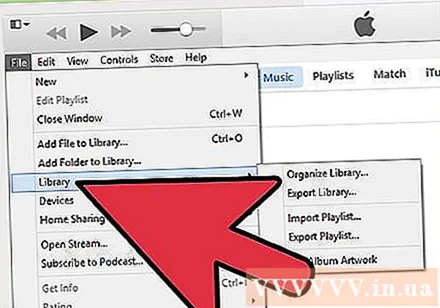
Fare clic sul pulsante.Applicare (Applicare). Le tue foto verranno sincronizzate con il tuo iPhone e possono essere trovate nell'app Foto. annuncio pubblicitario
Metodo 4 di 4: trasferisci foto dal computer al telefono Android
Prepara il computer. A seconda del sistema operativo del tuo computer, ci sono alcune cose che dovrebbero essere prima considerate: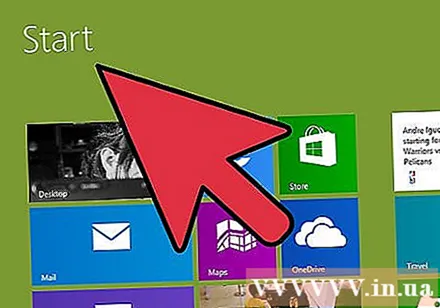
- Windows: il computer deve disporre di Windows Media Player 10 o successivo. È possibile verificare la disponibilità di aggiornamenti facendo clic sul menu "Guida" e selezionando "Verifica aggiornamenti".
- Mac OS X: è necessario scaricare lo strumento di trasferimento file Android da Google. Questa utility ti permetterà di connettere il tuo dispositivo Android al tuo computer Mac. Puoi scaricarlo gratuitamente su.
Collega il tuo dispositivo Android al computer tramite un cavo USB. Su Windows, apparirà la finestra Autoplay. Se sei su un Mac, il dispositivo Android apparirà sul desktop.
Apri il tuo dispositivo Android sul tuo computer per cercare i file. Apparirà una serie di cartelle contenenti tutti i file sul tuo dispositivo Android.
Apri la cartella Immagini. Questo è il posto migliore per trasferire le foto perché l'app Galleria o Foto su Android caricherà automaticamente le foto da questa cartella.
Copia le foto che desideri nella cartella Immagini sul tuo dispositivo Android. Puoi copiare e incollare o trascinare le immagini e rilasciarle nella cartella Immagini. Potrebbe volerci del tempo se copi molte immagini.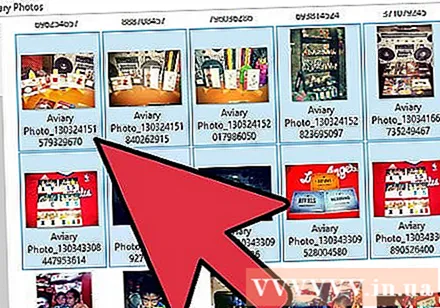
- Non scollegare il telefono Android fino al completamento del trasferimento del file.