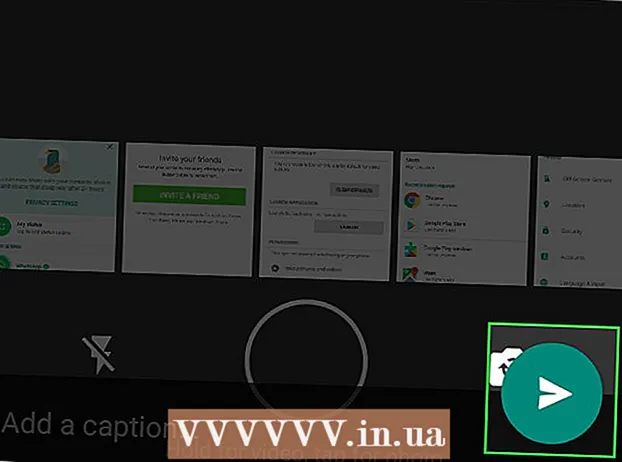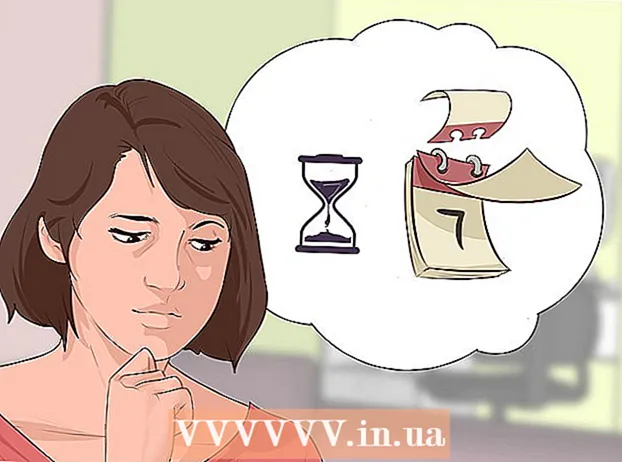Autore:
Robert Simon
Data Della Creazione:
18 Giugno 2021
Data Di Aggiornamento:
1 Luglio 2024

Contenuto
Questo articolo ti mostrerà come ridurre le dimensioni del video, inclusa la risoluzione e le dimensioni del file finale su computer Windows e Mac, nonché su iPhone o iPad.
Passi
Metodo 1 di 5: Windows
Accesso nel browser. Handbrake è un programma gratuito che ti consente di ricodificare il tuo video per ridurre la risoluzione o la dimensione del file.

premi il bottone Scarica Handbrake.
Fare clic sul programma di installazione. Lo vedrai nell'angolo inferiore del browser. Puoi anche guardare nella cartella Download.

premi il bottone sì (D'accordo) quando Windows annuncia.
premi il bottone Il prossimo (Avanti) per procedere con l'installazione.

premi il bottone finire (Completed) al termine dell'installazione.
Fare doppio clic sull'icona del freno a mano sul desktop.
premi il bottone fonte (Fonte). Puoi trovarlo nell'angolo in alto a sinistra della finestra del freno a mano.
premi il bottone File (File).
Cerca il file di cui vuoi ridurre le dimensioni.
premi il bottone Aperto dopo aver selezionato il file.
premi il bottone Navigare (Accesso) nella sezione Destinazione.
Imposta dove vuoi salvare il file di output.
Trova la dimensione nella scheda Immagine (Immagine).
Immettere il parametro più piccolo nel campo Larghezza (Larghezza). Questo è un modo per ridurre la risoluzione video, il che significa ridurre la dimensione del file. Ad esempio, la modifica del valore da 1920 a 1280 cambia la risoluzione video da 1080p a 720p, risultando in un file molto più piccolo. Il cambiamento di risoluzione è facile da notare se visualizzato su uno schermo di grandi dimensioni.
- È possibile immettere i valori 1024, 1152, 1366, 1600 e 1920 per ridimensionarli ma mantenere invariate le proporzioni. Nota che questa è una risoluzione comune per i video widescreen. Se il rapporto video è di un tipo diverso, ad esempio verticale mobile, devi utilizzare valori diversi.
Fare clic sulla scheda video
Fare clic e trascinare il dispositivo di scorrimento Qualità costante sul lato sinistro. L'aumento del valore riduce la qualità, portando a una diminuzione delle dimensioni del file.
- La qualità del DVD è 20. Se si guarda un video su uno schermo piccolo, è possibile impostarlo su 30. Su uno schermo grande, dovrebbe essere impostato su 22-25.
Fare clic e trascinare il dispositivo di scorrimento x264 Preset a destra. Più lento è l'impostazione, più piccolo sarà il file di output. Imposta il livello più basso che puoi gestire.
premi il bottone Anteprima. Vedrai questo pulsante sopra la finestra.
Selezionare la casella Usa il lettore predefinito di sistema (Usa il software di riproduzione di film predefinito).
premi il bottone Giocare (Correre).
Guarda il trailer per decidere la qualità del video.
Regola di nuovo se vuoi e poi guarda un altro film.
premi il bottone Inizio dopo soddisfatto. Inizierà il processo di crittografia. Il tempo di codifica dipende dalle dimensioni del video, dalle impostazioni e dalle prestazioni del computer.
Apri il file crittografato. Vedrai il nuovo video nella posizione che hai impostato in precedenza. Riproduci il video per verificare la qualità e assicurarti che la codifica proceda senza intoppi. Vedrai un grande cambiamento nella dimensione del file. annuncio pubblicitario
Metodo 2 di 5: Mac (freno a mano)
Accesso su un browser web. Questo è il sito Web aggiuntivo gratuito di Handbrake che utilizzi per modificare le dimensioni del file video.
premi il bottone Scarica Handbrake (Scarica Handbrake). Questo scaricherà il programma di installazione di Handbrake sul tuo computer.
Fare clic sul programma di installazione dopo il download. Lo vedrai nell'angolo in basso a destra del desktop. Puoi anche guardare nella cartella Download.
Trascina Handbrake sul desktop o nella cartella Applicazioni.
Fare doppio clic su freno a mano.
premi il bottone Aperto (Aperto).
Accedi al video che desideri convertire. La finestra del file explorer apparirà non appena avvii Handbrake.
Seleziona il file e premi Aperto.
Immettere un nuovo nome per il file convertito nell'elemento Destinazione (Destinazione). Se non lo rinomini, Handbrake sovrascriverà il file video originale.
premi il bottone Impostazioni immagine (Impostazioni immagine). Dovresti vedere questo pulsante nella parte superiore della finestra del programma).
Immettere una risoluzione inferiore nel campo Larghezza. La modifica della risoluzione fa apparire il video più piccolo sullo schermo, riducendo le dimensioni del file. Non noterai alcun cambiamento nella risoluzione se visualizzato su un dispositivo mobile, quindi questo è un modo efficace per ridurre le dimensioni del file.
- Se la larghezza è "1920", prova ad abbassarla a "1280".La modifica dell'effetto è da video 1080p a 720p. I valori di larghezza corrispondenti alle larghezze dello schermo video includono 1024, 1152, 1366, 1600 e 1920.
- Non dimenticare di selezionare la casella "Keep Aspect Ratio". Il programma cambierà automaticamente l'altezza del video in modo che corrisponda alla larghezza in modo che le proporzioni non cambino.
premi il bottone X. Questo chiude la finestra Impostazioni immagine e salva le modifiche.
- La modifica della risoluzione video non è realmente necessaria se si desidera ridurre le dimensioni del file, ma ha anche un grande effetto.
Fare clic e trascinare il dispositivo di scorrimento Qualità costante (Qualità costante) sul lato sinistro. Maggiore è il numero, minore è la qualità del video e minore è la dimensione del file. Puoi provare a modificare le impostazioni alcune volte finché non ti piacciono.
- La qualità del DVD è 20. È possibile trascinare il cursore su 30 e continuare a guardare il video sullo schermo piccolo.
- Se prevedi di guardare il video sul grande schermo, trascina il cursore solo su 22-25.
Fare clic e trascinare il dispositivo di scorrimento Preselezione delle opzioni dell'encoder (Encoding Setting Option) su Slow. Se possibile, scegli una velocità più lenta di Slow. Più lenta è l'impostazione di compressione, minore sarà la dimensione del file di output.
premi il bottone Finestra di anteprima (Finestra di anteprima).
premi il bottone Anteprima dal vivo (Anteprima).
Guarda il trailer dopo la codifica.
Modificare le impostazioni se lo si desidera. A seconda della qualità del trailer, puoi tornare indietro e regolare le impostazioni secondo necessità.
premi il bottone Inizio (Inizio). Questo avvierà il processo di codifica video con le impostazioni scelte. Il tempo di completamento dipende dalla durata del video e dalla qualità impostata. annuncio pubblicitario
Metodo 3 di 5: Mac (iMovie)
Apri iMovie. iMovie è un software di editing video nel sistema operativo Mac. Puoi trovare iMovie nella cartella Applicazioni.
Fare clic sul pulsante Progetto.
Premi il pulsante +.
Fare clic su (Film).
Fare clic su Nessun tema.
Immettere un nuovo nome file.
Apri la cartella contenente il file video.
Trascina il file video nel riquadro in alto a sinistra della finestra di iMovie.
Trascina il video verso il basso nella sezione della sequenza temporale.
Fare clic sul menu File.
Seleziona Condividi → File (File_.
Fare clic sul menu Risoluzione e scegliere una risoluzione inferiore. Ecco come ridurre le dimensioni effettive della cornice, oltre a ridurre le dimensioni del file. Non noterai una differenza di risoluzione se visualizzato su un piccolo schermo.
Fai clic sul menu Qualità, quindi scegli una qualità inferiore. Questo è un modo per ridurre la qualità di visualizzazione del video, portando a una dimensione ridotta.
Fare clic sul menu Comprimi e scegliere un file più piccolo.
Seleziona Avanti.
Immettere un nome file.
Seleziona Salva (Salva_.
Attendi che il file venga convertito. Questa operazione può richiedere più tempo per video di grandi dimensioni. annuncio pubblicitario
Metodo 4 di 5: Android
Apri il Play Store sul tuo dispositivo Android. Lo vedrai nell'elenco delle applicazioni o sul desktop. L'icona dell'app ricorda una borsa della spesa con il logo di Google Play.
Nel bar Ricerca (Ricerca).
genere compressione video (Compressione video).
Scegliere Video Compress (Compressione video) nell'elenco dei risultati.
Scegliere Installare (Ambientazione).
Scegliere Aperto (Aperto). Questo pulsante verrà visualizzato dopo aver scaricato e installato l'app.
premi il bottone permettere (Permettere). Questo è il passaggio per accedere al file video.
Accedi alla directory contenente il file. Di solito nella cartella "Fotocamera".
Seleziona il video che desideri ridurre.
premi il bottone Comprimi video (Compressione video).
Immettere la dimensione del file che si desidera esportare. Vedrai la nuova risoluzione e la dimensione del file visualizzate su ciascuna opzione.
Attendi che il file venga compresso.
Trova nuovi video. Il file compresso viene salvato nella cartella Super Video Compressor nella memoria del dispositivo. Il nome del nuovo video è il nome del file originale più "compressione video" nella parte anteriore. annuncio pubblicitario
Metodo 5 di 5: iPhone e iPad
Apri l'App Store.
Fare clic sulla scheda Ricerca (Ricerca).
genere comprimere video (comprimi il video) nel campo di ricerca.
premi il bottone Ottenere (Scarica) accanto a Compressione video (Compressore video).
premi il bottone Installare (Ambientazione).
premi il bottone Aperto (Aperto). Puoi toccare Comprimi sul desktop.
premi il bottone ok per consentire l'accesso al video.
Seleziona il video che desideri comprimere.
premi il bottone Scegliere (Scegliere).
Tocca e trascina il cursore Dimensione target (Capacità finale). Per impostazione predefinita, l'applicazione consentirà all'ultima capacità di diminuire del 50%. Quando trascini il cursore, vedrai la capacità finale stimata.
Premere nsut Salva (Salva).
Attendi che il video venga elaborato. Puoi monitorare i progressi nell'angolo in alto dello schermo.
Trova il video compresso. Il video compresso sarà nella libreria delle foto. annuncio pubblicitario