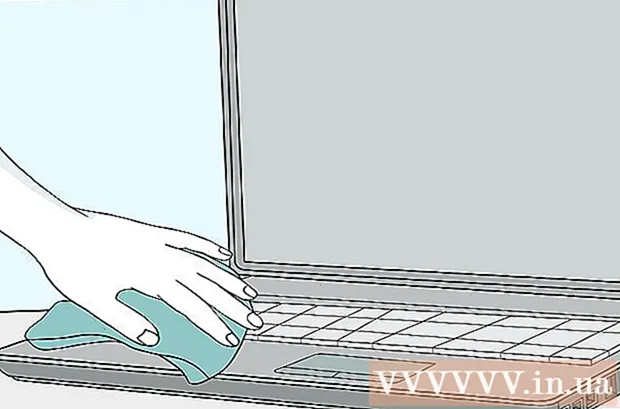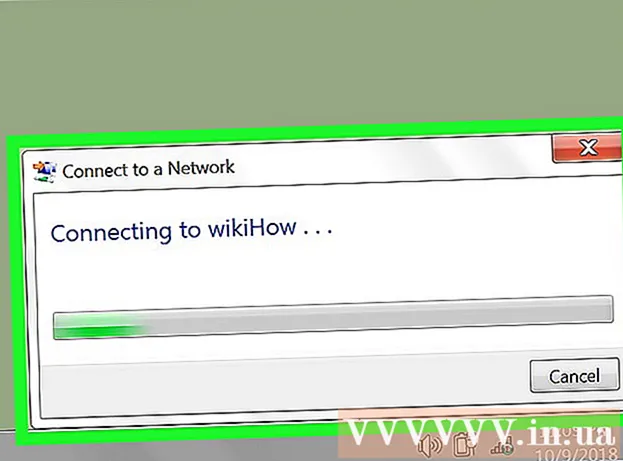Autore:
Randy Alexander
Data Della Creazione:
3 Aprile 2021
Data Di Aggiornamento:
24 Giugno 2024

Contenuto
Invece di stampare un PDF di una sola pagina, puoi stampare più pagine di PDF su un lato del foglio. Questo metodo di stampa è chiamato N su 1, dove "N" è il numero di pagine PDF (2, 4, 6 ...) che si desidera stampare su 1 lato. Ad esempio, 6 su 1 è quando si stampano 6 pagine PDF su 1 lato del foglio. La stampa di più pagine di PDF su un solo lato ci consente di ridurre i costi di stampa e ridurre gli sprechi.
Passi
Metodo 1 di 3: stampa di più pagine PDF su un solo lato
Seleziona "Stampa". Fare clic su File. Dal menu a discesa, seleziona "Stampa". Apparirà una finestra o una finestra di dialogo.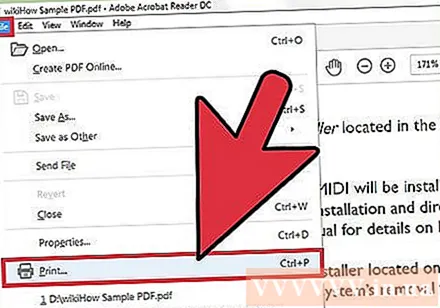
- Gli utenti Mac possono utilizzare le scorciatoie da tastiera ⌘ ComandoP.
- Gli utenti Windows possono utilizzare le scorciatoie da tastiera CrtlP.
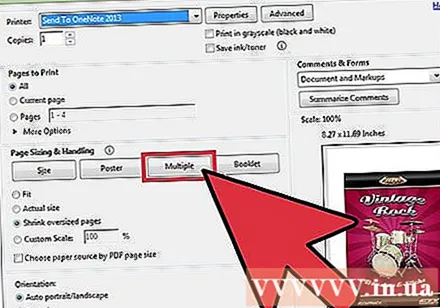
Regola le impostazioni di "Ridimensionamento pagina". Cerca la sezione "Ridimensionamento pagina". Espandi il menu. Scegli "Più pagine per foglio" dal menu "Ridimensionamento pagina".- Nell'ultima versione di Adobe Reader, questo elemento è denominato "Ridimensionamento e gestione della pagina".
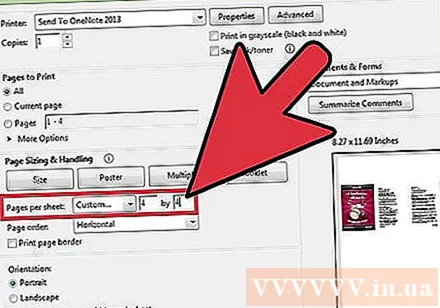
Scegli il numero di pagine PDF per lato. Dopo aver scelto "Più pagine per foglio", verrà visualizzata una nuova voce nella finestra di dialogo: "Pagine per foglio". Utilizza il menu a discesa accanto a questa voce per scegliere il numero di pagine PDF che desideri stampare su un lato del foglio.- Nell'ultima versione è possibile impostare un numero arbitrario di pagine.
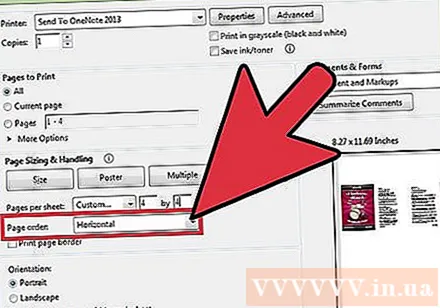
Specifica l'ordine della pagina. Trova la sezione "Ordine pagine" ed espandi il menu a discesa. Avrai 4 opzioni: orizzontale, orizzontale invertito, verticale e verticale invertito.- Con l'opzione Orizzontale, le pagine verranno visualizzate in righe da sinistra a destra.
- Con l'opzione Orizzontale invertito, le pagine verranno visualizzate in righe da destra a sinistra.
- Con l'opzione Verticale, le pagine inizieranno dall'angolo in alto a sinistra e verranno visualizzate dall'alto verso il basso, da sinistra a destra.
- Con l'opzione Verticale invertito, le pagine inizieranno dall'angolo in alto a destra e verranno visualizzate dall'alto verso il basso, da destra a sinistra.
Stampa documenti. Per stampare il documento, fare clic su "OK". Infine, raccogli i tuoi documenti dalla stampante.
- È necessario stampare su entrambi i lati per risparmiare carta.
Metodo 2 di 3: stampa più pagine PDF identiche su una mano
Moltiplica più pagine PDF. La funzione "Organizza pagine" consente di moltiplicare e riorganizzare le pagine PDF, tuttavia, questa funzione non è disponibile in Adobe Reader gratuito. Moltiplica più pagine prima di convertire il tuo documento in un file PDF. Per fare ciò, utilizziamo questa funzione:
- Fare clic sulla scheda "Strumenti" e selezionare "Organizza pagine".
- Seleziona una o più pagine che desideri copiare.
- Tenere premuto Crtl o ⌘ Comando trascina anche la miniatura nella seconda posizione.
Seleziona "Stampa."Per stampare più pagine PDF su un lato del foglio, è necessario modificare le impostazioni di stampa.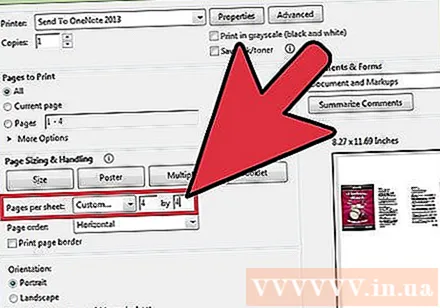
- Fare clic su File e selezionare "Stampa".
- Individua la sezione "Ridimensionamento pagina" o "Dimensionamento e gestione pagina" e scegli "Più pagine per foglio".
- Utilizza il menu a discesa sotto "Pagine per foglio" per scegliere il numero di pagine PDF che desideri stampare su un lato del foglio.
Imposta l'ordine delle pagine. Trova l'elemento "Ordine pagine". Vedrai 4 opzioni.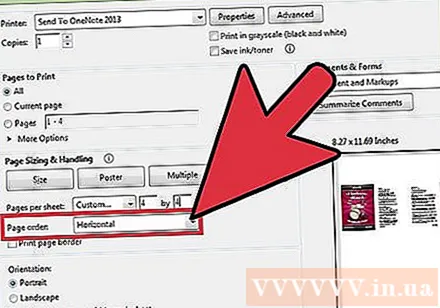
- Se scegli Orizzontale, le pagine verranno visualizzate in righe da sinistra a destra.
- Se scegli Capovolgimento orizzontale, le pagine verranno visualizzate in righe da destra a sinistra.
- Se scegli Verticale, le pagine inizieranno dall'angolo in alto a sinistra e verranno visualizzate dall'alto verso il basso, da sinistra a destra.
- Se fai clic su Verticale invertito, le pagine inizieranno dall'angolo in alto a destra e verranno visualizzate dall'alto verso il basso, da destra a sinistra.
Stampa documenti. Dopo aver modificato le impostazioni, fare clic su "Ok" per stampare le pagine PDF. Infine, raccogli i tuoi documenti dalla stampante.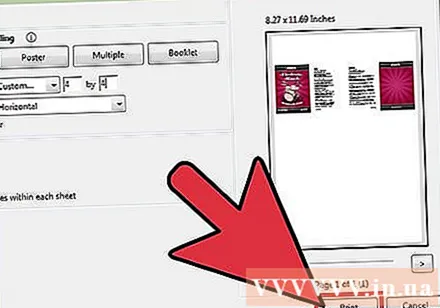
- È necessario stampare su entrambi i lati per risparmiare carta.
Metodo 3 di 3: stampa fronte-retro
Stampa fronte-retro su Windows. La stampa fronte / retro ci consente di stampare un documento sia sul fronte che sul retro del foglio.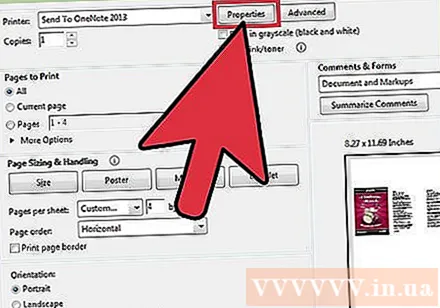
- Fare clic su "File" quindi scegliere "Stampa" dal menu a discesa.
- Fare clic sul pulsante "Proprietà".
- Seleziona "Layout" e seleziona "Stampa su entrambi i lati".
- Fare clic su "Ok" per stampare il documento.
Stampa fronte / retro su Mac. La stampa fronte / retro consente di risparmiare carta perché è possibile utilizzare la parte anteriore e posteriore della carta.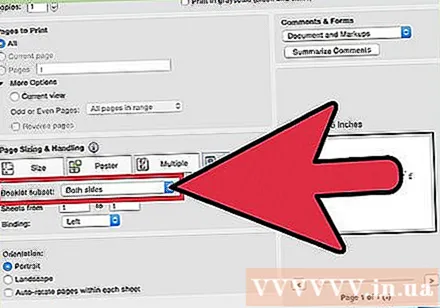
- Fare clic su "File" e selezionare "Stampa.
- Espandere la finestra di dialogo Stampa facendo clic sulla casella blu accanto al campo dati "Stampante".
- Espandi il menu a discesa sotto il campo "Pagine" e seleziona "Layout".
- Trova il campo "Due lati" e seleziona "Rilegatura lato lungo" dal menu a discesa.
- Fare clic su "Ok" per stampare il documento.
Stampa duplex su una stampante solo fronte. Se la stampante non è dotata di stampa fronte / retro, è possibile stampare manualmente su ciascun lato della carta.
- Fare clic su "File" e scegliere "Stampa" dal menu a discesa.
- Trova la sezione "Sottoinsieme" e seleziona "Solo pagine pari".
- Seleziona la casella accanto a "Inverti pagine".
- Fare clic su "Ok" per stampare il documento.
- Rimuovere la carta dalla stampante. Se il documento ha un numero dispari di pagine, aggiungi un foglio di carta bianco.
- Posizionare la risma di carta nella scatola della carta. Anche le pagine devono essere rivolte verso il basso e dall'alto verso la stampante.
- Scegli File> Stampa> Sottoinsieme> Solo pagine dispari> Inverti pagine> Ok.