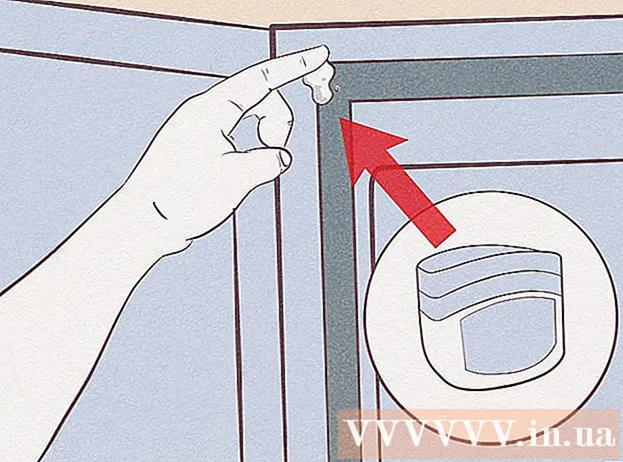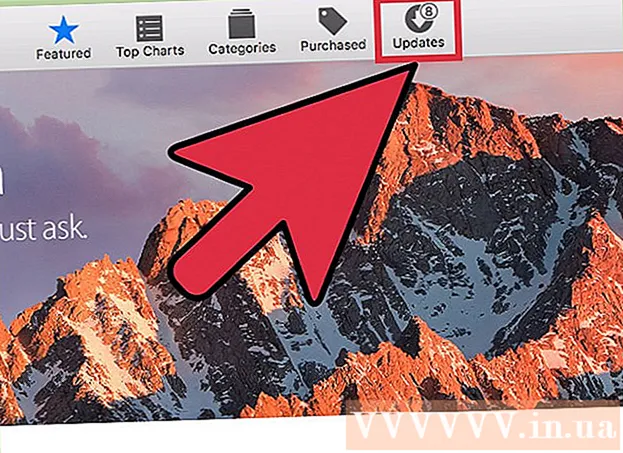Autore:
Randy Alexander
Data Della Creazione:
26 Aprile 2021
Data Di Aggiornamento:
1 Luglio 2024

Contenuto
Questo articolo mostra come modificare il formato di un disco rigido esterno (USB) su computer che eseguono sistemi operativi Windows e Mac. La formattazione di un disco rigido può alterare il file system per creare la compatibilità dei file con il sistema operativo del computer, oltre a riparare i dischi rigidi invisibili. Si noti, tuttavia, che il processo di formattazione cancellerà i dati sul disco rigido.
Passi
Metodo 1 di 2: sui sistemi operativi Windows
. Fare clic sul logo di Windows nell'angolo inferiore sinistro dello schermo o premere ⊞ Vinci sulla tastiera.

. Fare clic sull'icona della cartella nell'angolo inferiore sinistro della finestra Start.
Clic Questo PC (Questo computer) sul lato sinistro della finestra Esplora file.

Fare clic sul nome del disco rigido esterno sotto l'intestazione "Dispositivi e unità" al centro della finestra Questo PC. Questa è l'azione per selezionare il disco rigido.
Fare clic sulla scheda Gestire (Gestire). È un menu nell'angolo in alto a sinistra della finestra Questo PC.

Clic Formato (Formatta) con l'icona del disco rigido nella barra degli strumenti Gestire vicino alla parte superiore della finestra. Fare clic qui per aprire la finestra Formato per il disco rigido esterno.
Fare clic sulla casella "File System" sotto l'intestazione "File System" nella parte superiore della pagina. Questo aprirà il menu a discesa in questo modo:
- NTFS - Adatto per dischi rigidi dedicati a Windows.
- FAT32 Adatto per Windows e Mac, ma ha un limite di memoria di 32 gigabyte e un limite di file di 4 gigabyte.
- exFAT (consigliato) Utilizza questa opzione per i dischi rigidi che desideri utilizzare su più dispositivi (Mac, Windows, console, ecc.). Questo tipo è simile a FAT32 ma non ha limiti di memoria.
Scegli il formato. Fare clic per selezionare il formato che si desidera utilizzare.
- Se hai già formattato l'unità in precedenza, seleziona la casella Formattazione veloce (Formattazione veloce).
Clic Inizio (Avvia), quindi seleziona ok. Questo chiederà a Windows di procedere con la formattazione del disco rigido.
- I file del disco rigido esterno verranno eliminati durante l'elaborazione.
Clic ok quando richiesto. Ora la tua memoria esterna è stata riformattata in base alla struttura dei file selezionata. annuncio pubblicitario
Metodo 2 di 2: sui sistemi operativi Mac
Collega il disco rigido al computer. Collegare il cavo USB del disco rigido a una delle porte rettangolari sottili del computer.
- Se stai utilizzando un iMac, vedrai le porte USB sul lato della tastiera o sul retro del display di iMac.
- Non tutti i Mac dispongono di porte USB. Se hai un Mac più recente che non dispone di una porta USB, dovrai acquistare un adattatore da USB-C a USB.
Apri Finder con un'icona a forma di faccia blu nel Dock.
- Puoi anche fare clic sullo schermo del computer.
Clic Partire (Vai) nell'angolo in alto a sinistra dello schermo.
Clic Utilità (Utilità) si trova nella parte inferiore del menu a discesa Partire.
Doppio click Utility Disco (Utility Disco) si trova al centro della pagina Utility.
Fare clic sul nome del disco rigido esterno sul lato sinistro della finestra Utilità.
Fare clic sulla scheda Cancellare (Elimina) nella parte superiore della finestra Utility Disco.
Fare clic sulla casella a discesa "Formato" al centro della pagina. Lo schermo mostrerà le seguenti opzioni:
- Mac OS esteso (journaled) - Formato predefinito Mac, solo Mac.
- Mac OS esteso (Journaled, Encrypted) - Versione crittografata del formato Mac predefinito.
- Mac OS esteso (distingue tra maiuscole e minuscole, journaled) Versione per Mac del formato predefinito, che si comporta in modo diverso per i file con lo stesso nome ma con differenze tra maiuscole e minuscole (come "file.txt" e "File.txt") ).
- Mac OS esteso (distingue tra maiuscole e minuscole, journaled, crittografato) La combinazione delle tre opzioni di formato sopra per il formato Mac.
- MS-DOS (FAT) Adatto per computer Windows e Mac, ma ha un limite di file di 4 gigabyte.
- ExFAT (consigliato) - Adatto per computer Windows e Mac, senza limiti di memoria.
Scegli il formato. Basta fare clic sul formato che si desidera utilizzare.
Clic Cancellare (Elimina), quindi fare clic su Avanti Cancellare quando richiesto. Ciò consentirà al tuo Mac di procedere con l'eliminazione e la riformattazione della memoria esterna. Al termine del processo, il disco rigido avrà un nuovo formato. annuncio pubblicitario
Consigli
- Quando si formatta un disco rigido esterno per una console di gioco, FAT32 o exFAT è la scelta più adatta per i formati di file.
avvertimento
- La formattazione non distrugge tutti i dati sul disco rigido. Il processo di formattazione aiuterà il disco rigido a salvare il nuovo file. Di solito, i dati verranno scritti su disco o possono essere recuperati utilizzando un software di ripristino.
- La formattazione cancellerà tutti i dati. Eseguire il backup dei file che è necessario salvare prima di formattare il disco rigido.