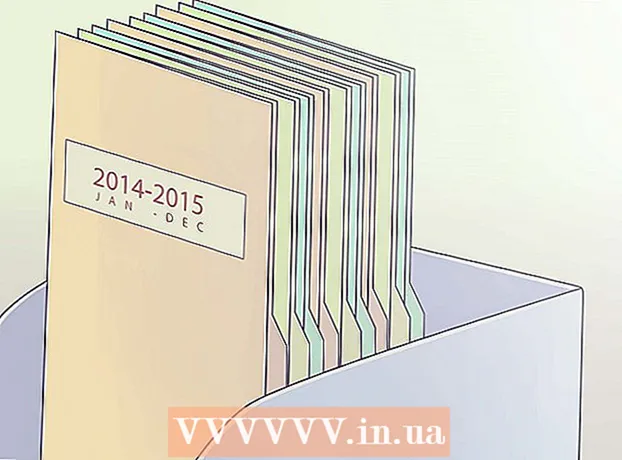Autore:
Lewis Jackson
Data Della Creazione:
5 Maggio 2021
Data Di Aggiornamento:
1 Luglio 2024

Contenuto
Il formato del computer include il processo di cancellazione di tutti i dati sul disco rigido del computer e quindi la reinstallazione del sistema operativo in modo che il computer ripristini le impostazioni predefinite di fabbrica. Questo è utile nel caso in cui il tuo computer si guasta o hai intenzione di venderlo o darlo via per beneficenza. Segui queste istruzioni per riformattare un computer con Windows 7 o Mac OS X.
Passi
Metodo 1 di 2: sistema operativo Windows
Backup dei dati. Quando riformatti il computer, perderai tutti i tuoi file e dati. I programmi di cui non è possibile eseguire il backup dovranno essere reinstallati. Tutti i file, inclusi testo, musica, immagini e video, che desideri salvare dovranno essere salvati nella posizione di backup.
- È possibile utilizzare un'unità DVD, un'unità CD, un disco rigido esterno, un'unità flash o una tecnologia cloud, a seconda della quantità di dati di cui è necessario eseguire il backup.

Regola il BIOS per scegliere di avviare da CD. Per procedere, riavvia il computer, vai alla schermata di configurazione quando viene visualizzato il logo del produttore. Appariranno i tasti di selezione e varieranno a seconda del produttore. I tasti comuni sono F2, F10, F12 e Del.- Una volta entrati nel menu del BIOS, selezionare il menu di avvio. Modificare l'ordine dei dispositivi in modo che il computer possa avviarsi da CD prima dell'avvio dal disco rigido. Salva le modifiche ed esci. Il computer verrà riavviato.
- Se stai installando da un'unità flash, dovrai modificare il BIOS per eseguire l'avvio da un supporto di archiviazione rimovibile

Preparati. Se hai installato il CD e hai impostato correttamente il BIOS, vedrai un messaggio che dice "Premi un tasto qualsiasi per avviare da CD ..." Premi un tasto sulla tastiera e avvia il processo di installazione per Windows 7.- Il sistema può avviare automaticamente la configurazione del programma senza che sia necessario premere alcun tasto.

Tieni traccia dei file di Windows che si stanno caricando. Una volta completato, verrà visualizzato il logo di Windows 7. A questo punto, nessun file sul tuo computer è stato modificato. I dati verranno eliminati nei seguenti passaggi.
Scegli le tue opzioni preferite. Ti verrà chiesto di confermare il formato di Lingua, Ora e valuta, Tastiera o metodo di immissione. Scegli le opzioni più adatte a te e fai clic su Avanti.
Fare clic su Installa ora. Non fare clic su Ripara computer, anche se stai riparando il computer durante la reinstallazione di Windows. Una volta premuto il pulsante, l'installazione inizierà a scaricare il file richiesto per continuare con il processo.

Leggi e accetta i termini. Per continuare, è necessario confermare di aver letto e accettato i Termini di utilizzo di Microsoft. Assicurati di leggere attentamente i diritti e le limitazioni dei tuoi utenti.
Seleziona Opzioni di installazione. Questa azione ti consente di installarne uno nuovo. Formattare il tuo computer significa cancellare tutti i dati memorizzati su di esso, quindi inizierai una nuova installazione, dandoti la possibilità di cancellare l'unità.

Elimina partizione. Si aprirà una finestra che ti chiederà dove vuoi installare Windows. Per eseguire una nuova installazione, è necessario eliminare tutte le vecchie partizioni e avviare il ripristino dell'unità alla vecchia configurazione. Fare clic su "Drive Selection (premium)". Quando fai clic su di esso, sarai in grado di eliminare e creare partizioni.- Seleziona la partizione per il tuo sistema operativo corrente e premi il pulsante Elimina.
- Se il tuo disco rigido ha più partizioni, assicurati di cancellare l'unità corretta. Tutti i dati nella partizione eliminata andranno persi per sempre.
- Conferma l'eliminazione.
Seleziona Area vuota non formattata e seleziona Avanti. Non è necessario creare una partizione prima di installare Windows 7, questo lo farà automaticamente.
Attendi che Windows installi il file. La percentuale di completamento accanto ai file di estensione di Windows aumenterà gradualmente. Questo passaggio può richiedere fino a 30 minuti.
- Al termine, Windows si riavvierà automaticamente.
- Il processo di installazione verrà riavviato, un messaggio che informa che l'installazione sta attualmente aggiornando le impostazioni del registro.
- La prossima installazione procederà alla configurazione del servizio del computer. Questo processo verrà visualizzato ogni volta che avvii Windows, ma verrà visualizzato sul desktop al successivo avvio.
- Si apre una finestra che informa che Windows sta completando l'installazione. Al termine, il computer si riavvierà.
- Il programma di installazione caricherà l'unità e controllerà le impostazioni video. Questo processo non richiede l'inserimento di dati.
Immettere il nome utente e il nome del computer. Il tuo nome utente verrà utilizzato per accedere al tuo computer e personalizzare il tuo account. Il nome del computer è il nome che il tuo computer mostrerà sulla rete.
- È quindi possibile aggiungere altri utenti tramite il pannello di controllo di Windows 7.
- Windows ti chiederà di inserire una password. Questo passaggio è facoltativo ma altamente consigliato, soprattutto se il tuo computer ha molte persone che vi accedono. Se non ti piace usare le password, lascia il campo vuoto e tocca Avanti.
Inserisci il tuo codice prodotto. Questa è la chiave di 25 caratteri associata alla tua versione di Windows. Seleziona "Attiva automaticamente Windows quando sono online" per fare in modo che Windows confermi automaticamente il codice prodotto la prossima volta che ti connetti alla rete.
Seleziona l'opzione Aggiorna Windows. Per assicurarti che la tua versione di Windows funzioni in modo sicuro e stabile, ti consigliamo vivamente di scegliere una delle prime due opzioni come segue. La prima opzione installerà automaticamente tutti gli aggiornamenti, la seconda ti chiederà quando sono disponibili aggiornamenti importanti.
Seleziona una data e un'ora. Queste impostazioni sono sempre corrette poiché sono associate al BIOS, ma è possibile modificarle se non sono corrette. Seleziona la casella se la tua zona è in ora legale.
Seleziona le impostazioni di configurazione della rete. Se il tuo computer è connesso a una rete, dovrai scegliere di confermare la rete. La maggior parte degli utenti sceglierà la rete domestica o la rete aziendale. Se il tuo computer viene utilizzato in un luogo pubblico, seleziona la rete pubblica. Gli utenti della banda larga mobile dovrebbero sempre scegliere la rete pubblica.
- Windows proverà a connettere il computer alla rete. Questo processo è completamente automatico.
Esplora il computer. Dopo la schermata di download finale, verrà visualizzato il nuovo sistema operativo Windows 7. L'installazione è completata. annuncio pubblicitario
Metodo 2 di 2: sistema operativo Mac OS X.
Backup dei dati. Quando riformatti il computer, perderai tutti i tuoi file e dati. I programmi di cui non è possibile eseguire il backup dovranno essere reinstallati. Tutti i file, inclusi testo, musica, immagini e video, che desideri salvare dovranno essere spostati nella posizione di backup.
- È possibile utilizzare un'unità DVD, un CD, un disco rigido esterno, un'unità flash o una tecnologia cloud, a seconda della quantità di dati di cui è necessario eseguire il backup.
Riavvia il tuo Mac. Mentre il computer si avvia, tieni premuta la combinazione di tasti Comando + R. Apparirà il menu di ripristino. Seleziona Utility Disco e fai clic su Continua.
Riformatta il tuo disco. Seleziona il disco rigido dal riquadro di sinistra nella sezione Utility Disco. Seleziona la scheda Elimina. Nel menu a discesa Formato, seleziona l'estensione Mac OS (Registra). Inserisci il nome che ti piace e premi Elimina.
- Tutti i dati verranno eliminati dall'unità da questo passaggio. Assicurati di eseguire il backup di tutti i file importanti.
- Chiudi Utility Disco al termine del processo di cancellazione.
Avvia il processo di installazione di Mac OS X. Conferma di essere connesso alla rete e seleziona Reinstalla Mac OS X. Dovrai confermare il tuo utilizzo inserendo il nome dell'account Apple e la password. È inoltre necessario accettare il contratto di licenza.
Seleziona l'unità da installare. Il programma di installazione ti chiederà di scegliere un'unità su cui installare il sistema operativo. Seleziona l'unità che hai eliminato utilizzando Utility Disco.
Attendi il completamento del processo. Mac OS X inizierà a installarsi da solo e non richiederà l'input dell'utente. Il computer potrebbe riavviarsi da solo durante il processo di installazione. Al termine dell'installazione, verrà visualizzata una schermata. annuncio pubblicitario