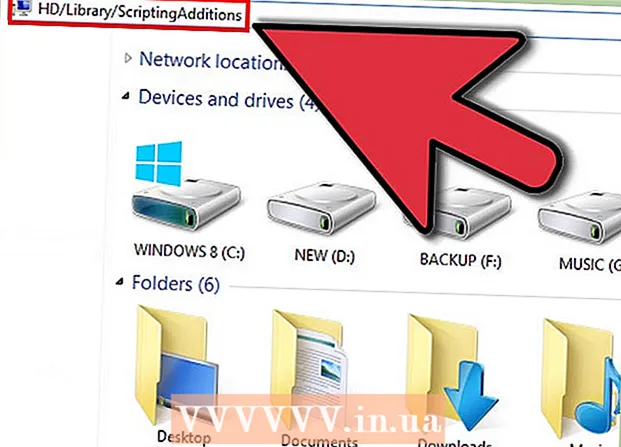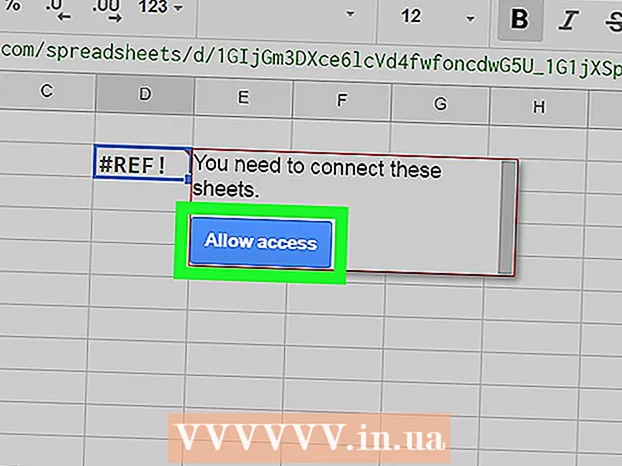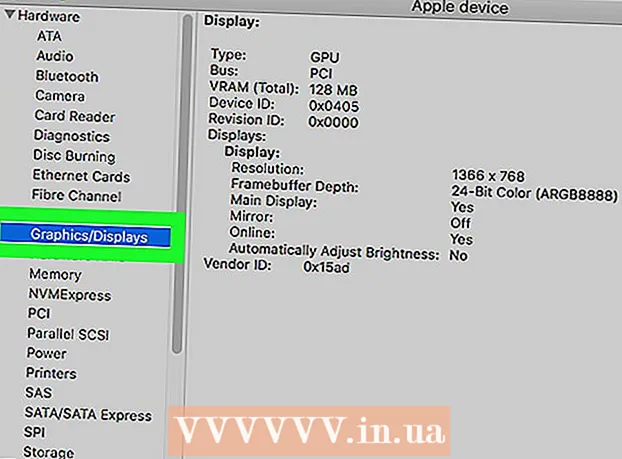Autore:
Laura McKinney
Data Della Creazione:
10 Aprile 2021
Data Di Aggiornamento:
1 Luglio 2024

Contenuto
Questo articolo mostra come riprodurre un CD audio su computer Windows e Mac.
Passi
Parte 1 di 4: riproduzione di CD su Windows
Premere il pulsante di espulsione sul lettore. Questo pulsante si trova in genere in basso a destra nella parte anteriore dell'unità.

Mettere il CD nel vassoio con l'etichetta rivolta verso l'alto.
Chiudere il vassoio premendo o premendo di nuovo Eject. Il motore chiuderà automaticamente l'unità (eccetto l'unità caricata a molla sul notebook).

Clic Seleziona per scegliere cosa succede con i CD audio (Scegli l'azione con il CD). Se il messaggio non viene visualizzato sullo schermo, potresti già aver preselezionato l'azione quando è stato inserito il CD.- Se desideri modificare il programma che viene eseguito automaticamente all'inserimento del CD, puoi farlo nel Pannello di controllo.

Clic Riproduci CD audio (Riproduci CD audio). Vedrai uno o più programmi installati in grado di riprodurre il CD mostrato di seguito. Windows Media Player è il programma preinstallato su tutti i sistemi operativi Windows.
Avvia Windows Media Player se AutoPlay non viene visualizzato. Se non è successo nulla da quando hai inserito il disco, apri Windows Media Player da solo.
- stampa ⊞ Vinci e digita "Windows Media Player".
- Fare clic su Windows Media Player nell'elenco.
Fare doppio clic sul CD audio nel menu a sinistra. Il disco inizierà a essere riprodotto, vedrai apparire le tracce al centro della finestra.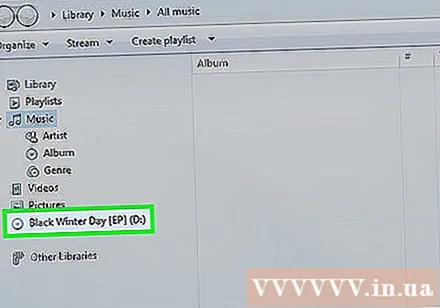
Fare clic e trascinare il cursore del volume in Windows Media Player per regolare il volume del CD durante la riproduzione. Notare che questo dispositivo di scorrimento non è correlato al volume di sistema. È necessario assicurarsi che il volume del sistema sia impostato su un ascolto sufficiente prima di regolare il volume di Windows Media Player. annuncio pubblicitario
Parte 2 di 4: regolazione delle impostazioni di Windows AutoPlay
Apri il pannello di controllo. Il processo è diverso tra Windows 8 e 10 rispetto a Windows 7 e versioni precedenti:
- Windows 6 e 10: fai clic con il pulsante destro del mouse sul pulsante Start e seleziona "Pannello di controllo".
- Windows 7 e versioni precedenti: fare clic sul pulsante Start e scegliere "Pannello di controllo" dal menu Start.
Fare clic su un'opzione Riproduzione automatica. Se non vedi questa opzione, fai clic sul menu "Visualizza per" nell'angolo in alto a destra e seleziona "Icone grandi" o "Icone piccole".
Scorri l'elemento verso il basso CD.
Fare clic sul menu a discesa CD audio.
Fare clic sull'azione desiderata quando si inserisce il CD.
Fare clic sul menu a discesa CD audio migliorato (CD audio avanzato).
Fare clic sull'azione desiderata per ottenere il suono CD migliorato.
Fare clic sul pulsante Salva (Salva). Le azioni scelte verranno impostate come impostazioni predefinite quando il CD viene inserito nel computer. annuncio pubblicitario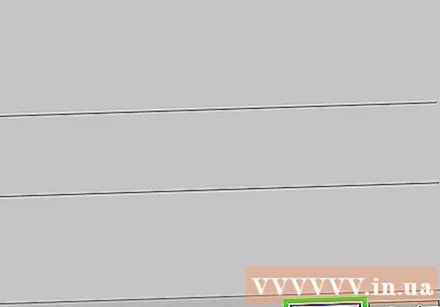
Parte 3 di 4: riproduzione di CD su Mac
Inserisci il CD nell'unità del tuo Mac. Assicurati che l'etichetta del disco sia rivolta verso l'alto.
- La maggior parte dei Mac portatili ha uno slot per il disco, mentre i Mac desktop avranno un vassoio estraibile.
Fare clic sul pulsante iTunes nel Dock se il programma non si apre automaticamente.
Fare clic sull'icona del disco situata lungo la riga superiore di pulsanti in iTunes.
Fare clic sul pulsante Riproduci per avviare la riproduzione del CD.
Fare clic e trascinare il cursore del volume per regolare il volume. Questo cursore si trova nella parte superiore della finestra, accanto ai controlli di riproduzione.
- Il cursore del volume in iTunes è completamente indipendente dal cursore del volume di sistema. Se il volume di sistema è troppo basso, la regolazione del volume in iTunes non funziona.
Accendi il disco dopo aver ascoltato. Esistono diversi modi per rimuovere un disco da un computer Mac: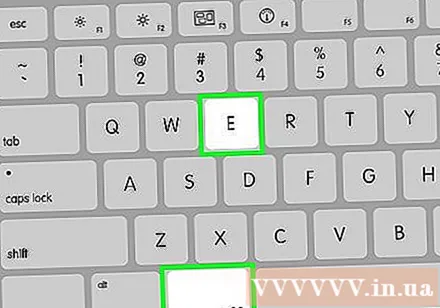
- Premi il pulsante di espulsione sulla tastiera.
- stampa ⌘ Comando+E.
- Fare clic sul desktop, scegliere File → Espelli.
- Trascina l'icona del CD sul desktop e rilasciala nel cestino. Questa azione è disponibile solo se l'icona dell'unità è sul desktop.
Aggiorna iTunes se il CD viene espulso automaticamente. Alcuni utenti di versioni precedenti di iTunes segnalano che il CD audio viene espulso automaticamente anche se gli altri continuano a funzionare. Questo problema viene solitamente risolto dopo l'aggiornamento all'ultima versione di iTunes. annuncio pubblicitario
Parte 4 di 4: regola le impostazioni predefinite del CD su Mac
Fai clic sul menu Apple.
Clic Preferenze di Sistema (Personalizza sistema). Se non vedi tutte le opzioni delle Preferenze di Sistema, fai clic sul pulsante Mostra tutto nella parte superiore della finestra.
Clic CD e DVD nella seconda voce del menu Preferenze di Sistema.
Fare clic sul menu Quando si inserisce un CD musicale (Quando si inserisce il CD).
Fare clic sull'azione desiderata. Se desideri riprodurre il CD direttamente da iTunes, seleziona "Apri iTunes".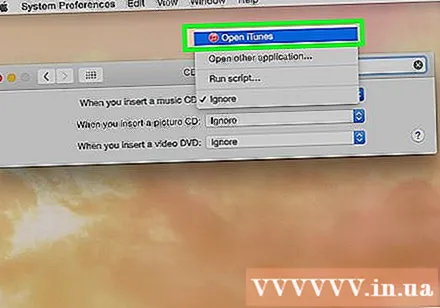
Apri iTunes. Se imposti iTunes in modo che si apra da solo quando viene inserito un CD, ora puoi installare un'azione più specifica che iTunes deve eseguire.
Fare clic sul menu iTunes.
Clic Preferenze (Personalizzato).
Fare clic sul menu Quando inserisci un CD.
Fare clic sull'azione che si desidera riprodurre quando viene inserito il CD. Puoi scegliere di avviare la riproduzione di musica, importare brani nella tua libreria o mostrare il contenuto del CD.
Fare clic su OK. Il CD inserito nel computer verrà riprodotto automaticamente su iTunes. annuncio pubblicitario
Consigli
- Se vuoi riprodurre video DVD, scopri come riprodurre DVD gratuitamente su computer Windows.