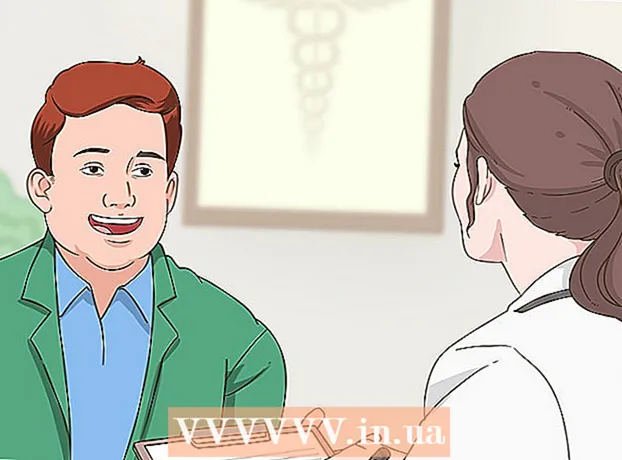Autore:
Lewis Jackson
Data Della Creazione:
13 Maggio 2021
Data Di Aggiornamento:
1 Luglio 2024

Contenuto
Questo articolo mostra come cambiare il fuso orario su un computer Linux. È possibile modificare il fuso orario su qualsiasi distribuzione Linux utilizzando la riga di comando o il menu nella riga di comando per le diverse versioni di Linux. Se stai usando Mint, Ubuntu o altre distro con l'interfaccia utente e il semplice menu di configurazione, puoi anche cambiare il fuso orario proprio qui.
Passi
Metodo 1 di 4: tramite riga di comando
. L'opzione ha un triangolo verso il basso nell'angolo in alto a destra dello schermo. Apparirà un menu a tendina.
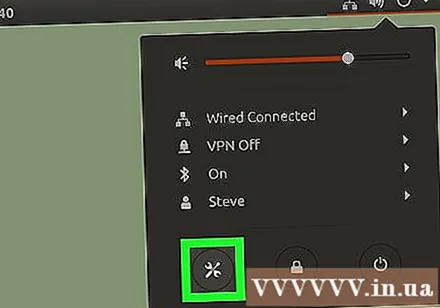
Fare clic sull'icona "Impostazioni" chiave inglese e cacciavite nell'angolo inferiore sinistro del menu a discesa. Si aprirà il Centro di controllo di Ubuntu.
Scorri verso il basso e fai clic Dettagli (Dettaglio). L'opzione si trova nella parte inferiore della barra sul lato sinistro della finestra.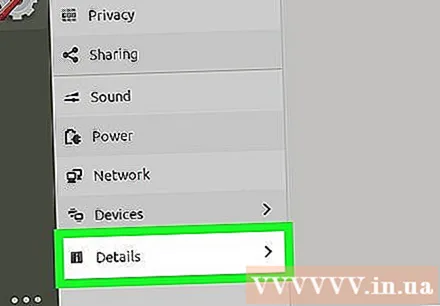
- Assicurati che il puntatore del mouse si trovi sulla barra laterale sinistra durante lo scorrimento.
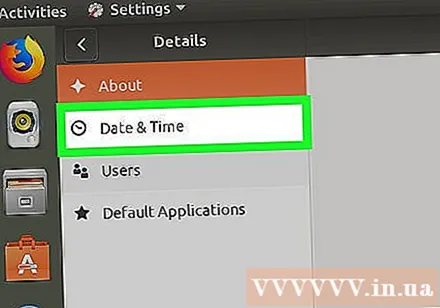
Clic Appuntamento (Appuntamento). Questa scheda si trova sul lato sinistro della finestra.
Disattiva il fuso orario automatico. Fai clic sull'interruttore blu "Fuso orario automatico" al centro della pagina per disattivarlo.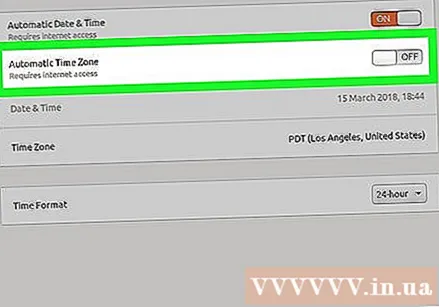
- Se l'opzione "Fuso orario automatico" è disattivata, salta questo passaggio.
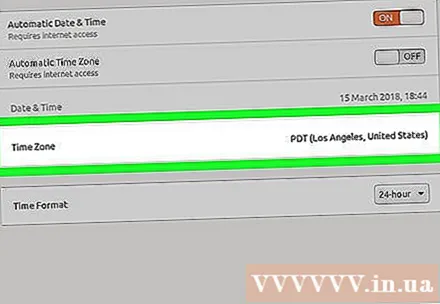
Clic Fuso orario vicino alla parte inferiore della finestra. Si aprirà il menu Fuso orario.
Seleziona un fuso orario. Fai clic sulla tua posizione approssimativa sulla mappa del mondo per selezionarla. L'ora cambierà per corrispondere al fuso orario dell'area scelta.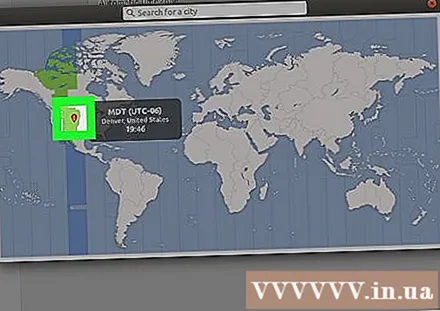
Chiudi la finestra per salvare le impostazioni. Il fuso orario appropriato verrà aggiornato. annuncio pubblicitario
Metodo 4 di 4: utilizzo dell'interfaccia utente grafica su Mint
Apri menu. Clic Menù nell'angolo inferiore sinistro dello schermo.
Fai clic sull'icona grigia delle impostazioni del sistema a due marce. Le opzioni si trovano sul lato sinistro della finestra del menu.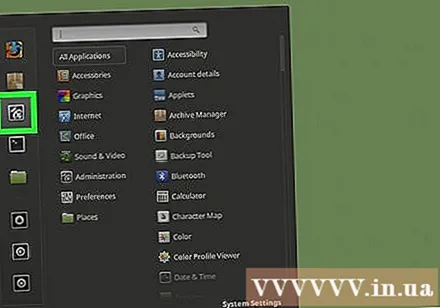
Clic Appuntamento si trova nel gruppo di opzioni "Preferenze".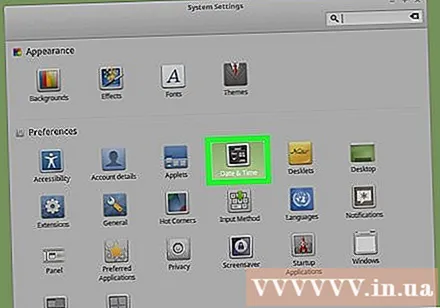
Clic Sbloccare (Sblocca) sul lato destro della finestra.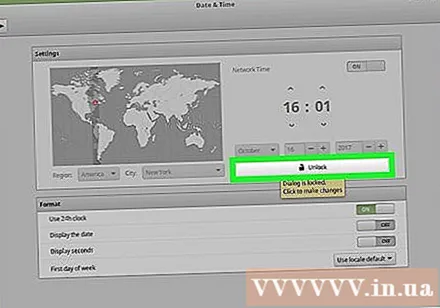
Immettere la password utente quando richiesto. Inserisci la password che utilizzi per accedere al tuo computer.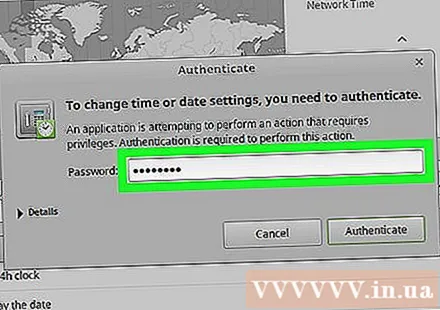
Clic Autenticare (Verifica) si trova nella parte inferiore della finestra di dialogo a comparsa. Il menu Data e ora verrà sbloccato.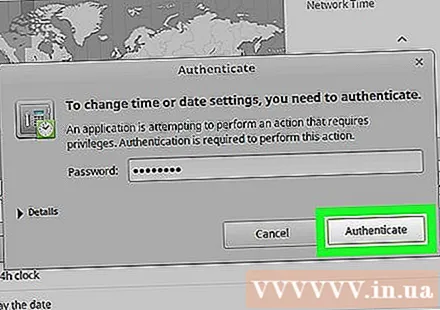
Seleziona un fuso orario. Fare clic sulla barra verticale sulla mappa per selezionare un fuso orario. L'orologio sul lato destro della pagina cambia immediatamente per riflettere l'ora del fuso orario selezionato.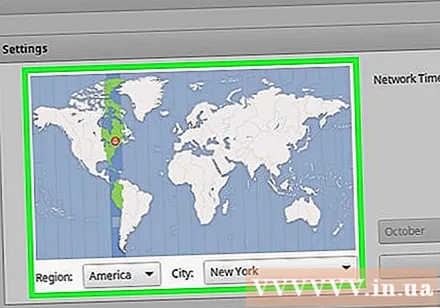
Clic Serratura (Blocca) sul lato destro della finestra per salvare il fuso orario personalizzato. Il menu Data e ora verrà bloccato. annuncio pubblicitario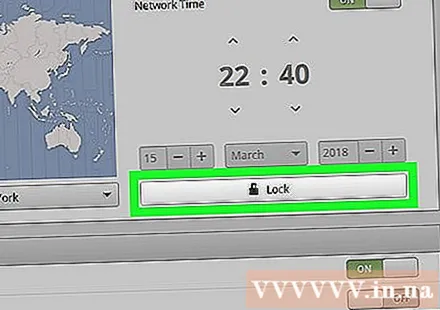
Consigli
- Su RedHat Linux, Slackware, Gentoo, SuSE, Debian, Ubuntu e alcune altre versioni "normali" il comando per visualizzare e modificare l'ora è "data", non "orologio".
- Sui telefoni cellulari e piccoli dispositivi che eseguono sistemi operativi Linux, il fuso orario viene memorizzato in modo diverso.
avvertimento
- Alcune applicazioni (come PHP) hanno una propria impostazione del fuso orario che è diversa dal fuso orario del sistema.
- Su alcuni sistemi è disponibile un'utilità per impostare il fuso orario corretto e modificarlo per adattarlo alla configurazione del sistema. Ad esempio, c'è un'utilità "tzsetup" o "tzconfig" su Debian.