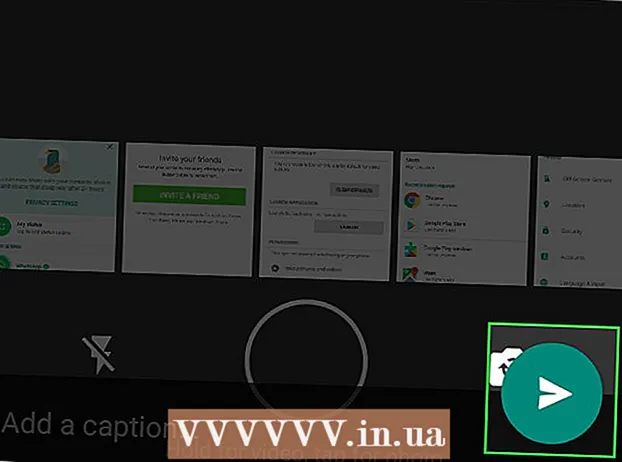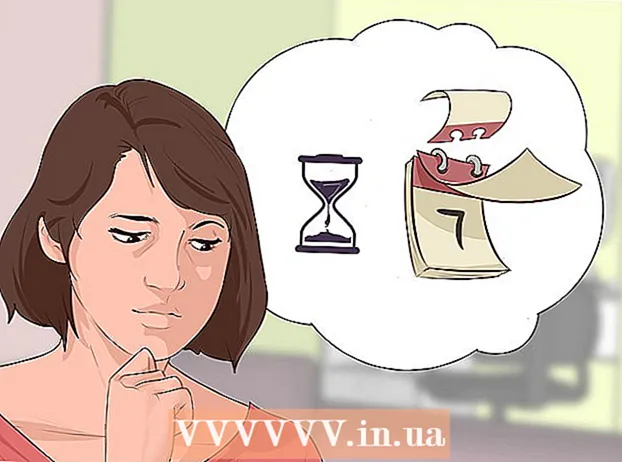Autore:
Robert Simon
Data Della Creazione:
15 Giugno 2021
Data Di Aggiornamento:
1 Luglio 2024

Contenuto
Se la tua cultura lavorativa o le tue relazioni sociali prosperano inviando file GIF (formato immagine animata) l'un l'altro, probabilmente vorrai incorporare GIF anche nell'email di Gmail. Ma se la copi e incolli nell'email, la foto non avrà animazione e se la aggiungi come allegato, il destinatario deve aprirla per visualizzarla e compiere molti passaggi. Quindi, come incorporare direttamente un'animazione nell'email di Gmail?
Passi
Scrivi un'e-mail. Come faresti normalmente; Accedi al tuo account Gmail, fai clic su Scrivi o Rispondi e componi la tua email come preferisci. In teoria, puoi procedere con questo passaggio dopo aver trovato la GIF; Ma in realtà, dipende da te!

Trova GIF. Le animazioni sono diventate parte integrante del processo di comunicazione su Internet. Milioni di persone hanno speso tempo e sforzi per creare GIF interessanti e divertenti. Se non riesci a pensare a un'immagine da incorporare, cerca in Internet una parola chiave come gif divertente (gif divertente), festa gif (festa gif) bene gatto gif (cat gif) e sarai così entusiasta di voler trovare qualcuno a cui inviare immediatamente il messaggio che ti piace.
Salva la GIF sul tuo computer o trova il suo URL esatto. Per incorporare animazioni nelle e-mail di Gmail, è necessario salvare, non semplicemente copiare e incollare. Copiare e incollare creerà solo un'immagine fissa e allo stesso tempo riduce l'intrattenimento della GIF.- Puoi incorporare un'animazione utilizzando l'URL dell'immagine, ma funziona solo quando hai il percorso corretto del file (non solo il link della pagina contenente la GIF). Puoi ottenere l'URL esatto facendo clic con il pulsante destro del mouse sulla foto e scegliendo Copia l'URL dell'immagine (Copia l'URL dell'immagine). Se riscontri problemi con questo, l'alternativa più sicura è salvare il file sul tuo computer.
- Per salvare l'immagine sul tuo computer, fai clic con il pulsante destro del mouse e seleziona Salva l'immagine come (Salva foto come). Quindi, salva il file in una posizione a cui puoi accedere facilmente (ad esempio sul desktop). Quando hai finito, puoi eliminare la foto.

Fai clic sul pulsante "Inserisci foto" in Gmail. L'opzione è una montagna con il sole in alto, nella barra degli strumenti nella parte inferiore del riquadro di composizione. Apparirà una finestra più piccola dove potrai scegliere un'immagine.
Assicurati che l'opzione sia etichettata In linea Sezione (Inline) Inserisci immagini in basso a destra nella finestra selezionata. Altrimenti, la tua foto viene aggiunta come allegato e il destinatario deve essere aperto per visualizzarla.
Scegli immagini GIF. Hai due opzioni principali per incorporare le animazioni: Puoi scegliere Caricare (Carica) se la GIF è stata salvata sul computer oppure scegli Indirizzo web (URL) se conosci l'indirizzo esatto dell'immagine.
- Se scegli di caricare, trascina e rilascia la GIF nel riquadro o fai clic su Scegli foto da caricare. Seleziona il tuo file GIF e fai clic su Apri. Il file verrà automaticamente aggiunto all'email; in caso contrario, fare clic su Inserisci per confermare.
- Se desideri utilizzare l'indirizzo della pagina web, incolla l'URL esatto dell'immagine nella casella di testo. Se il collegamento è valido, verrà visualizzata un'anteprima dell'animazione. Quindi, fai clic su Inserisci nella finestra per incorporare l'immagine.
Regola le dimensioni o sposta la GIF secondo necessità. Quando fai clic, l'immagine verrà evidenziata in una cornice blu. Da qui, puoi fare clic e trascinare gli angoli della cornice per ottenere la dimensione desiderata oppure fare clic sulle opzioni disponibili di Gmail, tra cui "Piccolo", "Adattamento migliore" e " Dimensioni originali "(dimensioni standard). Se necessario, puoi anche eliminare la foto facendo clic sul collegamento mostrato sotto la GIF.
- Se vuoi spostare l'animazione, puoi trascinare e rilasciare la GIF in un'altra parte dell'email o spostare il testo intorno all'immagine.
Invia una email! Dopo aver composto l'email, aggiunto i destinatari e incorporato l'animazione, fare clic su Invia per inviare il messaggio. I tuoi amici e colleghi ridaccheranno subito! annuncio pubblicitario