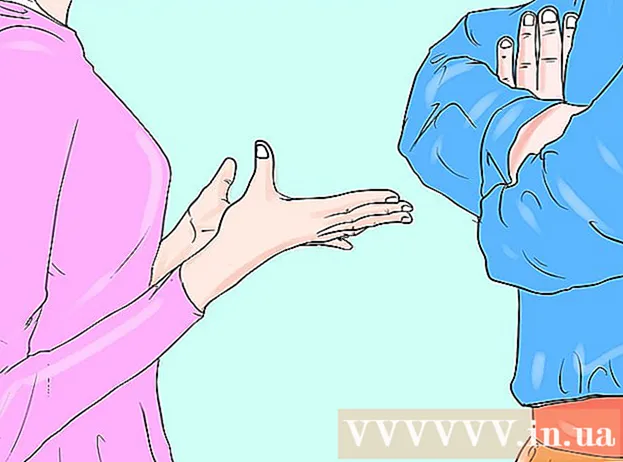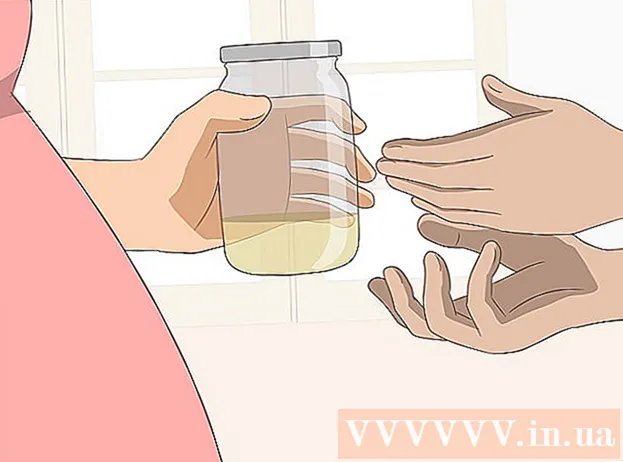Autore:
Peter Berry
Data Della Creazione:
20 Luglio 2021
Data Di Aggiornamento:
1 Luglio 2024

Contenuto
Questo articolo mostra come scaricare musica da quasi tutti i siti web. Se la musica viene pubblicata come video su YouTube, Facebook o un sito di musica online simile, utilizzerai l'app gratuita 4K Video Downloader per copiare la musica dal video; Puoi anche utilizzare questa app per scaricare file musicali direttamente da SoundCloud. Per scaricare musica da qualsiasi sito Web sul tuo computer, prova a utilizzare il ciclo di feedback in Audacity per registrare, modificare ed esportare in file MP3 senza alcun rumore esterno. Infine, puoi scaricare un po 'di musica di sottofondo dai siti Web appropriati utilizzando il codice sorgente del tuo browser.
Passi
Metodo 1 di 3: copia musica da video su siti di musica online
(Menu Apple) e fare clic su Preferenze di Sistema ... (Preferenze di Sistema…).
- Clic Suono (Suono), quindi fai clic sulla scheda Produzione (Riproduci sorgente) nella finestra aperta.
- Scegliere Soundflower (2 canali) e alza il volume, quindi fai lo stesso per Soundflower (2 canali) nella carta Ingresso (Ricavi).
- Fare clic sulla scheda Effetti sonori (Effetti sonori), fai clic sulla casella di selezione "Riproduci effetti sonori tramite" e seleziona Line Out (Porte per altoparlanti, cuffie) (o Cuffie (Cuffie), bene Altoparlanti interni (Altoparlante interno)).

Installa Audacity se non lo hai già. Audacity può essere scaricato e installato gratuitamente su computer Windows e Mac:- Vai su https://www.audacityteam.org/download/ nel browser web del tuo computer.
- Scegli il tuo sistema operativo.
- Clic Programma di installazione di Audacity 2.2.2 (Windows) o File Audacity 2.2.2.dmg (Mac).
- Fare doppio clic sul file di installazione scaricato.
- Segui le istruzioni di installazione sullo schermo.

Apri Audacity. Fare clic o fare doppio clic sull'app Audacity con l'icona di un auricolare blu all'esterno di un'onda sonora arancione.
Attiva la riproduzione software se usi un Mac. Fare clic sul menu Trasporto nella parte superiore dello schermo, seleziona Opzioni di trasportoe fai clic su Seleziona Playthrough software se questa casella non è già spuntata.
- Se questa casella è già spuntata, la selezione è abilitata.

Fare clic sulla casella di selezione del tipo di record. Questo è il quadro di selezione MME nell'angolo in alto a sinistra della registrazione. Lo schermo visualizzerà un elenco di scelte.- Sul tuo Mac, farai clic nella casella di selezione a destra dell'icona del microfono.
Clic Windows WASAPI nell'elenco di selezione.
- Su un Mac, farai clic su Soundflower (2 canali).
Fare clic sulla casella di selezione della sorgente a destra della casella di selezione del tipo di registrazione. Lo schermo visualizzerà un altro menu.
- Su un Mac, questa opzione viene visualizzata accanto all'icona dell'altoparlante all'estrema destra dei riquadri di selezione.
Clic Altoparlanti (Speaker) nell'elenco di selezione. Ora sei pronto per iniziare a registrare con Audacity.
- Se si utilizza l'auricolare mentre si esegue questa operazione, fare clic su Cuffie (o un'opzione simile) qui.
- Su un Mac, farai clic su Uscita incorporata (Sorgente incorporata) o Line Out.
Accedi alla musica che desideri registrare aprendo la pagina con il brano.
- Potrebbe trattarsi di qualsiasi sito Web in cui il suono viene riconosciuto dal computer.
Inizia a registrare in Audacity. Fai clic sul cerchio "Registra" nella parte superiore della finestra di Audacity per farlo.
Riproduci musica facendo clic sul pulsante "Riproduci" della canzone. Audacity inizierà a registrare la musica che stai suonando.
Interrompi la registrazione quando la musica è esaurita. Fare clic sulla casella "Stop" nella parte superiore della finestra di Audacity per interrompere la registrazione.
Taglia il suono scuro se necessario. Per eliminare l'audio morto dall'inizio della registrazione, trascina la registrazione in Audacity nella sua posizione originale (trascina a sinistra), fai clic e trascina sulla parte che desideri eliminare, quindi premi il tasto. Del.
- Su Mac, fai clic su modificare (Modifica) e seleziona Taglio (Taglia) invece di premere il tasto Del.
Clic File nell'angolo in alto a sinistra della finestra di Audacity (o sullo schermo del Mac). Lo schermo visualizzerà un elenco di scelte.
Scegliere Esportare (Esporta) nell'elenco di selezione File. Questo farà apparire un altro menu.
Clic Esporta come MP3 (Esporta in formato MP3) nel menu. Lo schermo visualizzerà la finestra "Salva con nome".
Inserisci il nome del brano. Assegnare alla registrazione un nome qualsiasi nel campo "Nome file" o "Nome".
Seleziona una cartella di salvataggio. Fai clic sulla cartella in cui desideri salvare il file (ad esempio, se desideri salvarlo sullo sfondo del desktop, selezionerai Desktop).
Scegli la qualità se vuoi. Se desideri aumentare la qualità del brano, fai clic sulla casella di selezione "Qualità" e fai clic su un'opzione migliore che non hai già selezionato (come Pazzo (Estremamente alto)).
- Ciò aumenterà anche la dimensione del file del brano.
Clic Salva (Salva) nella parte inferiore della finestra.
Inserisci le informazioni sul brano, se lo desideri. Nella finestra visualizzata, inserisci i tag per il nome dell'artista, l'album e altre informazioni che ti piacciono.
- I tag che inserisci qui aiuteranno programmi come iTunes e Groove a riconoscere il file audio.
- Puoi saltare questo passaggio se non vuoi taggare il brano.
Clic ok sotto la finestra. Questo pubblicherà la registrazione in un file MP3 nella cartella di salvataggio selezionata.
- Questo può richiedere da pochi secondi a pochi minuti a seconda della qualità selezionata e della durata del brano.
Metodo 3 di 3: utilizza il codice sorgente del browser
Impara quando utilizzare questo metodo. Se desideri scaricare musica di sottofondo per pagine Web o musica da video che vengono riprodotti automaticamente quando apri una pagina Web, puoi utilizzare questo metodo per trovare e scaricare file musicali.
- Se la musica che desideri scaricare è protetta da copyright (quando utilizzi siti come SoundCloud), non sarai in grado di utilizzare il codice sorgente del browser. Prova a utilizzare 4K Video Downloader o Audacity.
Vai al sito web che desideri utilizzare. Apri la pagina web da cui desideri esportare la musica e assicurati che il sito sia completamente caricato con la musica riprodotta prima di procedere.
Apri il codice sorgente del browser. Questo passaggio sarà leggermente diverso a seconda del browser:
- Google Chrome Clic ⋮ Nell'angolo in alto a destra della finestra, seleziona Altri strumenti (Altri strumenti) e fare clic su Strumenti di sviluppo (Strumenti di sviluppo).
- Firefox Clic ☰ Nell'angolo in alto a destra della finestra, seleziona Sviluppatore web (Web Developer) nell'elenco di selezione, fare clic su Ispettore (Censurare).
- Microsoft Edge Clic ⋯ nell'angolo in alto a destra della finestra, quindi seleziona Strumenti di sviluppo (Strumenti per sviluppatori) nell'elenco di selezione.
- Safari - Attiva il menu Sviluppare (Sviluppo) se necessario, quindi fare clic su Sviluppare sulla barra dei menu e fare clic su Mostra sorgente pagina (Visualizza il codice sorgente della pagina) nell'elenco di selezione.
Fare clic sulla scheda Elementi (Elementi) se necessario. Dovrai farlo nella parte superiore delle finestre sviluppatore dei browser Chrome ed Edge.
- Salta questo passaggio su Safari o Firefox.
Apri la casella di ricerca "Trova". Fare clic sulla finestra Sviluppatore, quindi premere Ctrl+F (Windows) o ⌘ Comando+F (Mac) per farlo.
Immettere un formato audio. Il formato audio più comune è MP3, quindi dovrai digitare mp3 vai alla finestra "Trova" e premi ↵ Invio cercare.
- Altri formati audio includono M4A, AAC, OGG e WAV.
Trova l'indirizzo del file audio. Trascina i risultati evidenziati fino a visualizzare un file MP3 con l'indirizzo web completo, che inizia con o e finisce con. L'indirizzo può essere piuttosto lungo.
- Se non vedi i risultati con il formato .mp3, prova un formato diverso. Puoi anche provare formati video come MP4. Se non riesci a trovare i risultati, il brano potrebbe essere nascosto sotto il lettore audio codificato o con un codice di incorporamento.
Copia l'URL del file audio. Fare doppio clic sull'URL del file audio che si desidera scaricare, quindi premere Ctrl+C (Windows) o ⌘ Comando+C (Mac) per copiare.
- Nota che la pagina web può contenere molti URL diversi per i file audio, quindi devi tornare su questa pagina e copiare un altro URL se il primo non funziona.
Immettere il percorso dell'URL nella barra degli indirizzi. Fare clic sulla barra degli indirizzi, quindi premere Ctrl+V o ⌘ Comando+V per incollare il collegamento del brano e premere ↵ Invio per andare alla pagina della canzone.
- Se ricevi un messaggio di errore 404, significa che il brano non è più memorizzato all'URL inserito. Torna indietro e copia un altro URL o usa Audacity
Scarica file musicali. Dopo aver aperto la pagina del brano, fai clic con il pulsante destro del mouse sulla casella del brano e seleziona Salva come (Salva con nome) per scaricare file MP3 o MP4.
- Su Chrome, puoi fare clic ⋮ nell'angolo in basso a destra e seleziona Scarica (Scarica).
- Se il brano viene scaricato in formato MP4, sarà necessario convertire il file MP4 in MP3 per completare questo processo.
Consigli
- Poiché il metodo Audacity registra direttamente dalla scheda audio del tuo computer, puoi ascoltare la musica senza cuffie o parlare durante la registrazione senza disturbare la registrazione.
avvertimento
- Scaricare musica gratuitamente invece di pagarla può violare i problemi di copyright nella tua zona.