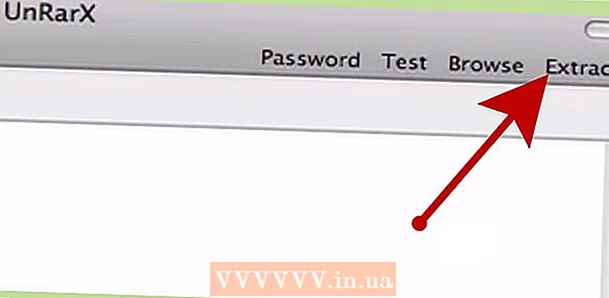Autore:
Monica Porter
Data Della Creazione:
19 Marzo 2021
Data Di Aggiornamento:
25 Giugno 2024

Contenuto
Per rimuovere lo sfondo di un'immagine in Adobe Illustrator, puoi utilizzare lo strumento Penna o Bacchetta magica per delineare l'oggetto in primo piano, quindi fare clic con il pulsante destro del mouse sull'immagine e scegliere "Crea maschera di ritaglio". maschere). Da qui puoi facilmente "eliminare" lo sfondo e incorporare le tue immagini in pagine web o altri progetti creativi. Scopri come utilizzare gli strumenti di Illustrator per rimuovere sfondi da foto e loghi, renderli trasparenti e come salvare le immagini appena create.
Passi
Metodo 1 di 2: strumento penna
Apri l'immagine in Adobe Illustrator.

stampa Z per avviare lo strumento Zoom. Per rimuovere lo sfondo di un'immagine da una fotografia, dovrai creare un contorno esatto attorno alla parte della foto che desideri mantenere. L'uso dello strumento Zoom è il modo migliore per ottenere un'elevata precisione.- Se l'immagine che stai cercando è abbastanza semplice, ad esempio una normale geometria o uno schizzo, puoi utilizzare lo strumento Bacchetta magica per cancellarla.

stampa ⌘ Cmd+Spazio (per Mac) o combinazioni di tasti Ctrl+Spazio (per PC) per ingrandire.
stampa P per selezionare lo strumento Penna. Questo strumento consente di selezionare un oggetto creando uno schizzo con più clic. Ogni clic rilascia un punto di ancoraggio. Quando vengono rilasciati punti di ancoraggio aggiuntivi, verrà visualizzata una linea che collega il nuovo punto di ancoraggio con il vecchio punto di ancoraggio.- Puoi anche selezionare questo strumento facendo clic sull'icona della penna stilografica nella barra degli strumenti.
Fare clic sul bordo dell'oggetto frontale per rilasciare il primo punto di ancoraggio. L'obiettivo finale di questa azione è circondare l'oggetto in primo piano (da cui rimuoverai lo sfondo) con il contorno creato da questi punti di ancoraggio.
Fare clic sul bordo dell'oggetto per delinearlo fino a raggiungere nuovamente il primo punto di ancoraggio. Fare clic lungo l'intero contorno dell'oggetto in primo piano fino a tornare al primo punto. Rilascia il mouse il più vicino possibile al bordo dell'oggetto: Illustrator farà del suo meglio per correggere i clic in modo più accurato.
- Puoi premere il tasto Spazio per spostare l'immagine in modo da poter vedere le aree invisibili sullo schermo. È utile se si viene ingranditi sullo schermo fino al punto in cui l'intera immagine non è visibile. Il puntatore si trasforma in una piccola mano: usa il puntatore per trascinare l'immagine in qualsiasi direzione, portando altre aree invisibili senza interrompere il contorno con lo strumento Penna.
Fare clic (di nuovo) sul primo punto di ancoraggio per completare il contorno. A questo punto l'oggetto è completamente circondato da un bordo di punti.
Fare clic sullo strumento Seleziona per visualizzare tutti gli oggetti. La parte dell'immagine che abbozzi è ora considerata un oggetto a sé stante. Ora sia l'oggetto appena selezionato che il suo sfondo hanno contorni (di solito linee blu) intorno a loro.
Fare clic sull'oggetto in primo piano, quindi tenere premuto il tasto ⇧ Shift quando fai clic sullo sfondo. Ciò consente di selezionare entrambi gli oggetti contemporaneamente.
Fare clic con il tasto destro (o tasto Ctrl+ clic) sull'oggetto in primo piano, quindi scegli "Crea maschera di ritaglio". Questo renderà lo sfondo bianco. Ora apparirà l'oggetto davanti che hai delineato con lo strumento Penna.
- Quando lo sfondo diventa bianco puro, è facile cambiare il colore dello sfondo.
Rimuovi lo sfondo bianco per renderlo trasparente. Se vuoi solo salvare l'immagine in primo piano senza sfondo, premi il tasto Y Passa allo strumento Bacchetta magica, quindi fai clic sullo sfondo bianco. Quindi premere il tasto Del.
Salva le tue immagini come .PS per utilizzarle nel layout di pagina o nel software di progettazione..EPS è ampiamente utilizzato nella maggior parte delle applicazioni grafiche e dei programmi di elaborazione testi. Fare clic su "File", andare su "Salva con nome" e quindi scegliere "Illustrator EPS ( *. EPS)" dal menu a discesa Formato file. Immettere il nome del file, quindi fare clic su "Salva".
- Se hai reso trasparente uno sfondo, lo sfondo rimarrà trasparente se salvato in questo formato.
Salva le tue immagini come .PNG per uso web. I file PNG sono immagini web di alta qualità che supportano sfondi trasparenti. Questo tipo di file viene utilizzato al meglio per le immagini, poiché possono supportare fino a 16 milioni di colori.
- Fare clic su "File", quindi selezionare "Salva per Web". Nella finestra di dialogo visualizzata, seleziona "PNG-24" dal menu a discesa, quindi seleziona la casella accanto a "Trasparenza" se hai uno sfondo trasparente. Fai clic su "Salva", scegli una posizione di salvataggio, quindi fai di nuovo clic su "Salva".
- Per file più piccoli con pochi colori, puoi scegliere il formato ".GIF" dal menu invece di ".PNG-24". Le immagini salvate in questo formato verranno caricate più velocemente sul Web, ma molte non appaiono nitide.
Metodo 2 di 2: strumento bacchetta magica
Determina se lo strumento Bacchetta magica è disponibile per le tue immagini. Poiché lo strumento Bacchetta magica utilizza il colore o le pennellate (larghezza della linea) per delineare "magicamente" la selezione con un solo clic, questo metodo è ideale per le immagini con uno sfondo chiaramente contrastante. con il soggetto.
- Ad esempio, se l'immagine è una stella nera su uno sfondo di lavagna, puoi utilizzare lo strumento Bacchetta magica per cancellare lo sfondo.
- Se la tua immagine ha molti colori, come un'immagine, usa lo strumento Penna per farlo.
Fare doppio clic sullo strumento Bacchetta magica nella barra degli strumenti a sinistra per eseguire il pannello Bacchetta magica. Questo strumento ha la forma di una bacchetta con raggi di luce sparati dalla punta della bacchetta. Questo pannello è dove definirai l'area dell'immagine che verrà selezionata quando fai clic sulla bacchetta magica sull'oggetto.
Seleziona "Colore riempimento" se l'oggetto che desideri separare è di un colore puro. Con questa opzione, fare clic su un oggetto con lo strumento Bacchetta magica seleziona tutto nell'immagine in un colore che corrisponde al colore su cui hai fatto clic.
- Ad esempio, se fai clic sullo strumento Bacchetta magica su un triangolo rosa con uno sfondo viola, verrà selezionato solo il triangolo rosa. Se sono presenti più forme rosa su uno sfondo viola, verranno selezionati tutti gli oggetti rosa.
- Inoltre, se più di un oggetto nell'immagine corrisponde a questo colore, verranno selezionati tutti quando si fa clic sul colore in un punto qualsiasi dell'immagine.
Seleziona "Colore tratto" se l'oggetto che desideri selezionare è circondato da una linea colorata specifica. Colore tratto indica il colore della linea che circonda un oggetto, mentre il colore di riempimento seleziona l'area interna del contorno. Se usi Colore tratto come parametro, devi fare clic sulla linea attorno all'oggetto per definire il colore, non all'interno dell'oggetto.
- Ad esempio, se stai tagliando lo sfondo dal cerchio rosso con un contorno blu, usa "Colore tratto" in modo che la linea blu sia nella tua selezione.
- Quando fai clic sullo strumento Bacchetta magica su una linea di un certo colore con questo parametro selezionato, verranno selezionati tutti gli oggetti con quel bordo colorato.
Immettere il numero di pixel in pixel (0-255 per il colore RGB, 0-100 per CMYK) nella casella "tolleranza" se si seleziona "Colore riempimento" o "Colore tratto" come parametro. Il numero di tolleranza influisce sulla flessibilità (o tolleranza) dello strumento quando si combinano tutti i colori nell'area in cui si fa clic sullo strumento Bacchetta magica.
- Per impostazione predefinita, questo numero è impostato su 32 px, il che significa che quando fai clic su un singolo colore selezionerai tutto ciò che corrisponde a quel colore, più piccole variazioni di quel colore (entro 32 px). .
- Se l'oggetto ha un sistema di colori sfumati, è possibile aumentare la tolleranza per i colori aggiuntivi selezionati.
- Per la maggior parte degli oggetti, puoi usarlo come predefinito.
Scegli "Spessore tratto" per selezionare linee con lo stesso spessore di qualsiasi colore. Ciò consente di selezionare tutte le linee con lo stesso spessore di quella selezionata.
Immettere un numero compreso tra 0 e 1000 (pixel) nella casella "tolleranza" se si seleziona "Spessore tratto" come parametro. Se minore è il numero di tolleranza, maggiore sarà la precisione. Ad esempio, se si fa clic su una linea di 10 px di spessore con una tolleranza di 0, lo strumento selezionerà solo le linee che sono esattamente di 10 px di spessore.
- Per impostazione predefinita, la tolleranza è impostata su 5 px, questa soglia potrebbe non essere sufficientemente dettagliata per linee con spessore sottile. Se ritieni che l'impostazione predefinita selezioni più linee di quante desideri, puoi modificare la tolleranza su 0.
Fare clic sull'oggetto sull'immagine che si desidera conservare. Fare clic una volta sull'oggetto davanti per selezionarlo in base ai criteri specificati nelle impostazioni della bacchetta magica. Dopo aver cliccato sull'oggetto, apparirà un contorno di punti intorno all'area selezionata.
- Se l'area selezionata non è quella prevista, premere il tasto ⌘ Cmd+⇧ Shift+UN (per Mac) o Ctrl+⇧ Shift+UN (per Windows) per deselezionare. Quindi torna al pannello Bacchetta magica per regolare le impostazioni e riprova.
stampa ⇧ Shift e fare clic sullo sfondo. Ciò consente di selezionare contemporaneamente sia il soggetto in primo piano che lo sfondo.
Fare clic con il tasto destro (o Ctrl + clic) sull'immagine anteriore, quindi scegliere "Crea maschera di ritaglio". Questo cancellerà immediatamente lo sfondo, lasciando solo l'immagine in primo piano e uno sfondo bianco.
Rimuovi lo sfondo rendendolo trasparente. stampa Y per selezionare lo strumento Bacchetta magica (questa volta non è necessario rieseguire il pannello), fare clic sullo sfondo bianco, quindi premere il tasto Del.
Salva le tue immagini come .PS per utilizzarle nel software di layout o progettazione. Il formato EPS supporta uno sfondo trasparente ed è ampiamente utilizzato nella maggior parte delle applicazioni grafiche e dei programmi di elaborazione testi. Fai clic su "File", quindi "Salva con nome" e scegli "Illustrator EPS ( *. EPS)" dal menu a discesa Formato file. Immettere un nome per il file, quindi fare clic su "Salva".
Salva le immagini come GIF per il sito web. I file GIF sono comunemente noti per i loro tempi di caricamento rapidi e il supporto dello sfondo trasparente. A meno che tu non stia utilizzando una foto live, il salvataggio in formato GIF è l'opzione migliore.
- Fare clic su "File", quindi su "Salva con nome". Scegli "GIF" come impostazione predefinita e seleziona la casella "trasparenza" se lo sfondo è trasparente. Fare clic su "Salva", immettere il nome del file e il percorso in cui salvare l'immagine, quindi fare nuovamente clic su "Salva".
- Se la tua immagine ha più colori del massimo del formato GIF - 256 colori (esempio: foto), scegli "PNG-24" invece di GIF. Questo salverà il tuo file come file .PNG, che è ampiamente compatibile con la maggior parte delle applicazioni Internet. Seleziona la casella accanto a "Trasparenza" se è presente uno sfondo trasparente. Fai clic su "Salva", scegli una posizione di salvataggio, quindi fai di nuovo clic su "Salva".