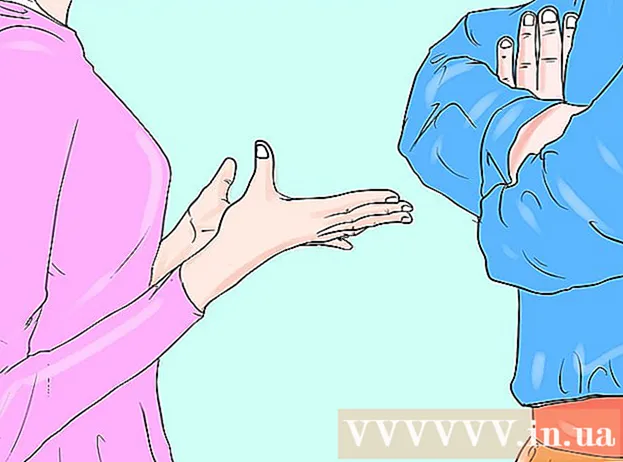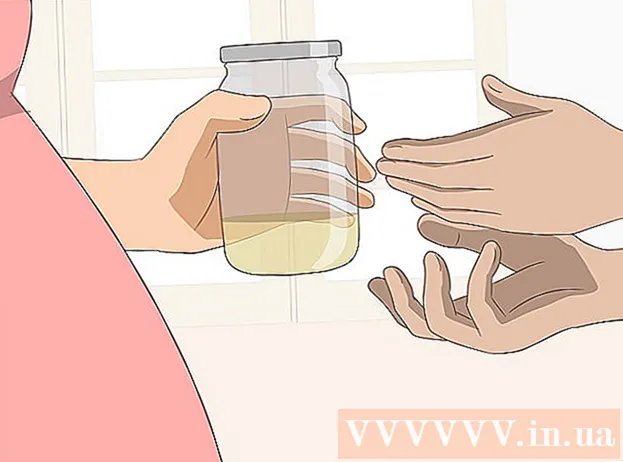Autore:
Laura McKinney
Data Della Creazione:
1 Aprile 2021
Data Di Aggiornamento:
1 Luglio 2024
![[How To] Come condividere ed esportare i filmati con iMovie 10](https://i.ytimg.com/vi/3mWWQuQJvGA/hqdefault.jpg)
Contenuto
Questo articolo mostra come esportare un progetto iMovie in un file e masterizzarlo o masterizzarlo su DVD. Puoi copiare file usando Finder se non hai bisogno di riprodurre un disco su un normale lettore DVD, ma dovrai usare un'applicazione gratuita chiamata "Burn" se vuoi riprodurre un DVD come un normale DVD.
Passi
Parte 1 di 3: Esporta progetto iMovie
- Collega il lettore DVD esterno al computer Mac. Poiché la maggior parte dei Mac non dispone di un'unità DVD incorporata, è necessario acquistare un lettore DVD con una connessione USB per utilizzarlo. Collega l'estremità del cavo USB dell'unità DVD a una delle porte USB del tuo computer Mac.
- È possibile acquistare un'unità collegata tramite USB del prodotto denominata "Apple USB SuperDrive" da Apple per meno di 2.100.000 VND (meno di $ 90).
- Se acquisti un'unità DVD con un cavo USB 3.0, avrai bisogno di un adattatore da USB 3.0 a USB-C per il tuo computer.
- Inserisci un DVD-R vuoto nel lettore DVD. Assicurati che l'icona sul disco sia rivolta verso l'alto. Per copiare i dati correttamente, il DVD deve essere vuoto.
- Se viene richiesto di scegliere un'attività, fare clic su Ignorare (Salta).
- I dischi DVD-R sono raramente venduti al di fuori dei negozi di computer, ma possono essere trovati online.
- Apri iMovie. L'app ha un'icona della videocamera su uno sfondo viola.
- Apri il tuo progetto. Clic File (File), fare clic su Aperto (Apri) e fai doppio clic sul progetto iMovie che desideri esportare su DVD.
- Fare clic sul pulsante "Condividi".

(Condividere). Opzioni nell'angolo in alto a destra della finestra di iMovie. Apparirà un menu a tendina. - Fare clic su un'opzione File l'immagine di scorrimento è nel menu a discesa.
- Immettere un nome file. Fare clic sul testo in grassetto nella parte superiore del popup e cambiarlo con il nome che si desidera assegnare al file.
- Assicurati che il formato selezionato sia "Video e audio". Se l'opzione a destra dell'intestazione "Formato" è "Solo audio", fai clic su di essa e seleziona di nuovo. Video e audio.
- Modificare le opzioni di qualità, se necessario. Puoi modificare le seguenti opzioni per i video:
- Risoluzione (Risoluzione) - 1080p è lo standard per l'HD, ma puoi scegliere una risoluzione diversa se desideri ridurre le dimensioni del file.
- Qualità (Qualità) - Alto (Alto) è l'opzione che sarà sufficiente per la maggior parte dei casi, ma puoi fare clic su di essa per visualizzare un menu a discesa con diverse opzioni di qualità.
- Comprimere (Compressione) - Qualità migliore (Qualità migliore) di solito è preselezionato, ma puoi scegliere Più veloce (Più veloce) se vuoi esportare più velocemente.
- Clic Il prossimo… (Il prossimo). Questo pulsante blu si trova nell'angolo inferiore destro della finestra. Si aprirà la finestra del percorso del file.
- Seleziona una posizione di salvataggio. Fare clic sulla casella a discesa "Dove", selezionare la cartella in cui si desidera salvare il file del filmato dopo l'esportazione (ad esempio Desktop) quindi fare clic su Salva. Il tuo film inizierà ad essere esportato come file.
- Clic Spettacolo (Mostra) quando richiesto. Questa opzione sarà nel messaggio che appare nell'angolo in alto a destra dello schermo al termine dell'esportazione del film. Apparirà una cartella contenente il file del film, da cui è possibile procedere alla copia dei file su DVD. annuncio pubblicitario
Parte 2 di 3: copia con Finder
- Seleziona il file del filmato. Fare clic sul file che si desidera copiare su DVD.
- Copia il file. stampa ⌘ Comando+Co fare clic su modificare (Modifica) e seleziona copia (Copia).
- Seleziona DVD. Nella parte inferiore sinistra della finestra del Finder, fai clic sull'icona del DVD. La cartella del disco si aprirà.
- È anche possibile fare doppio clic sull'icona del DVD sul desktop.
- Incolla il file del filmato. stampa ⌘ Comando+V o fare clic su modificare > Incolla (Incolla). Il film apparirà nella finestra del DVD.
- Clic File nell'angolo in alto a sinistra dello schermo. Apparirà un menu a tendina.
- Clic Masterizza su disco ... (Copia su disco). Questa opzione è nel menu a discesa File.
- Immettere un nome per il DVD. Nel campo "Nome disco", inserisci il nome che desideri utilizzare per il DVD.
- Scegli una velocità di copia. Fare clic sulla casella a discesa "Velocità di masterizzazione", quindi fare clic sull'opzione desiderata nel menu a discesa.
- Clic Bruciare (Copia). Questo pulsante blu si trova nell'angolo inferiore destro della finestra. Il video inizierà a essere masterizzato su DVD.
- Al termine della masterizzazione del disco, sentirai un campanello e l'icona del DVD scomparirà dal desktop.
Parte 3 di 3: copia con il software di masterizzazione per OS X
- Scarica e installa Burn. È in circolazione da molti anni, ma è ancora gratuito ed efficace. Vai a http://burn-osx.sourceforge.net/Pages/English/home.html utilizzando un browser web, fai clic su Scarica Burn (Scarica Burn) in basso a destra nella pagina e:
- Fare doppio clic per aprire la cartella ZIP Burn.
- Trascina l'icona dell'applicazione Masterizza e rilasciala nella cartella Applicazioni.
- Fare doppio clic sull'icona dell'applicazione Masterizza.
- Conferma il processo di download.
- Apri Burn. Fare doppio clic sull'icona dell'applicazione Masterizza nella cartella Applicazioni. Viene visualizzata la finestra Masterizza.
- Fare clic sulla scheda video nella parte superiore della finestra dell'applicazione Masterizza.
- Immettere il nome del DVD. Fare clic nel campo di testo nella parte superiore della finestra Masterizza, quindi sostituire il testo esistente (di solito "Senza titolo") con il nome che si desidera assegnare al DVD.
- Fare clic sul segno + nell'angolo inferiore sinistro della finestra Masterizza. Si aprirà una finestra del Finder.
- Seleziona i video di iMovie. Fai clic sulla cartella contenente i video di iMovie a sinistra del Finder, quindi fai clic sul video per selezionarlo.
- Clic Aperto (Apri) nell'angolo inferiore destro della finestra del Finder. Il video verrà copiato nella finestra Masterizza.
- Fare clic sulla casella a discesa del tipo di file. L'opzione si trova in basso a destra nella finestra Masterizza.
- Clic DVD-Video nel menu a tendina.
- Clic Convertire (Cambia) se possibile. Se vedi l'opzione Convertire viene visualizzato dopo aver selezionato un tipo di file, fare clic su di esso, quindi seguire le istruzioni sullo schermo. Ciò garantirà che il file DVD venga riprodotto sul DVD.
- Clic Bruciare nell'angolo inferiore destro della finestra Masterizza. Il file inizierà a essere masterizzato sul DVD.
- Seguire le istruzioni sullo schermo. Potresti ricevere una notifica quando la copia è completa; altrimenti devi solo aspettare che la barra di avanzamento scompaia. Al termine del ripping del disco, è possibile rimuoverlo e riprodurlo su qualsiasi lettore DVD standard. annuncio pubblicitario
Consigli
- Opzioni di copia e conversione di DVD disponibili a velocità diverse per Mac.
avvertimento
- La maggior parte dei lettori DVD e dei computer generalmente non visualizza MP4 come file riproducibile.