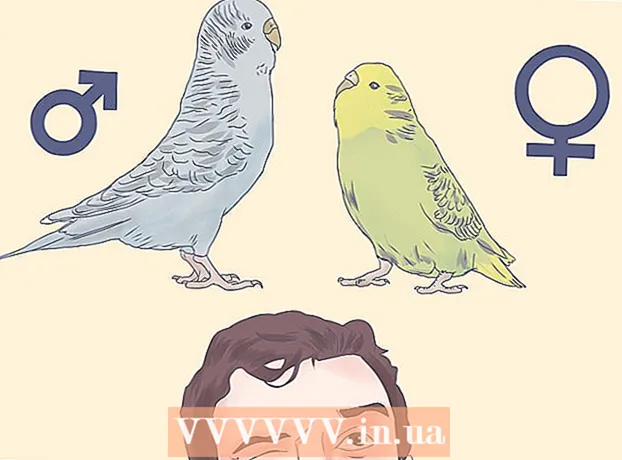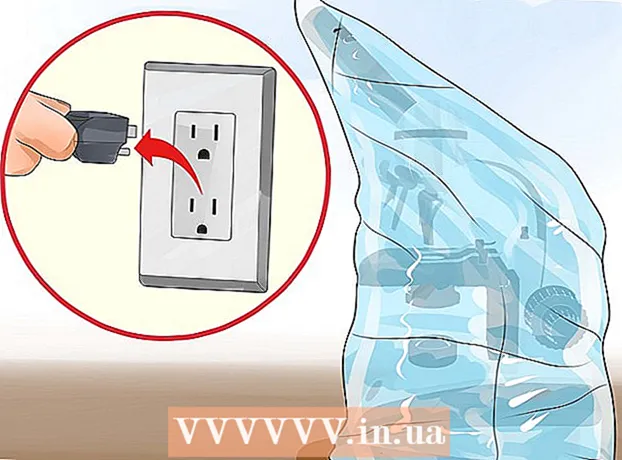Autore:
Mark Sanchez
Data Della Creazione:
3 Gennaio 2021
Data Di Aggiornamento:
27 Giugno 2024

Contenuto
- Passi
- Metodo 1 di 3: numerazione delle pagine
- Metodo 2 di 3: formattazione dei numeri di pagina
- Metodo 3 di 3: aggiunta di numeri di pagina in un'app mobile
- Consigli
Microsoft Word non è solo l'onnipresente editor di testo, ma molto probabilmente il programma di modifica del testo più popolare del pianeta. Tuttavia, per ottenere il massimo da esso, è necessario essere in grado di navigare attraverso menu e finestre complessi. Fortunatamente, questo non si applica all'impaginazione.
Passi
Metodo 1 di 3: numerazione delle pagine
 1 Fare doppio clic nella parte superiore o inferiore della pagina per visualizzare il menu Design, che consente di posizionare i numeri di pagina. Oppure apri il menu Inserisci dalla barra dei menu in alto per visualizzare la barra multifunzione, che puoi utilizzare anche per aggiungere numeri di pagina.
1 Fare doppio clic nella parte superiore o inferiore della pagina per visualizzare il menu Design, che consente di posizionare i numeri di pagina. Oppure apri il menu Inserisci dalla barra dei menu in alto per visualizzare la barra multifunzione, che puoi utilizzare anche per aggiungere numeri di pagina.  2 Seleziona Numero di pagina per espandere il menu a discesa. Le voci di menu consentono di disporre i numeri in punti diversi della pagina. Passa il mouse su ciascuna delle opzioni (Inizio pagina, In fondo alla pagina e così via) per visualizzare ancora più opzioni, consentendoti di posizionare il numero a destra, a sinistra o al centro.
2 Seleziona Numero di pagina per espandere il menu a discesa. Le voci di menu consentono di disporre i numeri in punti diversi della pagina. Passa il mouse su ciascuna delle opzioni (Inizio pagina, In fondo alla pagina e così via) per visualizzare ancora più opzioni, consentendoti di posizionare il numero a destra, a sinistra o al centro. - Dal menu Design, il comando Numero di pagina si trova all'estrema sinistra della barra multifunzione.
- Nel menu Inserisci, il comando Numero di pagina è più vicino al centro.
 3 Seleziona uno stile di numero di pagina per impostare la numerazione automatica. Dopo aver determinato la posizione dei numeri di pagina, Word numera automaticamente l'intero documento.
3 Seleziona uno stile di numero di pagina per impostare la numerazione automatica. Dopo aver determinato la posizione dei numeri di pagina, Word numera automaticamente l'intero documento. - Ci sono alcune opzioni di numerazione delle pagine. Inoltre, se qualcosa non ti soddisfa, il programma ti consente di apportare piccole modifiche al formato di visualizzazione dei numeri di pagina.
 4 Tieni presente che alcune versioni di Word potrebbero avere una numerazione delle pagine diversa. Ogni nuova versione di Word è leggermente diversa dalla precedente, quindi alcuni pulsanti potrebbero trovarsi in posti diversi. Tuttavia, il menu di impaginazione può essere richiamato in tutte le versioni correnti di Word facendo doppio clic nella parte superiore o inferiore della pagina. Si aprirà il menu Numero di pagina.
4 Tieni presente che alcune versioni di Word potrebbero avere una numerazione delle pagine diversa. Ogni nuova versione di Word è leggermente diversa dalla precedente, quindi alcuni pulsanti potrebbero trovarsi in posti diversi. Tuttavia, il menu di impaginazione può essere richiamato in tutte le versioni correnti di Word facendo doppio clic nella parte superiore o inferiore della pagina. Si aprirà il menu Numero di pagina.
Metodo 2 di 3: formattazione dei numeri di pagina
 1 Fare doppio clic su un numero di pagina per modificarne il carattere, il colore o lo stile. Se vuoi cambiare il carattere del numero di pagina, fai doppio clic su di esso. Come qualsiasi altro testo evidenziato in Word, il numero dovrebbe essere evidenziato in blu. Ora cambia solo il carattere, il colore e la dimensione. Le modifiche verranno applicate automaticamente all'intero documento.
1 Fare doppio clic su un numero di pagina per modificarne il carattere, il colore o lo stile. Se vuoi cambiare il carattere del numero di pagina, fai doppio clic su di esso. Come qualsiasi altro testo evidenziato in Word, il numero dovrebbe essere evidenziato in blu. Ora cambia solo il carattere, il colore e la dimensione. Le modifiche verranno applicate automaticamente all'intero documento.  2 Riavviare la numerazione utilizzando le interruzioni di pagina. Se vuoi iniziare una nuova numerazione di pagina nel mezzo del documento, usa le interruzioni di pagina. Innanzitutto, posiziona il cursore all'inizio della pagina in cui desideri iniziare la nuova numerazione. Quindi:
2 Riavviare la numerazione utilizzando le interruzioni di pagina. Se vuoi iniziare una nuova numerazione di pagina nel mezzo del documento, usa le interruzioni di pagina. Innanzitutto, posiziona il cursore all'inizio della pagina in cui desideri iniziare la nuova numerazione. Quindi: - apri il menu "Layout di pagina" → "Interruzioni" sul lato sinistro della barra multifunzione;
- selezionare l'opzione Pagina successiva dal menu Interruzioni;
- fare doppio clic sul numero di pagina corrente;
- cliccare su "Numero di pagina" e poi su "Formatta numeri di pagina";
- fare clic su "Inizia da" e selezionare "1" per riavviare l'impaginazione.
 3 Nascondi il numero nella prima pagina per creare un frontespizio pulito. Per fare ciò, fare doppio clic sull'intestazione o sul piè di pagina per accedere al menu desiderato. Trova il campo con il testo: "Intestazione speciale per la prima pagina" e selezionalo. Ora fai clic sul numero nella prima pagina ed eliminalo, lasciando intatto il resto dei numeri.
3 Nascondi il numero nella prima pagina per creare un frontespizio pulito. Per fare ciò, fare doppio clic sull'intestazione o sul piè di pagina per accedere al menu desiderato. Trova il campo con il testo: "Intestazione speciale per la prima pagina" e selezionalo. Ora fai clic sul numero nella prima pagina ed eliminalo, lasciando intatto il resto dei numeri. - Di norma, se abiliti l'opzione "Intestazione e piè di pagina speciali per la prima pagina", il numero sulla prima pagina scomparirà da solo.
- La maggior parte dei rapporti e dei documenti non necessita della numerazione della prima pagina, poiché è già chiaro a tutti che si tratta della prima pagina.
 4 Utilizzare il menu Formato numero di pagina per apportare modifiche più dettagliate come il formato del numero e lo stile dell'intestazione. Se non sei ancora soddisfatto del risultato finale, fai doppio clic sull'intestazione o sul piè di pagina. Fare clic su Numero di pagina e quindi selezionare Formato numero di pagina dal menu che appare. Questo menu permette di personalizzare non solo il tipo di numerazione (numeri romani o lettere), ma anche l'aspetto dei numeri stessi. E sebbene la funzionalità qui non sia eccezionale, funziona ancora.
4 Utilizzare il menu Formato numero di pagina per apportare modifiche più dettagliate come il formato del numero e lo stile dell'intestazione. Se non sei ancora soddisfatto del risultato finale, fai doppio clic sull'intestazione o sul piè di pagina. Fare clic su Numero di pagina e quindi selezionare Formato numero di pagina dal menu che appare. Questo menu permette di personalizzare non solo il tipo di numerazione (numeri romani o lettere), ma anche l'aspetto dei numeri stessi. E sebbene la funzionalità qui non sia eccezionale, funziona ancora.  5 Premi Esc per uscire dal pannello Intestazione/Piè di pagina o Design. Il tasto Esc ti riporterà all'editor di testo mantenendo il nuovo formato del numero di pagina. D'ora in poi puoi scrivere quello che vuoi!
5 Premi Esc per uscire dal pannello Intestazione/Piè di pagina o Design. Il tasto Esc ti riporterà all'editor di testo mantenendo il nuovo formato del numero di pagina. D'ora in poi puoi scrivere quello che vuoi!
Metodo 3 di 3: aggiunta di numeri di pagina in un'app mobile
 1 Fare clic su "Inserisci" per visualizzare un menu semplificato per la formattazione del documento, che è molto più semplice da navigare rispetto alla versione per computer.
1 Fare clic su "Inserisci" per visualizzare un menu semplificato per la formattazione del documento, che è molto più semplice da navigare rispetto alla versione per computer. 2 Seleziona Numero pagina per aggiungere la numerazione. Ci sono molte opzioni per posizionare i numeri sulla pagina, incluse anche un paio di opzioni artistiche.
2 Seleziona Numero pagina per aggiungere la numerazione. Ci sono molte opzioni per posizionare i numeri sulla pagina, incluse anche un paio di opzioni artistiche.  3 Seleziona Intestazioni e piè di pagina e poi Personalizza per modificare l'aspetto dei numeri. Qui puoi specificare una prima pagina diversa per iniziare la numerazione, cambiare la modalità di visualizzazione delle pagine pari e dispari e rimuovere completamente i numeri di pagina.
3 Seleziona Intestazioni e piè di pagina e poi Personalizza per modificare l'aspetto dei numeri. Qui puoi specificare una prima pagina diversa per iniziare la numerazione, cambiare la modalità di visualizzazione delle pagine pari e dispari e rimuovere completamente i numeri di pagina.  4 Il trasferimento di un documento da un'applicazione mobile a Word su un computer avviene senza che l'utente se ne accorga. Qualsiasi modifica apportata al documento nell'applicazione sarà accettata dal programma per computer, quindi puoi aggiungere o modificare in sicurezza i numeri di pagina qui e verranno salvati quando apri il documento in un altro programma.
4 Il trasferimento di un documento da un'applicazione mobile a Word su un computer avviene senza che l'utente se ne accorga. Qualsiasi modifica apportata al documento nell'applicazione sarà accettata dal programma per computer, quindi puoi aggiungere o modificare in sicurezza i numeri di pagina qui e verranno salvati quando apri il documento in un altro programma.
Consigli
- Se hai intenzione di creare un'intestazione o un piè di pagina complessi (con il tuo nome o titolo, ad esempio), prova ad aggiungere prima i numeri di pagina. Sono molto più facili da lavorare.