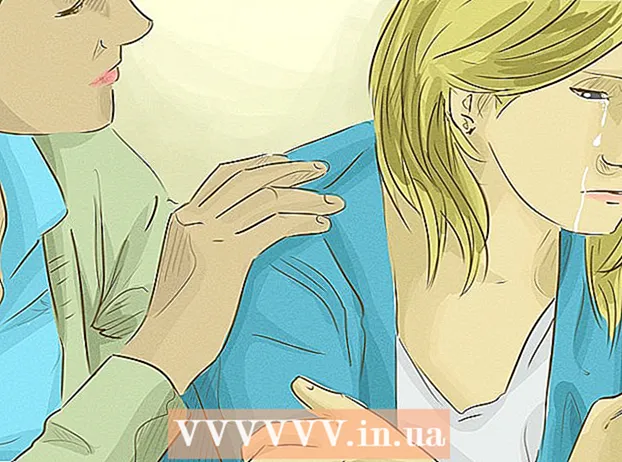Autore:
Sara Rhodes
Data Della Creazione:
18 Febbraio 2021
Data Di Aggiornamento:
27 Giugno 2024

Contenuto
In questo articolo, ti mostreremo come archiviare e visualizzare documenti su iPhone utilizzando iCloud Drive, Google Drive e Microsoft OneDrive. Con questi archivi cloud, puoi archiviare in sicurezza documenti e visualizzarli su iPhone anche senza una connessione Internet.
Passi
Metodo 1 di 3: iCloud Drive
 1 Avvia l'app iCloud Drive. Tocca l'icona a forma di nuvola blu su sfondo bianco.
1 Avvia l'app iCloud Drive. Tocca l'icona a forma di nuvola blu su sfondo bianco. - Se richiesto, segui le istruzioni sullo schermo per accedere o configurare iCloud.
 2 Apri il tuo documento. Se hai ricevuto un PDF, Word o un altro documento tramite e-mail, SMS o altri mezzi, o se stai visualizzando un documento su Internet, toccalo su iPhone per aprirlo in una finestra di anteprima.
2 Apri il tuo documento. Se hai ricevuto un PDF, Word o un altro documento tramite e-mail, SMS o altri mezzi, o se stai visualizzando un documento su Internet, toccalo su iPhone per aprirlo in una finestra di anteprima.  3 Fare clic sull'icona Condividi. Ha l'aspetto di un quadrato con una freccia rivolta verso l'alto e si trova nell'angolo in basso a sinistra dello schermo.
3 Fare clic sull'icona Condividi. Ha l'aspetto di un quadrato con una freccia rivolta verso l'alto e si trova nell'angolo in basso a sinistra dello schermo.  4 Clicca su Aggiungi a iCloud Drive. Questa opzione è contrassegnata da un'icona a forma di nuvola con una freccia rivolta verso l'alto.
4 Clicca su Aggiungi a iCloud Drive. Questa opzione è contrassegnata da un'icona a forma di nuvola con una freccia rivolta verso l'alto.  5 Seleziona una cartella. Fare clic sulla cartella in cui verrà salvato il documento.
5 Seleziona una cartella. Fare clic sulla cartella in cui verrà salvato il documento. 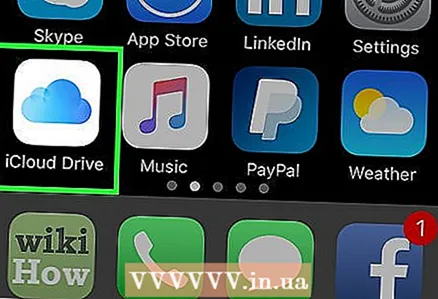 6 Avvia l'app iCloud Drive.
6 Avvia l'app iCloud Drive. 7 Tocca la cartella in cui hai salvato il documento.
7 Tocca la cartella in cui hai salvato il documento. 8 Fare clic sul documento. Ora può essere visualizzato su iPhone.
8 Fare clic sul documento. Ora può essere visualizzato su iPhone.
Metodo 2 di 3: Google Drive
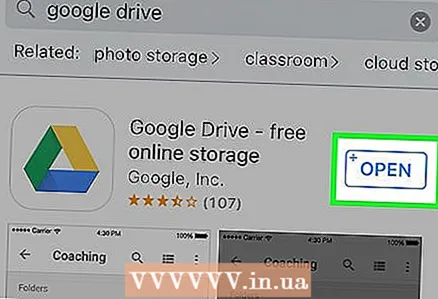 1 Scarica Google Drive dall'App Store. Se non hai l'app Google Drive sul tuo iPhone, cercala nell'App Store, quindi tocca Download > Installa.
1 Scarica Google Drive dall'App Store. Se non hai l'app Google Drive sul tuo iPhone, cercala nell'App Store, quindi tocca Download > Installa.  2 Apri il tuo documento. Se hai ricevuto un PDF, Word o un altro documento tramite e-mail, SMS o altri mezzi, o se stai visualizzando un documento su Internet, toccalo su iPhone per aprirlo in una finestra di anteprima.
2 Apri il tuo documento. Se hai ricevuto un PDF, Word o un altro documento tramite e-mail, SMS o altri mezzi, o se stai visualizzando un documento su Internet, toccalo su iPhone per aprirlo in una finestra di anteprima. 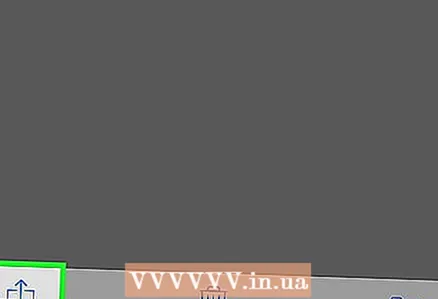 3 Fare clic sull'icona Condividi. Ha l'aspetto di un quadrato con una freccia rivolta verso l'alto e si trova nell'angolo in basso a sinistra dello schermo.
3 Fare clic sull'icona Condividi. Ha l'aspetto di un quadrato con una freccia rivolta verso l'alto e si trova nell'angolo in basso a sinistra dello schermo.  4 Scorri a sinistra e tocca Copia su disco. Questa opzione è contrassegnata da un'icona a triangolo blu-verde-giallo.
4 Scorri a sinistra e tocca Copia su disco. Questa opzione è contrassegnata da un'icona a triangolo blu-verde-giallo. - Se richiesto, accedi a Drive con il tuo account Google.
 5 Clicca su Salva.
5 Clicca su Salva. 6 Avvia Google Drive. Tocca l'icona del triangolo blu-verde-giallo.
6 Avvia Google Drive. Tocca l'icona del triangolo blu-verde-giallo. 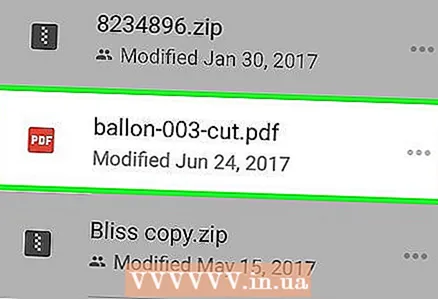 7 Fare clic sul documento. Lo troverai nell'angolo in alto a sinistra dello schermo nella sezione "Accesso rapido".
7 Fare clic sul documento. Lo troverai nell'angolo in alto a sinistra dello schermo nella sezione "Accesso rapido". 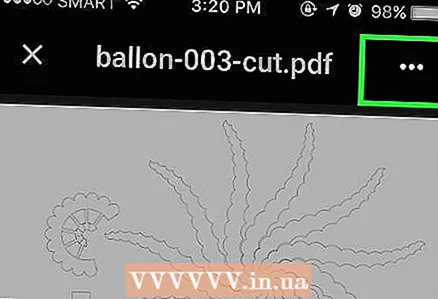 8 Clicca su ⋮. Questo simbolo si trova nell'angolo in alto a destra dello schermo.
8 Clicca su ⋮. Questo simbolo si trova nell'angolo in alto a destra dello schermo. 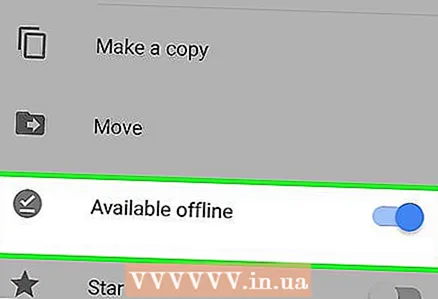 9 Sposta il dispositivo di scorrimento accanto a Disponibile offline su On (blu). Questa opzione è contrassegnata da un'icona con un segno di spunta bianco rotondo (✔️) su uno sfondo grigio.
9 Sposta il dispositivo di scorrimento accanto a Disponibile offline su On (blu). Questa opzione è contrassegnata da un'icona con un segno di spunta bianco rotondo (✔️) su uno sfondo grigio. 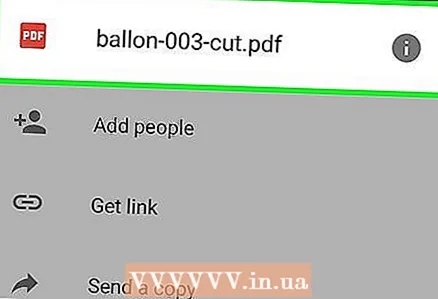 10 Tocca il nome del file nella parte superiore dello schermo. Il file verrà scaricato e sarà disponibile offline su iPhone e Google Drive.
10 Tocca il nome del file nella parte superiore dello schermo. Il file verrà scaricato e sarà disponibile offline su iPhone e Google Drive. - Il documento può essere visualizzato e modificato senza una connessione Internet.
Metodo 3 di 3: Microsoft OneDrive
 1 Scarica Microsoft OneDrive dall'App Store. Se non hai questa app sul tuo iPhone, cercala nell'App Store, quindi tocca Download> Installa.
1 Scarica Microsoft OneDrive dall'App Store. Se non hai questa app sul tuo iPhone, cercala nell'App Store, quindi tocca Download> Installa. 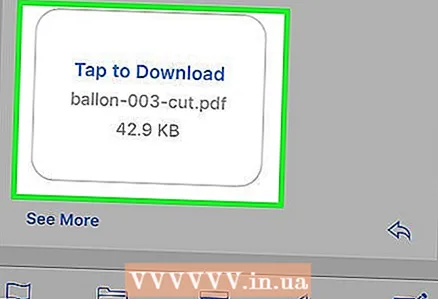 2 Apri il tuo documento. Se hai ricevuto un PDF, Word o un altro documento tramite e-mail, SMS o altri mezzi, oppure se stai visualizzando un documento su Internet, toccalo su iPhone per aprirlo in una finestra di anteprima.
2 Apri il tuo documento. Se hai ricevuto un PDF, Word o un altro documento tramite e-mail, SMS o altri mezzi, oppure se stai visualizzando un documento su Internet, toccalo su iPhone per aprirlo in una finestra di anteprima. 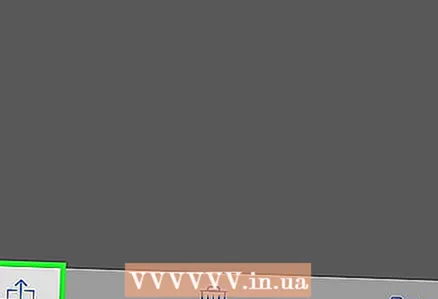 3 Fare clic sull'icona Condividi. Ha l'aspetto di un quadrato con una freccia rivolta verso l'alto e si trova nell'angolo in basso a sinistra dello schermo.
3 Fare clic sull'icona Condividi. Ha l'aspetto di un quadrato con una freccia rivolta verso l'alto e si trova nell'angolo in basso a sinistra dello schermo. 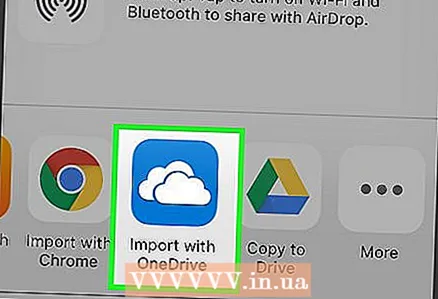 4 Scorri a sinistra e tocca Importa in OneDrive. Questa opzione è contrassegnata da un'icona a forma di nuvola bianca su sfondo blu.
4 Scorri a sinistra e tocca Importa in OneDrive. Questa opzione è contrassegnata da un'icona a forma di nuvola bianca su sfondo blu. 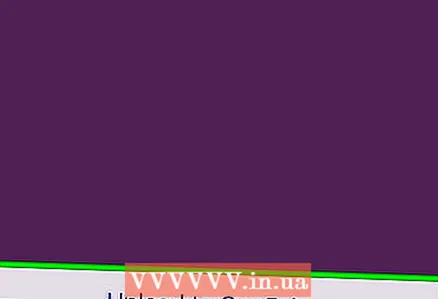 5 Clicca su Carica su OneDrive. È nella parte inferiore dello schermo.
5 Clicca su Carica su OneDrive. È nella parte inferiore dello schermo. - Se richiesto, segui le istruzioni sullo schermo per accedere o creare un account Microsoft.
 6 Seleziona una cartella. Fare clic sulla cartella in cui si desidera salvare il documento.
6 Seleziona una cartella. Fare clic sulla cartella in cui si desidera salvare il documento.  7 Clicca su Scegli questa posizione. È nella parte inferiore dello schermo.
7 Clicca su Scegli questa posizione. È nella parte inferiore dello schermo.  8 Avvia l'app OneDrive.
8 Avvia l'app OneDrive. 9 Tocca la cartella in cui hai salvato il documento.
9 Tocca la cartella in cui hai salvato il documento. 10 Tocca il documento.
10 Tocca il documento. 11 Clicca su ⋮. Questo simbolo si trova nell'angolo in alto a destra dello schermo.
11 Clicca su ⋮. Questo simbolo si trova nell'angolo in alto a destra dello schermo.  12 Clicca su Rendi disponibile offline. Questa opzione è contrassegnata da un'icona a forma di paracadute. Il documento verrà salvato su iPhone e nel cloud, il che significa che può essere visualizzato e modificato senza una connessione Internet.
12 Clicca su Rendi disponibile offline. Questa opzione è contrassegnata da un'icona a forma di paracadute. Il documento verrà salvato su iPhone e nel cloud, il che significa che può essere visualizzato e modificato senza una connessione Internet.