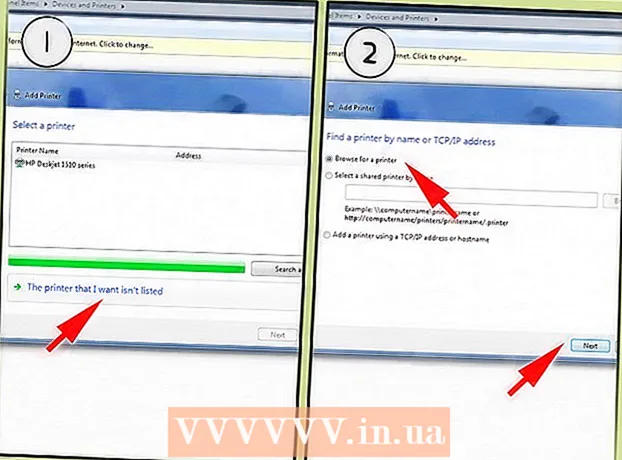Autore:
Gregory Harris
Data Della Creazione:
9 Aprile 2021
Data Di Aggiornamento:
26 Giugno 2024

Contenuto
L'applicazione per fogli di calcolo di Microsoft Excel consente agli utenti di organizzare e interpretare i propri dati utilizzando funzionalità avanzate come tabelle pivot, formule e macro. A volte gli utenti di queste tabelle potrebbero dover modificare o modificare i dati per ottenere i risultati.La modifica dell'origine di una tabella pivot può creare confusione perché l'origine si trova in genere su un foglio separato, ma esiste un modo per modificare l'origine dati senza perdere la formattazione della tabella.
Passi
 1 Avvia Microsoft Excel.
1 Avvia Microsoft Excel.- È possibile utilizzare l'icona sul desktop, in Programmi, nel menu Start o in Avvio veloce.
 2 Apri il file contenente la tabella pivot e i dati.
2 Apri il file contenente la tabella pivot e i dati. 3 Apportare le modifiche necessarie ai dati originali.
3 Apportare le modifiche necessarie ai dati originali.- Potrebbe essere necessario inserire o rimuovere righe e colonne.
- Assicurati che tutte le colonne inserite abbiano un'intestazione descrittiva.
 4 Selezionare il foglio della cartella di lavoro contenente la tabella pivot facendo clic sulla scheda appropriata.
4 Selezionare il foglio della cartella di lavoro contenente la tabella pivot facendo clic sulla scheda appropriata. 5 Fare clic all'interno della tabella pivot per aprire il menu Strumenti tabella pivot.
5 Fare clic all'interno della tabella pivot per aprire il menu Strumenti tabella pivot.- In Excel 2007 e 2010, vedrai gli Strumenti tabella pivot nel menu visualizzato, evidenziato in rosso, sopra le schede Opzioni e Progettazione sulla barra multifunzione.
- In Excel 2003, seleziona "Rapporti tabella pivot e grafico pivot" dal menu Dati.
 6 Modifica l'intervallo di dati originale per la tabella pivot.
6 Modifica l'intervallo di dati originale per la tabella pivot.- In Excel 2007 e 2010, seleziona "Cambia origine dati" dall'opzione Gruppo di dati.
- In Excel 2003, avviare la procedura guidata, fare clic con il pulsante destro del mouse all'interno della tabella pivot e scegliere Procedura guidata dal menu a comparsa. Fare clic sul pulsante Avanti finché non viene visualizzata la schermata con l'origine dell'intervallo di dati.
- In qualsiasi versione di Microsoft Excel, con un'origine dati selezionata, fai clic e trascina una casella per evidenziare un nuovo intervallo per i tuoi dati.
- Puoi anche includere più righe e colonne nell'intervallo.
 7 Aggiorna la tabella pivot facendo clic sul pulsante Aggiorna.
7 Aggiorna la tabella pivot facendo clic sul pulsante Aggiorna.- Questo pulsante potrebbe avere un triangolo rosso con un punto esclamativo, un'immagine verde "freccia di riciclo" o solo la parola "Aggiorna", a seconda della versione e del livello di personalizzazione di Excel.
Consigli
- Non è possibile apportare modifiche ai dati manipolando la tabella pivot. Tutte le modifiche devono essere apportate all'origine dati e quindi la tabella pivot deve essere aggiornata.
- Ricorda di aggiornare la tabella pivot ogni volta che apporti modifiche all'origine dati. In caso contrario, le modifiche non si rifletteranno nella tabella pivot.
- Il processo per modificare un'origine dati in un grafico pivot è lo stesso. Ricorda di modificare l'origine e aggiornare il grafico se hai creato anche un grafico pivot utilizzando l'origine dati.