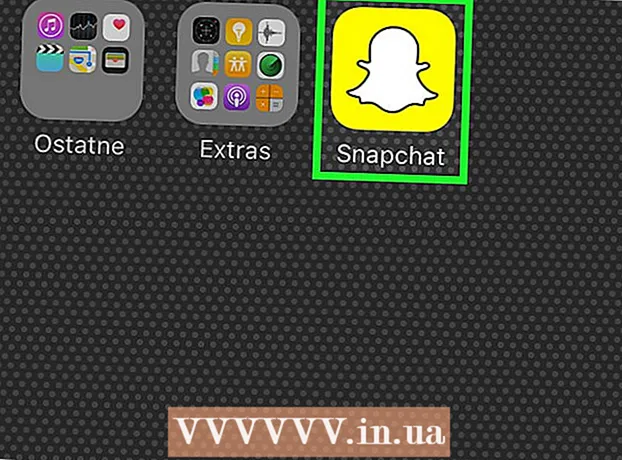Autore:
Bobbie Johnson
Data Della Creazione:
4 Aprile 2021
Data Di Aggiornamento:
1 Luglio 2024

Contenuto
- Passi
- Parte 1 di 2: l'app Gboard
- Parte 2 di 2: Come modificare il layout della tastiera e le abbreviazioni
Gboard è una tastiera personalizzata sviluppata da Google per iPhone e altri dispositivi iOS. Le impostazioni di Gboard si trovano comodamente nell'app Gboard stessa. La maggior parte delle opzioni nel menu interno di Gboard sono le stesse delle impostazioni predefinite della tastiera su iPhone, ma sono compatibili solo con le funzionalità di Gboard. Tuttavia, se modifichi le impostazioni nell'app Gboard, alcune impostazioni della tastiera saranno comunque interessate quando inserisci del testo utilizzando Gboard. Alcune delle impostazioni di base della tastiera iOS, come layout e scorciatoie, andranno anche su Gboard.
Passi
Parte 1 di 2: l'app Gboard
 1 Scarica e installa Gboard. Gboard è una tastiera personalizzata con Ricerca Google integrata e digitazione continua simile ad Android. Cerca Gboard nell'App Store e fai clic su Download per installarlo sul tuo dispositivo.Segui le istruzioni sullo schermo per personalizzare la tastiera.
1 Scarica e installa Gboard. Gboard è una tastiera personalizzata con Ricerca Google integrata e digitazione continua simile ad Android. Cerca Gboard nell'App Store e fai clic su Download per installarlo sul tuo dispositivo.Segui le istruzioni sullo schermo per personalizzare la tastiera.  2 Apri le impostazioni della tastiera di Gboard. Avvia l'app Gboard e tocca Impostazioni tastiera. Sullo schermo viene visualizzato un elenco di impostazioni della tastiera.
2 Apri le impostazioni della tastiera di Gboard. Avvia l'app Gboard e tocca Impostazioni tastiera. Sullo schermo viene visualizzato un elenco di impostazioni della tastiera.  3 Attiva l'input continuo. La digitazione continua è una funzione che consente di inserire parole senza sollevare il dito dalla tastiera. Questa funzione è unica per la tastiera di Google e non è presente nelle impostazioni di iOS.
3 Attiva l'input continuo. La digitazione continua è una funzione che consente di inserire parole senza sollevare il dito dalla tastiera. Questa funzione è unica per la tastiera di Google e non è presente nelle impostazioni di iOS. - Un cursore blu significa che la funzione è abilitata e uno grigio significa che è disabilitata.
 4 Attiva la funzione Suggerisci emoticon. Questa funzione consiglia emoticon e parole durante l'inserimento del testo (ad esempio, quando si inserisce la parola "felice", il sistema proporrà di sostituirla con l'emoticon corrispondente).
4 Attiva la funzione Suggerisci emoticon. Questa funzione consiglia emoticon e parole durante l'inserimento del testo (ad esempio, quando si inserisce la parola "felice", il sistema proporrà di sostituirla con l'emoticon corrispondente).  5 Attiva la correzione automatica. Questa funzione corregge automaticamente le parole errate. Fai attenzione ai nomi e ai luoghi quando questa funzione è abilitata, poiché il dizionario potrebbe non riconoscerli correttamente e sostituirli con qualcosa di completamente diverso.
5 Attiva la correzione automatica. Questa funzione corregge automaticamente le parole errate. Fai attenzione ai nomi e ai luoghi quando questa funzione è abilitata, poiché il dizionario potrebbe non riconoscerli correttamente e sostituirli con qualcosa di completamente diverso.  6 Attiva le maiuscole automaticamente. Metterà automaticamente le lettere maiuscole all'inizio delle frasi, così come i nomi correttamente riconosciuti.
6 Attiva le maiuscole automaticamente. Metterà automaticamente le lettere maiuscole all'inizio delle frasi, così come i nomi correttamente riconosciuti.  7 Attiva la censura. Questa funzione escluderà le parole che il filtro considera oscene. Sebbene non bloccherà le parole inserite manualmente (che, tuttavia, possono essere gestite dalla correzione automatica), le parole immesse dalla digitazione continua o aggiunte dalla funzione di correzione automatica non verranno visualizzate durante la digitazione.
7 Attiva la censura. Questa funzione escluderà le parole che il filtro considera oscene. Sebbene non bloccherà le parole inserite manualmente (che, tuttavia, possono essere gestite dalla correzione automatica), le parole immesse dalla digitazione continua o aggiunte dalla funzione di correzione automatica non verranno visualizzate durante la digitazione.  8 Attiva Anteprima simboli. Questa funzione visualizzerà una piccola finestra con il tasto appena premuto.
8 Attiva Anteprima simboli. Questa funzione visualizzerà una piccola finestra con il tasto appena premuto.  9 Attiva Solo maiuscole. Ciò risolverà la tastiera per inserire solo lettere maiuscole tenendo premuto il tasto Freccia su (o Maiusc sulla tastiera). Il tasto BLOC MAIUSC è indicato da una linea continua sotto la freccia. Se attivi accidentalmente il blocco maiuscole, è qui che puoi disattivarlo.
9 Attiva Solo maiuscole. Ciò risolverà la tastiera per inserire solo lettere maiuscole tenendo premuto il tasto Freccia su (o Maiusc sulla tastiera). Il tasto BLOC MAIUSC è indicato da una linea continua sotto la freccia. Se attivi accidentalmente il blocco maiuscole, è qui che puoi disattivarlo.  10 Attiva Mostra lettere minuscole. Questa impostazione indica alla tastiera di utilizzare le lettere minuscole se la maiuscola automatica non è abilitata. Se disabiliti questa impostazione, le lettere minuscole non scompariranno; lo schermo sarà sempre visualizzato in maiuscolo, proprio come una tastiera fisica.
10 Attiva Mostra lettere minuscole. Questa impostazione indica alla tastiera di utilizzare le lettere minuscole se la maiuscola automatica non è abilitata. Se disabiliti questa impostazione, le lettere minuscole non scompariranno; lo schermo sarà sempre visualizzato in maiuscolo, proprio come una tastiera fisica.  11 Attiva la funzione Chiave.”». Questa opzione ti consente di aggiungere un punto quando premi due volte la barra spaziatrice. Questa è una funzione estremamente utile per le persone che digitano velocemente.
11 Attiva la funzione Chiave.”». Questa opzione ti consente di aggiungere un punto quando premi due volte la barra spaziatrice. Questa è una funzione estremamente utile per le persone che digitano velocemente.
Parte 2 di 2: Come modificare il layout della tastiera e le abbreviazioni
 1 Apri le impostazioni del tuo iPhone o iPad. Qui puoi accedere a tutte le tastiere installate. Eventuali impostazioni in questa sezione che sono le stesse di Gboard non influiscono su Gboard. Affinché possano funzionare su Gboard, devi modificarli nell'app Gboard.
1 Apri le impostazioni del tuo iPhone o iPad. Qui puoi accedere a tutte le tastiere installate. Eventuali impostazioni in questa sezione che sono le stesse di Gboard non influiscono su Gboard. Affinché possano funzionare su Gboard, devi modificarli nell'app Gboard.  2 Apri le impostazioni della tastiera. Vai a Generale> Tastiera per andare alle preferenze della tastiera.
2 Apri le impostazioni della tastiera. Vai a Generale> Tastiera per andare alle preferenze della tastiera.  3 Tocca l'opzione Tastiere per visualizzare un elenco di tastiere installate.
3 Tocca l'opzione Tastiere per visualizzare un elenco di tastiere installate. 4 Imposta Gboard come tastiera predefinita. Tocca Modifica e trascina Gboard in cima all'elenco. Fare clic su Fine per salvare le modifiche. Ad esempio, Gboard si sposterà in cima all'elenco quando passi da una tastiera all'altra.
4 Imposta Gboard come tastiera predefinita. Tocca Modifica e trascina Gboard in cima all'elenco. Fare clic su Fine per salvare le modifiche. Ad esempio, Gboard si sposterà in cima all'elenco quando passi da una tastiera all'altra.  5 Modifica le abbreviazioni. Torna alle preferenze della tastiera e tocca Abbreviazioni. Qui puoi impostare filtri e abbreviazioni durante l'inserimento del testo. Tocca il pulsante + per aggiungere una frase e un'abbreviazione, quindi tocca Salva.
5 Modifica le abbreviazioni. Torna alle preferenze della tastiera e tocca Abbreviazioni. Qui puoi impostare filtri e abbreviazioni durante l'inserimento del testo. Tocca il pulsante + per aggiungere una frase e un'abbreviazione, quindi tocca Salva. - Su iOS, ad esempio, la combinazione di caratteri "omw" viene automaticamente sostituita con "Sto arrivando!". Le modifiche a questa impostazione influiscono anche sull'app Gboard.