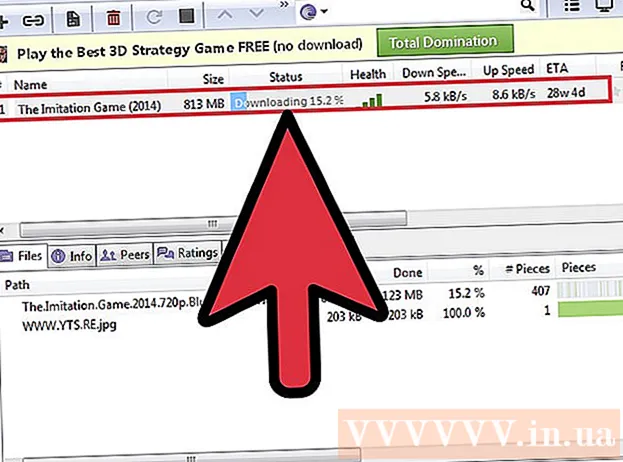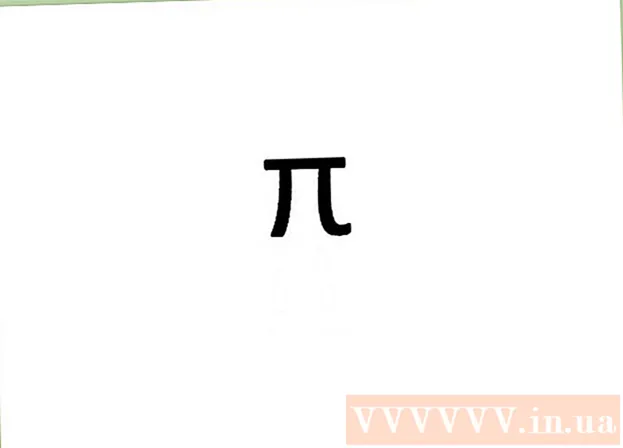Autore:
Mark Sanchez
Data Della Creazione:
1 Gennaio 2021
Data Di Aggiornamento:
27 Giugno 2024

Contenuto
- Passi
- Metodo 1 di 3: Sul computer
- Metodo 2 di 3: su altri dispositivi
- Metodo 3 di 3: valutare i film per regolare i consigli
- Consigli
- Avvertenze
Se sei abbonato ai servizi Netflix, puoi modificare alcune delle impostazioni, come il controllo genitori, i feed e simili. Questo articolo ti mostrerà come farlo.
Passi
Metodo 1 di 3: Sul computer
 1 Usare un computer. Se stai utilizzando un tablet, una console o un altro dispositivo, passa alla sezione successiva. La maggior parte di questi dispositivi non può accedere alle impostazioni complete di Netflix.
1 Usare un computer. Se stai utilizzando un tablet, una console o un altro dispositivo, passa alla sezione successiva. La maggior parte di questi dispositivi non può accedere alle impostazioni complete di Netflix. - In alcuni browser mobili sono disponibili le impostazioni descritte in questa sezione.
 2 Vai alla pagina del tuo account. Vai su https://www.netflix.com/YourAccount e accedi. Oppure apri il sito, passa il mouse sul tuo nome o sull'icona del profilo nell'angolo in alto a destra e seleziona Il tuo account. Esistono tre tipi di profili con diversi livelli di accesso:
2 Vai alla pagina del tuo account. Vai su https://www.netflix.com/YourAccount e accedi. Oppure apri il sito, passa il mouse sul tuo nome o sull'icona del profilo nell'angolo in alto a destra e seleziona Il tuo account. Esistono tre tipi di profili con diversi livelli di accesso: - Primario: generalmente visualizzato per primo nell'elenco. Usalo per modificare il piano di fatturazione, l'indirizzo e-mail, la password e le informazioni di fatturazione.
- Aggiuntivo: ha accesso a tutti i parametri non elencati sopra. Usa il tuo profilo ogni volta che è possibile, poiché alcune modifiche interesseranno solo un account.
- Bambini: non ha accesso ad alcuna impostazione.
 3 Cambia il tuo piano dati. Le prime due sezioni della pagina dell'account sono Iscrizione e fatturazione e Dettagli piano. Qui puoi modificare il tuo indirizzo email, la password, il metodo di pagamento e il piano tariffario.
3 Cambia il tuo piano dati. Le prime due sezioni della pagina dell'account sono Iscrizione e fatturazione e Dettagli piano. Qui puoi modificare il tuo indirizzo email, la password, il metodo di pagamento e il piano tariffario. - Alcune persone non sanno che puoi modificare le tue impostazioni e-mail. Cioè, indica quali mailing o notifiche vuoi ricevere - su nuovi video, aggiornamenti o offerte speciali.
 4 Esamina la sezione "Dettagli del piano". In esso è possibile modificare il piano tariffario per la visione di video in streaming o il piano per il noleggio di DVD (non funziona in Russia).
4 Esamina la sezione "Dettagli del piano". In esso è possibile modificare il piano tariffario per la visione di video in streaming o il piano per il noleggio di DVD (non funziona in Russia).  5 Modificare le impostazioni generali. La sezione "Impostazioni" si trova nella pagina del tuo account. In questa sezione puoi, ad esempio, aggiungere un nuovo dispositivo al tuo account Netflix. Ci sono anche alcune impostazioni meno popolari:
5 Modificare le impostazioni generali. La sezione "Impostazioni" si trova nella pagina del tuo account. In questa sezione puoi, ad esempio, aggiungere un nuovo dispositivo al tuo account Netflix. Ci sono anche alcune impostazioni meno popolari: - Attiva l'opzione Test di partecipazione per usufruire delle funzionalità sperimentali prima che diventino disponibili per tutti gli abbonati. In genere, queste funzionalità sono piccole modifiche alle linee guida o all'interfaccia utente, ma a volte sono funzionalità speciali come la modalità privacy.
- C'è anche un'opzione poco conosciuta relativa al noleggio di DVD (non funziona in Russia).
 6 Modificare le impostazioni di lingua, riproduzione e sottotitoli. Questo può essere fatto nell'ultima sezione "Il mio profilo". In esso troverai le seguenti opzioni:
6 Modificare le impostazioni di lingua, riproduzione e sottotitoli. Questo può essere fatto nell'ultima sezione "Il mio profilo". In esso troverai le seguenti opzioni: - Lingua: selezionare la lingua predefinita. Tieni presente che non tutti i contenuti Netflix verranno tradotti nella lingua selezionata.
- Aspetto dei sottotitoli: personalizza il colore, la dimensione e il carattere dei sottotitoli.
- Ordina nella mia lista: impedisce a Netflix di aggiungere offerte alla categoria La mia lista.
- Impostazioni di riproduzione: riduci l'utilizzo massimo dei dati (consigliato se utilizzi Internet mobile con traffico limitato) e disabilita la riproduzione automatica dell'episodio successivo.
 7 Gestisci i tuoi profili. Vai su netflix.com/EditProfiles o passa il mouse sull'immagine del profilo nell'angolo in alto a destra e seleziona "Gestisci profili". Ora è possibile aggiungere, eliminare o creare profili, ad esempio per i bambini. I profili per bambini non hanno accesso ai contenuti per adulti.
7 Gestisci i tuoi profili. Vai su netflix.com/EditProfiles o passa il mouse sull'immagine del profilo nell'angolo in alto a destra e seleziona "Gestisci profili". Ora è possibile aggiungere, eliminare o creare profili, ad esempio per i bambini. I profili per bambini non hanno accesso ai contenuti per adulti. - L'eliminazione di un profilo eliminerà definitivamente la cronologia di navigazione, le valutazioni e i consigli.
 8 Apri le impostazioni di streaming avanzate. Durante la riproduzione di un video Netflix, tieni premuto Shift + Alt (o Opzione su Mac) e quindi fare clic con il pulsante sinistro del mouse sullo schermo. Si aprirà una finestra pop-up con le impostazioni avanzate, incluse le seguenti utili opzioni:
8 Apri le impostazioni di streaming avanzate. Durante la riproduzione di un video Netflix, tieni premuto Shift + Alt (o Opzione su Mac) e quindi fare clic con il pulsante sinistro del mouse sullo schermo. Si aprirà una finestra pop-up con le impostazioni avanzate, incluse le seguenti utili opzioni: - Stream Manager → Selezione manuale → seleziona la velocità di buffering (quanto velocemente Netflix eseguirà il buffering del video selezionato).
- Compensazione sincronizzazione A/V → Spostare il dispositivo di scorrimento per correggere i problemi video e audio non sincronizzati.
Metodo 2 di 3: su altri dispositivi
 1 Usa un browser mobile quando possibile. Molti dispositivi non hanno accesso completo alle impostazioni di Netflix. Pertanto, apri il sito Web di Netflix sul tuo computer o nel browser Web del tuo dispositivo mobile per modificare le impostazioni come descritto nella sezione precedente.
1 Usa un browser mobile quando possibile. Molti dispositivi non hanno accesso completo alle impostazioni di Netflix. Pertanto, apri il sito Web di Netflix sul tuo computer o nel browser Web del tuo dispositivo mobile per modificare le impostazioni come descritto nella sezione precedente. - Possono essere necessarie fino a 24 ore prima che le modifiche abbiano effetto su altri dispositivi.
 2 Apri le impostazioni dei sottotitoli e della lingua sul tuo dispositivo Android. Avvia lo streaming di video sull'app Netflix sul tuo dispositivo Android. Tocca un punto qualsiasi dello schermo, quindi tocca l'icona della nuvola vocale nell'angolo in alto a destra per aprire queste impostazioni.
2 Apri le impostazioni dei sottotitoli e della lingua sul tuo dispositivo Android. Avvia lo streaming di video sull'app Netflix sul tuo dispositivo Android. Tocca un punto qualsiasi dello schermo, quindi tocca l'icona della nuvola vocale nell'angolo in alto a destra per aprire queste impostazioni. - Alcuni dispositivi potrebbero avere impostazioni aggiuntive disponibili. Trova l'icona delle impostazioni nell'app Netflix. Di solito ha l'aspetto di tre punti verticali.
 3 Seleziona le opzioni sul tuo dispositivo Apple. Su un dispositivo iOS, puoi aprire le impostazioni dei sottotitoli e della lingua toccando lo schermo durante la riproduzione del video, quindi facendo clic sull'icona della nuvola vocale nell'angolo in alto a destra. Per accedere alle impostazioni avanzate, esci dall'app Netflix, avvia l'app Impostazioni e scorri verso il basso fino all'opzione Netflix.
3 Seleziona le opzioni sul tuo dispositivo Apple. Su un dispositivo iOS, puoi aprire le impostazioni dei sottotitoli e della lingua toccando lo schermo durante la riproduzione del video, quindi facendo clic sull'icona della nuvola vocale nell'angolo in alto a destra. Per accedere alle impostazioni avanzate, esci dall'app Netflix, avvia l'app Impostazioni e scorri verso il basso fino all'opzione Netflix.  4 Apri le impostazioni audio e sottotitoli su altri dispositivi. La maggior parte delle console, set-top box e smart TV non può accedere a tutte le impostazioni. Invece, devi usare un computer. Le eccezioni sono le impostazioni audio e dei sottotitoli, che possono essere aperte in uno dei seguenti modi:
4 Apri le impostazioni audio e sottotitoli su altri dispositivi. La maggior parte delle console, set-top box e smart TV non può accedere a tutte le impostazioni. Invece, devi usare un computer. Le eccezioni sono le impostazioni audio e dei sottotitoli, che possono essere aperte in uno dei seguenti modi: - Premi Giù durante lo streaming di video (sulla maggior parte delle console).
- Evidenzia il titolo del video, ma non riprodurlo ancora. Ora seleziona l'icona della nuvola vocale o l'opzione "Audio e sottotitoli" (su Wii, Google TV, Roku, la maggior parte dei lettori Blu-ray e smart TV).
- Durante lo streaming del video, tocca l'icona della nuvola vocale (su Wii U).
- Durante lo streaming di video, tieni premuto il pulsante centrale sul telecomando (su Apple TV).
Metodo 3 di 3: valutare i film per regolare i consigli
 1 Valuta i film. Vai su netflix.com/MoviesYouveSeen o fai clic su Valutazioni nelle impostazioni del tuo account. Fai clic sulle stelle per valutare il film o l'episodio che hai guardato da 1 a 5. Più film valuti, più accurati saranno i consigli di Netflix.
1 Valuta i film. Vai su netflix.com/MoviesYouveSeen o fai clic su Valutazioni nelle impostazioni del tuo account. Fai clic sulle stelle per valutare il film o l'episodio che hai guardato da 1 a 5. Più film valuti, più accurati saranno i consigli di Netflix. - Puoi anche trovare qualsiasi film e valutarlo nella pagina di descrizione. Fallo con tutti i tuoi film preferiti per migliorare notevolmente l'accuratezza dei tuoi consigli.
- Seleziona l'opzione "Non mi interessa" sotto la valutazione se non vuoi che Netflix ti consigli questo film.
 2 Attendi che le modifiche abbiano effetto. Netflix aggiornerà i suoi consigli entro 24 ore. Una volta che ciò accadrà, i tuoi consigli cambieranno su tutti i dispositivi che utilizzi per guardare i video di Netflix.
2 Attendi che le modifiche abbiano effetto. Netflix aggiornerà i suoi consigli entro 24 ore. Una volta che ciò accadrà, i tuoi consigli cambieranno su tutti i dispositivi che utilizzi per guardare i video di Netflix.
Consigli
- Il menu delle impostazioni potrebbe avere un aspetto diverso se stai guardando Netflix sulla TV. Se non riesci a trovare un'opzione specifica, apri il sito Web di Netflix sul tuo computer. Le modifiche apportate su un dispositivo dovrebbero avere effetto su altri dispositivi entro 24 ore.
- Per guardare i video con i sottotitoli nella tua lingua predefinita, vai su netflix.com/browse/subtitle.
Avvertenze
- Molti dispositivi mobili non possono riprodurre in streaming video HD da Netflix. Nella maggior parte dei casi, Netflix si configura automaticamente per visualizzare i video alla massima risoluzione possibile supportata dal tuo dispositivo e dalla velocità della tua connessione Internet.