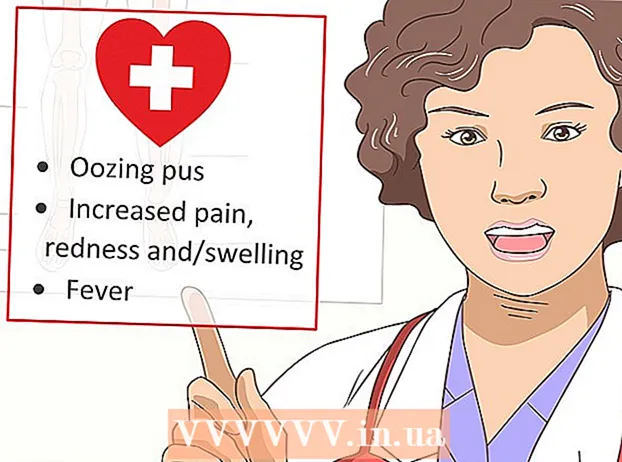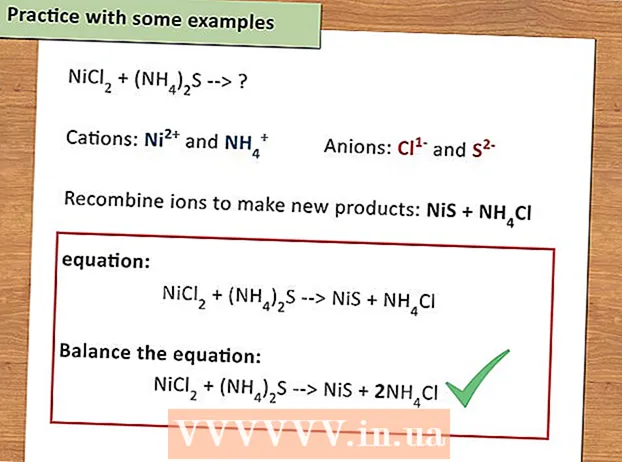Autore:
Sara Rhodes
Data Della Creazione:
10 Febbraio 2021
Data Di Aggiornamento:
1 Luglio 2024

Contenuto
- Passi
- Metodo 1 di 2: installa software di terze parti
- Metodo 2 di 2: Modifica del Registro di sistema
Se hai installato Windows 7 Starter sul tuo netbook, potresti essere infastidito dal fatto che non è possibile modificare l'immagine del desktop lì. Sebbene non esista un modo ufficiale per inserire la propria immagine, esistono diversi metodi per aggirare questa limitazione. Continua a leggere per sapere come impostare la tua immagine come sfondo del desktop.
Passi
Metodo 1 di 2: installa software di terze parti
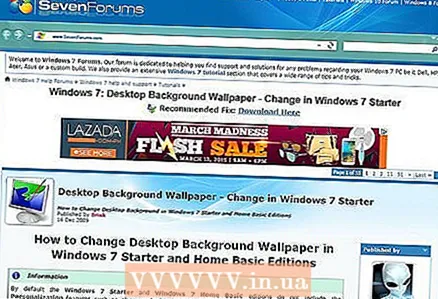 1 Scarica un cambia sfondi. Ci sono diversi programmi in rete che puoi scaricare gratuitamente. Uno dei più popolari è Oceanis. Puoi scaricarlo dal link.Oceanis è freeware ed è privo di virus e spyware. Questo metodo è stato scritto solo per lei.
1 Scarica un cambia sfondi. Ci sono diversi programmi in rete che puoi scaricare gratuitamente. Uno dei più popolari è Oceanis. Puoi scaricarlo dal link.Oceanis è freeware ed è privo di virus e spyware. Questo metodo è stato scritto solo per lei. 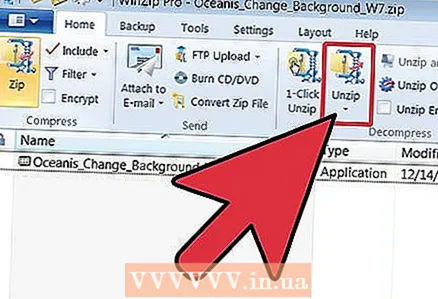 2 Decomprimi il file ZIP. Il file .zip scaricato contiene un file .exe. Per decomprimerlo, fai clic destro su di esso e seleziona "Decomprimi tutto ...". Ti verrà chiesto di selezionare la posizione in cui desideri decomprimerlo. Una volta decompresso il file, spostalo (Oceanis_Change_Background_W7.exe) sul desktop.
2 Decomprimi il file ZIP. Il file .zip scaricato contiene un file .exe. Per decomprimerlo, fai clic destro su di esso e seleziona "Decomprimi tutto ...". Ti verrà chiesto di selezionare la posizione in cui desideri decomprimerlo. Una volta decompresso il file, spostalo (Oceanis_Change_Background_W7.exe) sul desktop.  3 Apri il file. Fare clic su di esso due volte non appena lo si trascina sul desktop. Il tuo PC si riavvierà automaticamente. Non appena si riaccende, vedrai che lo sfondo predefinito del tuo netbook è cambiato nell'immagine predefinita di Oceanis.
3 Apri il file. Fare clic su di esso due volte non appena lo si trascina sul desktop. Il tuo PC si riavvierà automaticamente. Non appena si riaccende, vedrai che lo sfondo predefinito del tuo netbook è cambiato nell'immagine predefinita di Oceanis. 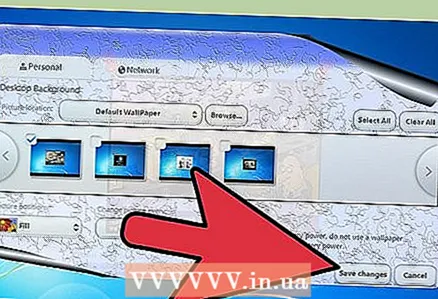 4 Oceani aperti. Dopo aver riavviato il computer, apri il collegamento "Oceanis Change Background Windows 7". Si aprirà il programma Oceanis, che ti consentirà di selezionare lo sfondo del desktop.
4 Oceani aperti. Dopo aver riavviato il computer, apri il collegamento "Oceanis Change Background Windows 7". Si aprirà il programma Oceanis, che ti consentirà di selezionare lo sfondo del desktop. - Seleziona la casella accanto a "Più immagini" per creare una presentazione dalle immagini. È possibile modificare le impostazioni di modifica dello sfondo come desiderato.
Metodo 2 di 2: Modifica del Registro di sistema
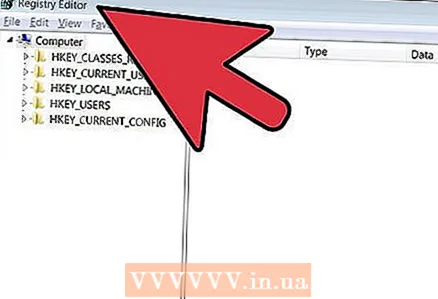 1 Apri regedit. Questo programma ti permetterà di modificare le voci nel registro di Windows. Fare clic su "Start" e digitare "regedit" nella barra di ricerca. Seleziona regedit dall'elenco dei programmi che appare.
1 Apri regedit. Questo programma ti permetterà di modificare le voci nel registro di Windows. Fare clic su "Start" e digitare "regedit" nella barra di ricerca. Seleziona regedit dall'elenco dei programmi che appare. - Prestare estrema attenzione quando si modificano le voci di registro poiché ciò potrebbe causare il malfunzionamento del PC.
- Trova la cartella che desideri. Dalla finestra a sinistra, seleziona l'elenco HKEY_CURRENT_USER. Dall'elenco che si apre, seleziona "Pannello di controllo", quindi seleziona "Desktop".
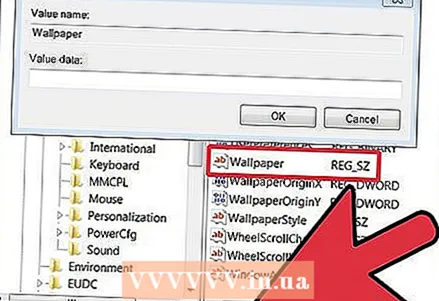 2 Modificare il percorso dell'immagine. Con Desktop selezionato, trova il valore etichettato come Sfondo e fai doppio clic su di esso. In questo campo, inserisci il percorso della nuova immagine di sfondo.
2 Modificare il percorso dell'immagine. Con Desktop selezionato, trova il valore etichettato come Sfondo e fai doppio clic su di esso. In questo campo, inserisci il percorso della nuova immagine di sfondo. - Esempio: "C: Users John Pictures new_wallpaper.webp"
 3 Modificare le autorizzazioni. Fare clic con il tasto destro sulla cartella Desktop. Seleziona "Autorizzazioni". Fare clic su "Avanzate" e aprire la scheda "Proprietario". Nella finestra "Cambia proprietario in", seleziona il tuo nome (dovrebbe esserci solo il tuo nome e il nome dell'amministratore) e fai clic su OK.
3 Modificare le autorizzazioni. Fare clic con il tasto destro sulla cartella Desktop. Seleziona "Autorizzazioni". Fare clic su "Avanzate" e aprire la scheda "Proprietario". Nella finestra "Cambia proprietario in", seleziona il tuo nome (dovrebbe esserci solo il tuo nome e il nome dell'amministratore) e fai clic su OK. - Fare nuovamente clic su "Avanzate". Deseleziona la casella accanto a "Aggiungi autorizzazioni ereditate dagli oggetti padre...". Nella finestra pop-up, fai clic su "Elimina".
- Fare clic su Aggiungi. Inserisci "Tutti" nel campo e fai clic su OK. Consenti l'accesso in lettura e fai clic su OK. Nella finestra successiva, fai clic su OK.
- Evidenzia la nuova voce "Tutti" e fai clic su "Consenti lettura". Fare clic su OK.
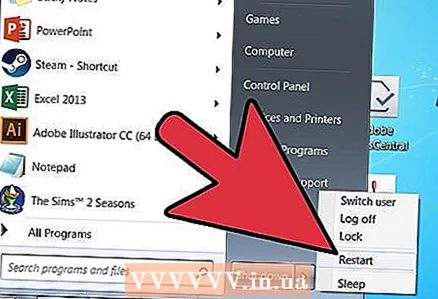 4 Riavvia il computer. Una volta riavviato il computer, vedrai una nuova immagine di sfondo per il desktop.
4 Riavvia il computer. Una volta riavviato il computer, vedrai una nuova immagine di sfondo per il desktop.