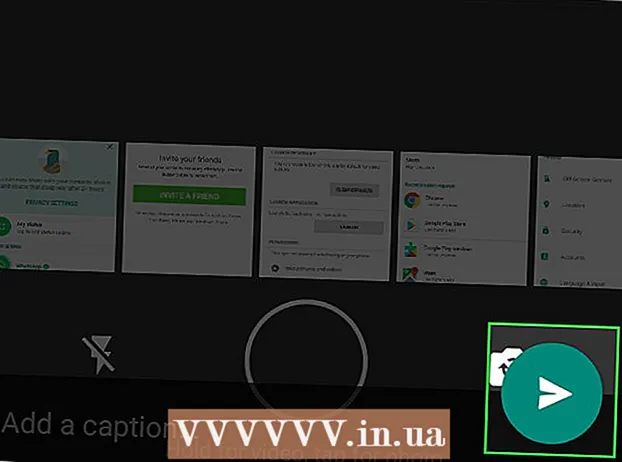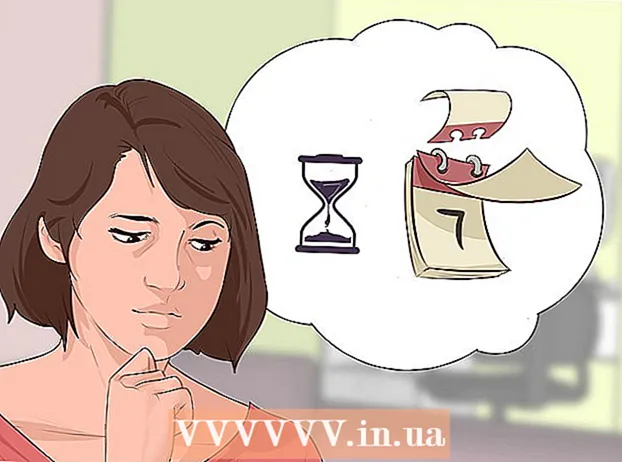Autore:
Florence Bailey
Data Della Creazione:
24 Marzo 2021
Data Di Aggiornamento:
1 Luglio 2024
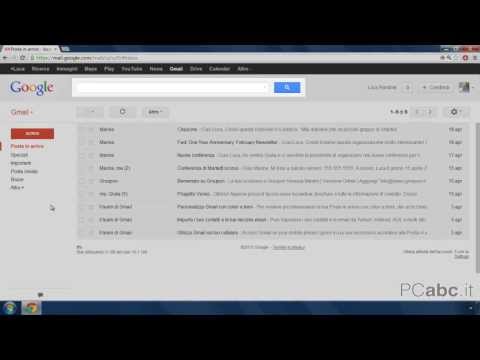
Contenuto
- Passi
- Metodo 1 di 5: come cercare le email per data su un dispositivo mobile
- Metodo 2 di 5: come cercare le email per data sul tuo computer
- Metodo 3 di 5: come cercare le email per mittente o contenuto
- Metodo 4 di 5: come visualizzare i messaggi eliminati su un computer
- Metodo 5 di 5: come visualizzare i messaggi eliminati sul tuo smartphone o tablet
- Consigli
Questo articolo ti mostrerà come trovare le email vecchie o perse in Gmail sul tuo computer, smartphone e tablet. Puoi cercare le lettere per data, mittente e contenuto.
Passi
Metodo 1 di 5: come cercare le email per data su un dispositivo mobile
 1 Apri l'app Gmail. L'icona ha l'aspetto di una busta con sopra una "M" rossa. L'app Gmail è disponibile su Google Play Store per dispositivi Android e su App Store per iPhone o iPad.
1 Apri l'app Gmail. L'icona ha l'aspetto di una busta con sopra una "M" rossa. L'app Gmail è disponibile su Google Play Store per dispositivi Android e su App Store per iPhone o iPad. - Se non hai effettuato l'accesso al tuo account Gmail, devi aggiungere il tuo account Google per dispositivi Android, iPhone o iPad.
 2 Fare clic sulla barra di ricerca nella parte superiore dello schermo. In questa riga puoi ordinare i messaggi per destinatario, oggetto o data.
2 Fare clic sulla barra di ricerca nella parte superiore dello schermo. In questa riga puoi ordinare i messaggi per destinatario, oggetto o data.  3 Stampa Prima: nella barra di ricerca... Questo comando cercherà le email fino a una data specifica.
3 Stampa Prima: nella barra di ricerca... Questo comando cercherà le email fino a una data specifica.  4 Inserisci la data nel formato AAAA / MM / GG. Il sistema cercherà le email fino a una data specifica. Se hai bisogno di trovare messaggi prima del 2019, digita prima: 01/01/2019 nella barra di ricerca.
4 Inserisci la data nel formato AAAA / MM / GG. Il sistema cercherà le email fino a una data specifica. Se hai bisogno di trovare messaggi prima del 2019, digita prima: 01/01/2019 nella barra di ricerca. - È inoltre possibile specificare un periodo di tempo specifico se si utilizza il comando "dopo:" e specificare la prima data nel formato AAAA / MM / GG, seguito da "prima:" (prima) e la data di fine come prima in AAAA / MM / Formato DD... Ad esempio, per cercare le email di maggio, inserisci dopo: 2019/05/01 prima: 2019/05/31 nella barra di ricerca.
- Puoi restringere ulteriormente la tua ricerca specificando il nome o l'indirizzo e-mail del destinatario o del mittente dopo la data, oppure parole e frasi dal corpo dell'e-mail. Ad esempio, puoi stampare prima del: 01/01/2019 [email protected] o dopo: 01/05/2019 prima: 31/05/2019 fissare un appuntamento con un medico.
 5 Clicca su Ricerca o l'icona di una lente di ingrandimento. La ricerca verrà eseguita per le lettere entro il periodo di tempo specificato.
5 Clicca su Ricerca o l'icona di una lente di ingrandimento. La ricerca verrà eseguita per le lettere entro il periodo di tempo specificato.
Metodo 2 di 5: come cercare le email per data sul tuo computer
 1 Vai a collegamento. Accedi al tuo account se non sei già registrato.
1 Vai a collegamento. Accedi al tuo account se non sei già registrato.  2 Fare clic sull'icona del triangolo
2 Fare clic sull'icona del triangolo  nella barra di ricerca. È sul lato destro. Si apriranno i filtri di ricerca disponibili.
nella barra di ricerca. È sul lato destro. Si apriranno i filtri di ricerca disponibili.  3 Seleziona "Data" dal menu a discesa. Si trova nella parte inferiore della casella a discesa del filtro di ricerca.
3 Seleziona "Data" dal menu a discesa. Si trova nella parte inferiore della casella a discesa del filtro di ricerca.  4 Specificare l'intervallo di tempo. Qui puoi selezionare un intervallo di date prima e dopo da un giorno a un anno.
4 Specificare l'intervallo di tempo. Qui puoi selezionare un intervallo di date prima e dopo da un giorno a un anno.  5 Fare clic sul campo successivo nella riga "Data". A destra di questo campo c'è un'icona del calendario. Seleziona la data desiderata nel calendario a tendina.
5 Fare clic sul campo successivo nella riga "Data". A destra di questo campo c'è un'icona del calendario. Seleziona la data desiderata nel calendario a tendina.  6 Scegli una data. Fare clic sul giorno desiderato nel calendario. Usa i pulsanti "" o ">»Nella parte superiore del calendario per cambiare mese.
6 Scegli una data. Fare clic sul giorno desiderato nel calendario. Usa i pulsanti "" o ">»Nella parte superiore del calendario per cambiare mese. - Assicurati che l'opzione "Tutte le mail"Nella riga" Cerca "nella parte inferiore dei filtri di ricerca.
- Per una ricerca più ristretta, puoi specificare il nome o l'indirizzo e-mail del destinatario o del mittente nei campi Da: o A: nella finestra dei filtri di ricerca. Per cercare parole o frasi nel corpo o nella riga dell'oggetto, digita le parole o le frasi nella riga Contiene parole.
 7 Clic Ricerca. Questo pulsante blu si trova nella parte inferiore della finestra dei filtri di ricerca. La ricerca verrà eseguita nell'intervallo di date specificato.
7 Clic Ricerca. Questo pulsante blu si trova nella parte inferiore della finestra dei filtri di ricerca. La ricerca verrà eseguita nell'intervallo di date specificato. - Inoltre, per cercare lettere prima di una data specifica, puoi digitare "before:" e specificare la data nel formato AAAA / MM / GG nella barra di ricerca. Quindi, indica prima: 2018/04/08 per cercare vecchie lettere.
- È inoltre possibile specificare un periodo di tempo specifico se si utilizza il comando "dopo:" e specificare la prima data nel formato AAAA / MM / GG, seguito da "prima:" (prima) e la data di fine come prima in AAAA / MM / Formato DD... Ad esempio, per cercare le email di maggio, inserisci dopo: 2019/05/01 prima: 2019/05/31 nella barra di ricerca.
- Puoi restringere ulteriormente la tua ricerca specificando il nome o l'indirizzo e-mail del destinatario o del mittente dopo la data, oppure parole e frasi dal corpo dell'e-mail.
Metodo 3 di 5: come cercare le email per mittente o contenuto
 1 Vai a collegamento. Accedi al tuo account se non sei già registrato.
1 Vai a collegamento. Accedi al tuo account se non sei già registrato. - Se stai utilizzando Gmail sul tuo smartphone o tablet, tocca l'icona dell'app Gmail, una busta rossa e bianca nella schermata iniziale o nel menu delle app.
- Verranno cercati tutti i messaggi nel tuo account Gmail, inclusi i messaggi archiviati.
 2 Fare clic sulla barra di ricerca. È nella parte superiore dello schermo.
2 Fare clic sulla barra di ricerca. È nella parte superiore dello schermo.  3 Inserisci i tuoi criteri di ricerca nella barra di ricerca. La barra di ricerca si trova nella parte superiore della finestra o dell'app di Gmail. Sono disponibili varie opzioni di ricerca per mittente, destinatario, parole chiave:
3 Inserisci i tuoi criteri di ricerca nella barra di ricerca. La barra di ricerca si trova nella parte superiore della finestra o dell'app di Gmail. Sono disponibili varie opzioni di ricerca per mittente, destinatario, parole chiave: - Ricerca per mittente: accedere a partire dal:mittente nella barra di ricerca, ma sostituisci "mittente" con il nome o l'indirizzo e-mail della persona che ti ha inviato l'e-mail.
- Ricerca per destinatario: accedere a:destinatario, ma sostituisci "destinatario" con il nome o l'indirizzo email della persona a cui hai inviato l'email.
- Ricerca per parola o frase: accedere parola o frase, ma sostituisci "parola o frase" con le parole chiave della lettera.
- Ricerca per oggetto: accedere argomento:parola, ma sostituisci "parola" con quello che ricordi dalla riga dell'oggetto.
- Puoi anche combinare i criteri di ricerca. Ad esempio, se vuoi vedere i messaggi da [email protected] con la parola "impara" nella riga dell'oggetto, inserisci: da: [email protected] oggetto: impara.
- Vedere il passaggio "Come cercare le email per data" per cercare le email ricevute prima, dopo una data specifica o entro un intervallo di tempo specificato.
 4 Clicca su Entra o Ritorno. Lo schermo visualizzerà tutti i risultati della ricerca ordinati per data dal più recente al più vecchio.
4 Clicca su Entra o Ritorno. Lo schermo visualizzerà tutti i risultati della ricerca ordinati per data dal più recente al più vecchio. - Sul tuo computer, nell'angolo in alto a destra della finestra dei risultati, vedrai il numero esatto di email che corrispondono ai tuoi criteri di ricerca. Valori come "1-50 su 133" (i numeri possono variare) indicano che i risultati della ricerca si estendono su più pagine. Usa le frecce per navigare tra le pagine.
- Se sono presenti diverse centinaia di risultati di ricerca, è possibile modificare l'ordine di emissione dalle vecchie lettere a quelle nuove. Fare clic sul numero di risultati, quindi selezionare I più vecchi.
Metodo 4 di 5: come visualizzare i messaggi eliminati su un computer
 1 Vai a collegamento. Accedi al tuo account se non sei già registrato.
1 Vai a collegamento. Accedi al tuo account se non sei già registrato. - Utilizzare questo metodo per visualizzare o recuperare i messaggi eliminati.
- I messaggi eliminati vengono conservati nella cartella Cestino per 30 giorni fino a quando non vengono eliminati completamente. Dopo questa lettera non è più possibile recuperare.
 2 Clic Cestino. Questa voce si trova nel menu sul lato sinistro dello schermo. I messaggi che non sono stati ancora eliminati definitivamente vengono visualizzati qui.
2 Clic Cestino. Questa voce si trova nel menu sul lato sinistro dello schermo. I messaggi che non sono stati ancora eliminati definitivamente vengono visualizzati qui. - Se vengono visualizzate solo le icone invece dei nomi delle voci di menu, selezionare l'icona del cestino.
- A volte devi premere un pulsante Di più nella parte inferiore del menu.
 3 Apri la lettera. Per fare ciò, è sufficiente fare clic sull'oggetto dell'e-mail. Il contenuto originale dell'e-mail verrà visualizzato sullo schermo.
3 Apri la lettera. Per fare ciò, è sufficiente fare clic sull'oggetto dell'e-mail. Il contenuto originale dell'e-mail verrà visualizzato sullo schermo.  4 Fare clic sull'icona a forma di cartella con una freccia che punta a destra. Si trova nella parte superiore dello schermo sotto la barra di ricerca. Questa è un'icona Sposta in. Verrà visualizzato un menu a discesa di cartelle dal tuo account Gmail e Google.
4 Fare clic sull'icona a forma di cartella con una freccia che punta a destra. Si trova nella parte superiore dello schermo sotto la barra di ricerca. Questa è un'icona Sposta in. Verrà visualizzato un menu a discesa di cartelle dal tuo account Gmail e Google.  5 Clic Posta in arrivo. Questa voce si trova nel menu a discesa, che può essere richiamato facendo clic sul pulsante "Sposta in". Questo sposterà la lettera dalla cartella "Cestino" alla cartella "Posta in arrivo".
5 Clic Posta in arrivo. Questa voce si trova nel menu a discesa, che può essere richiamato facendo clic sul pulsante "Sposta in". Questo sposterà la lettera dalla cartella "Cestino" alla cartella "Posta in arrivo".
Metodo 5 di 5: come visualizzare i messaggi eliminati sul tuo smartphone o tablet
 1 Apri l'app Gmail sul tuo smartphone o tablet. L'icona a forma di busta rossa e bianca si trova solitamente nella schermata iniziale (iPhone/iPad) o nel menu dell'applicazione (Android).
1 Apri l'app Gmail sul tuo smartphone o tablet. L'icona a forma di busta rossa e bianca si trova solitamente nella schermata iniziale (iPhone/iPad) o nel menu dell'applicazione (Android). - Utilizzare questo metodo per visualizzare o recuperare i messaggi eliminati.
- I messaggi eliminati vengono conservati nella cartella Cestino per 30 giorni fino a quando non vengono eliminati completamente. Dopo questa lettera non è più possibile recuperare.
 2 Fare clic sul pulsante ≡. Si trova nell'angolo in alto a sinistra dello schermo.
2 Fare clic sul pulsante ≡. Si trova nell'angolo in alto a sinistra dello schermo.  3 Clicca su Cestino. Potrebbe essere necessario scorrere l'elenco verso il basso a seconda delle dimensioni dello schermo. I messaggi che non sono stati ancora eliminati definitivamente vengono visualizzati qui.
3 Clicca su Cestino. Potrebbe essere necessario scorrere l'elenco verso il basso a seconda delle dimensioni dello schermo. I messaggi che non sono stati ancora eliminati definitivamente vengono visualizzati qui.  4 Clicca sulla lettera. Si aprirà il contenuto originale della lettera. Se vuoi recuperare il messaggio, continua a leggere.
4 Clicca sulla lettera. Si aprirà il contenuto originale della lettera. Se vuoi recuperare il messaggio, continua a leggere.  5 Clicca su ⋮. Il pulsante si trova nell'angolo in alto a destra dello schermo a destra della piccola busta.
5 Clicca su ⋮. Il pulsante si trova nell'angolo in alto a destra dello schermo a destra della piccola busta.  6 Clicca su Mossa. Questa è una delle voci di menu in alto. Successivamente, si aprirà un elenco di cartelle disponibili.
6 Clicca su Mossa. Questa è una delle voci di menu in alto. Successivamente, si aprirà un elenco di cartelle disponibili.  7 Seleziona la destinazione desiderata. Se vuoi spostare la lettera nella cartella Posta in arrivo, seleziona Non ordinati. La lettera si sposterà nella cartella specificata.
7 Seleziona la destinazione desiderata. Se vuoi spostare la lettera nella cartella Posta in arrivo, seleziona Non ordinati. La lettera si sposterà nella cartella specificata. - Se non riesci a trovare un messaggio che hai eliminato meno di 30 giorni fa, probabilmente è finito nell'archivio. Utilizzare il metodo di ricerca appropriato dall'articolo.
Consigli
- Se non riesci a trovare la lettera nella cartella "Non ordinati", cerca nelle cartelle Spam, Rete sociale, promozioni o Cestino.
- Per cercare tra tutte le email, non dimenticare di selezionare Tutte le mail nell'elenco della posta in arrivo.